Se YouTube non funziona su Chrome, esistono diversi modi per risolvere il problema. Ecco come risolvere i problemi più comuni con YouTube su Chrome.
Diversi fattori influenzano il funzionamento di Google Chrome e il modo in cui comunica con YouTube. Potrebbe essere la velocità di Internet o un problema con i dati del browser corrotti. Segui quindi i passaggi per la risoluzione dei problemi riportati di seguito per far funzionare nuovamente YouTube sul tuo PC Windows, Mac, Android o sistemi iOS.
1. Controlla la tua connessione Internet
Una velocità Internet lenta o nessuna connessione a Internet comporterà la mancata riproduzione dei video di YouTube in Google Chrome. Assicurati che il tuo computer sia connesso correttamente a Internet. Controlla i cavi o, se utilizzi il Wi-Fi, controlla la potenza della connessione.
Utilizza un tester di velocità Internet gratuito come Speedtest di Ookla per verificare la tua connessione. Quando la pagina viene caricata, seleziona Vaie attendi i risultati.
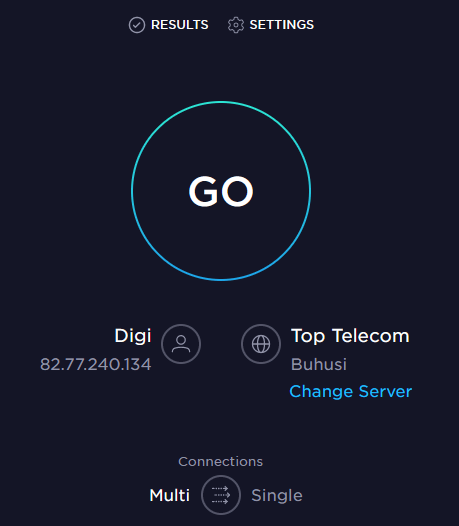
Questo test di velocità mostra le velocità di download e upload. Se il risultato corrisponde al tuo piano di abbonamento presso il provider Internet, tutto dovrebbe essere in ordine. Ma se il test mostra che la tua connessione Internet è più lenta di quanto dovrebbe essere, dovrai verificare cosa sta causando il problema di rete. Prova riavviare il router e PC e verifica se questo risolve la connessione Internet lenta.
2. Utilizza la modalità di navigazione in incognito
A volte la causa dei tuoi problemi con YouTube potrebbe non essere la connessione Internet o il browser Chrome. Potrebbe essere il tuo account Google. Per verificare se questo è il problema, prova utilizzando Chrome in modalità di navigazione in incognito.
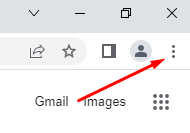

3. Controlla se i server YouTube funzionano correttamente
A volte il problema relativo al mancato funzionamento di YouTube in Google Chrome potrebbe non essere imputabile a te. I server di YouTube occasionalmente si interrompono, quindi potresti riscontrare un'interruzione. Puoi controllare lo stato di YouTube e di altre piattaforme online visitando la pagina web DownDetector.
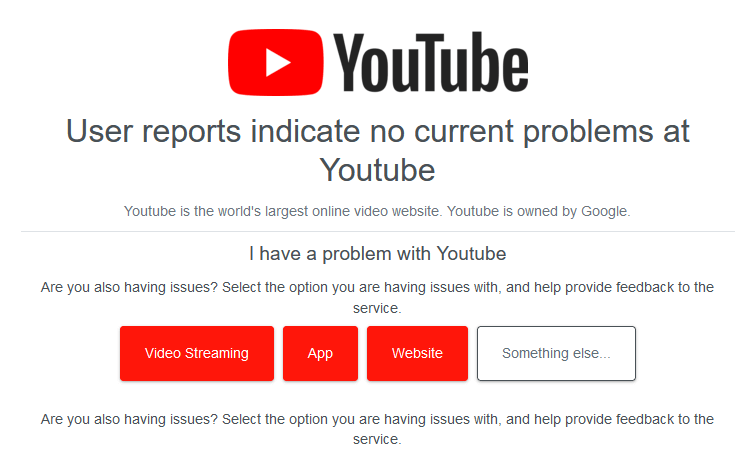
4. Disattiva o rimuovi estensioni e plug-in del browser
Le estensioni di Google Chrome migliorano le funzionalità del browser e semplificano la navigazione. Tuttavia, queste estensioni a volte possono causare problemi. Ad esempio, i blocchi pubblicitari a volte possono entrare in conflitto con alcune funzionalità del sito web. Prova a disattivare tutte le estensioni di Chrome.
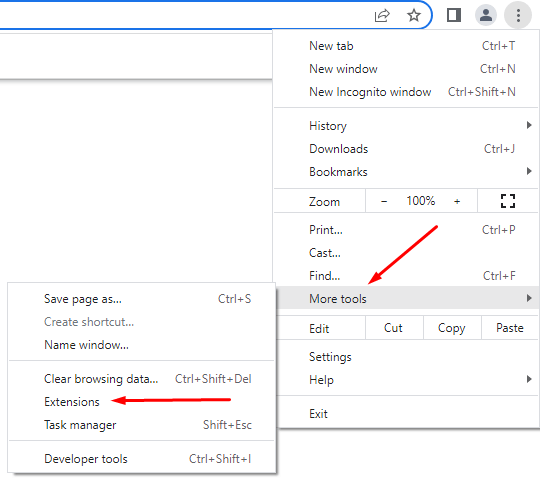
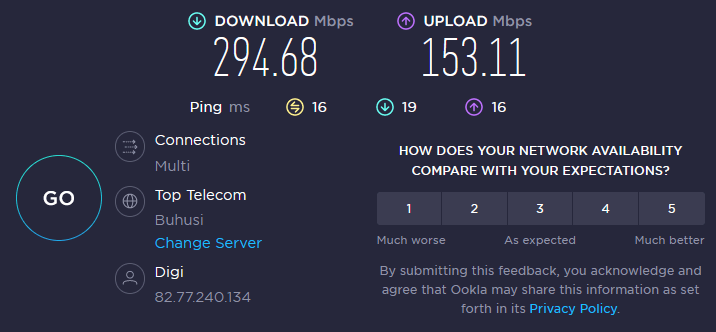
Se questo non risolve il problema con YouTube che non funziona in Google Chrome, prova il passaggio successivo.
5. Cancella cache e cookie
I browser web in genere memorizzano le immagini nella cache, quindi i siti web che visiti di frequente si caricano più velocemente. A volte, questi file vengono danneggiati e causano problemi la prossima volta che provi ad aprire un sito web. Puoi risolvere rapidamente questo problema utilizzando svuotando la cache del browser e i cookie. Ecco una guida rapida su come farlo:

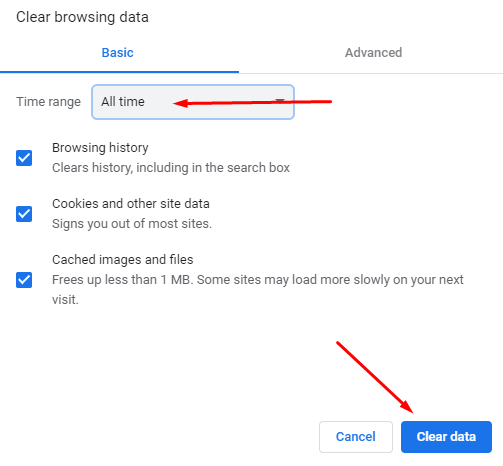
Riavvia il browser Chrome e prova ad aprire nuovamente YouTube. Vedi se questo ha risolto il tuo problema. In caso contrario, continua a leggere.
6. Disattiva l'accelerazione hardware
Accelerazione hardware viene utilizzato da Chrome e altri browser per sfruttare la tua GPU durante l'elaborazione di elementi grafici pesanti. Ma questa funzione a volte può causare problemi con YouTube. Prova a disattivarlo per vedere se questo ti aiuterà con YouTube che non funziona in Chrome. Ecco come:
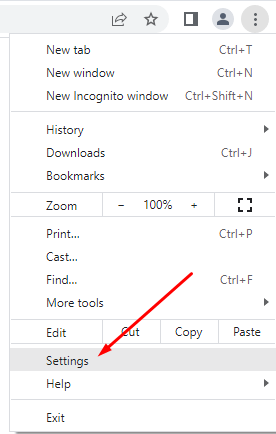

Dopo aver disabilitato questa funzione, avvia YouTube per vedere se ti ha aiutato a risolvere il tuo problema.
7. Abilita Javascript
Devi assicurarti che JavaScript (JS) sia abilitato per il tuo browser Chrome se desideri riprodurre i video di YouTube senza problemi. JavaScript è una delle tecnologie fondamentali per il World Wide Web e senza di esso i video online non funzioneranno mai correttamente. Sapevi che circa il 98% dei siti web utilizza JavaScript? Ecco quanto è importante.
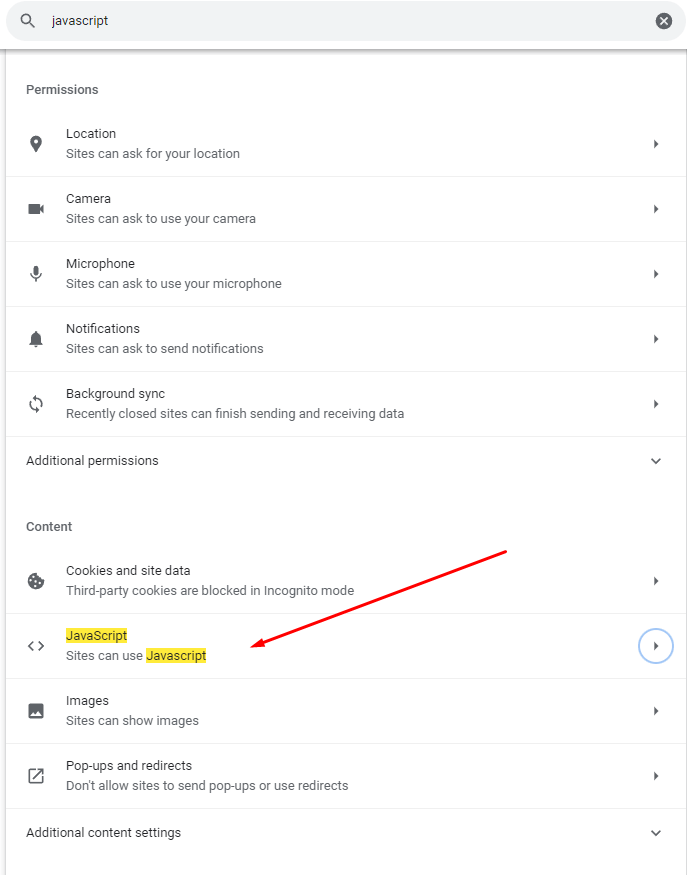
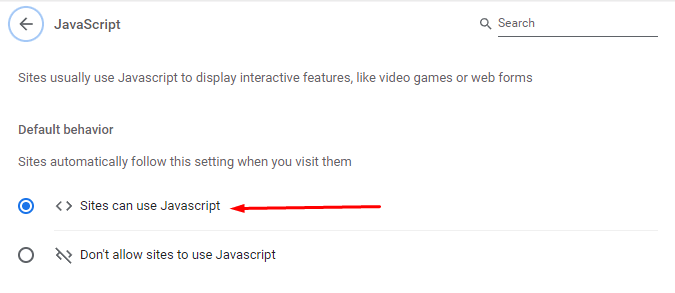
8. Aggiorna Chrome
L'ultima versione del browser Chrome avrà tutti gli ultimi miglioramenti delle prestazioni. Verrà inoltre fornito con correzioni di bug che dovrebbero far funzionare correttamente YouTube. Quindi assicurati sempre che il tuo Google Chrome sia aggiornato. In caso contrario, ecco come eseguire tu stesso l'aggiornamento:

9. Ripristina il browser Chrome alle impostazioni predefinite
Alcune impostazioni di Google Chrome potrebbero interferire con YouTube e impedirne il corretto funzionamento. Questo può accadere se giochi e personalizzi le impostazioni del browser. Per risolverlo, puoi semplicemente ripristinare Chrome alle impostazioni predefinite..


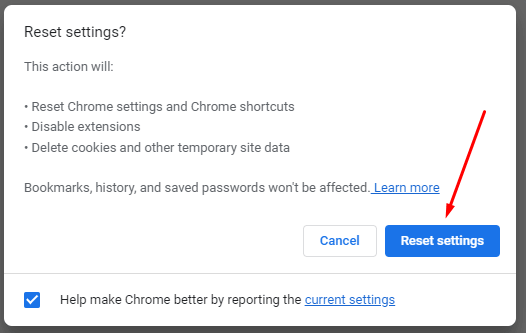
10. Reinstalla Google Chrome
Se hai provato di tutto finora ma hai ancora problemi ad aprire i video di YouTube in Chrome, dovresti prendere in considerazione la possibilità di reinstallare il browser.
11. Aggiorna i driver grafici
A volte il problema non riguarda il browser Chrome ma i driver. Dovresti provare ad aggiornare il tuo PC. Questo potrebbe risolvere il tuo problema con YouTube.
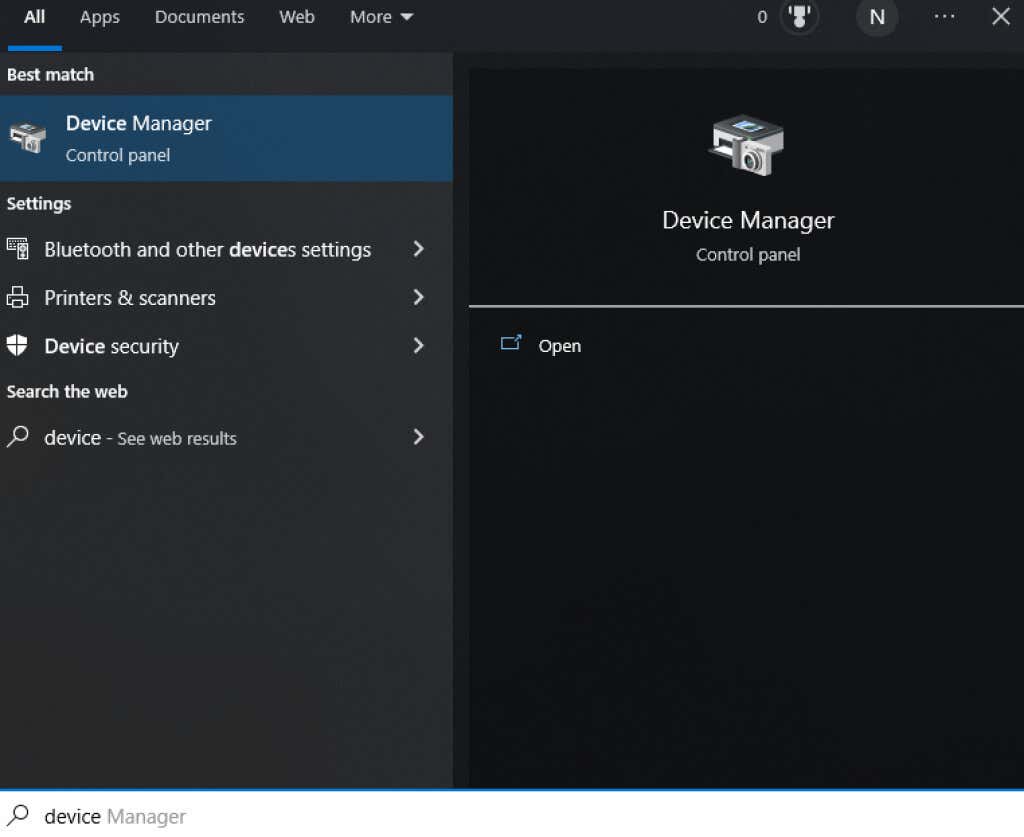
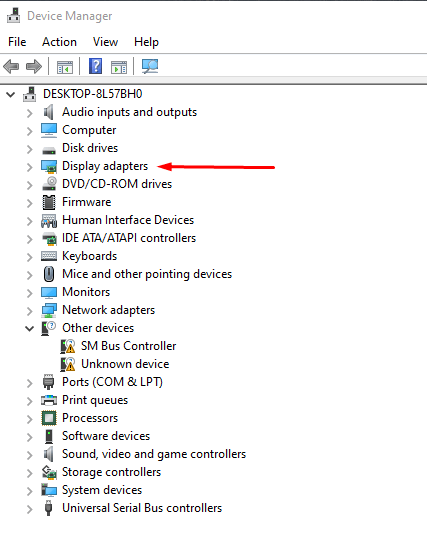
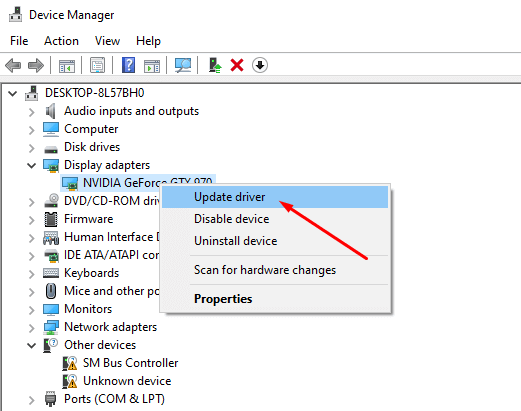
Ora avrai i driver più recenti della scheda grafica e questo dovrebbe garantire il corretto funzionamento di YouTube in qualsiasi browser, incluso Google Chrome.
12. Utilizza un altro browser
Infine, se YouTube continua a non funzionare in Chrome, optare per un browser alternativo. Prova Brave, Opera, Firefox o Microsoft Edge. Questi browser dovrebbero riprodurre i video di YouTube senza problemi se Chrome è la causa dei problemi.
YouTube funziona ora nel tuo browser Chrome? Quale soluzione ha funzionato per te? Fatecelo sapere nella sezione commenti qui sotto!
.