Utilizzando tabella in Google Documenti, puoi strutturare i dettagli del documento per fornire ai lettori un modo più semplice per accedere e comprendere le informazioni che stai presentando. Invece di formattare elenchi o paragrafi, puoi inserire i tuoi dati in un formato griglia per un aspetto ordinato e pulito.
In questa guida ti mostreremo come inserire una tabella e modificarne le proprietà, nonché come modificare una tabella in Google Documenti, ordinare i dati della tabella e rimuovere una tabella che non desideri più.
Inserisci una tabella in Google Documenti
Puoi aggiungere una tabella a documenti Google semplicemente selezionando il numero di righe e colonne che desideri.
Nota: puoi anche selezionare modelli di tabellae scegliere un'opzione predefinita, se preferisci.
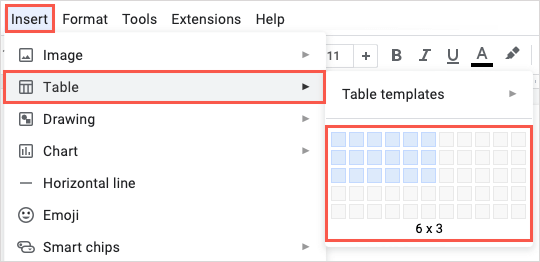
Vedrai quindi la tabella nella posizione selezionata e potrai iniziare a inserire il testo nelle celle della tabella.

Imposta le proprietà della tabella
Potresti voler apportare alcune modifiche all'aspetto della tabella prima di aggiungervi dati o dopo. Puoi regolare le proprietà di riga, colonna, allineamento e colore per una tabella di Documenti Google.
Fai clic con il pulsante destro del mouse sulla tabella e seleziona Proprietà tabellanel menu di scelta rapida.
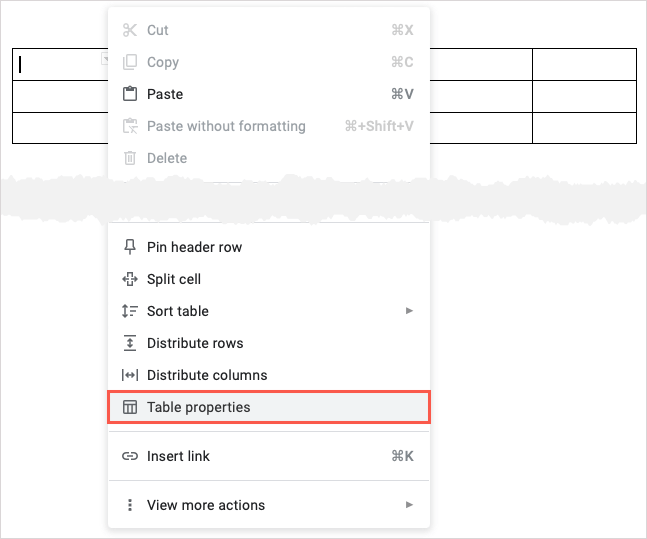
Quando la barra laterale si apre a destra, espandi la sezione relativa all'elemento che desideri modificare.
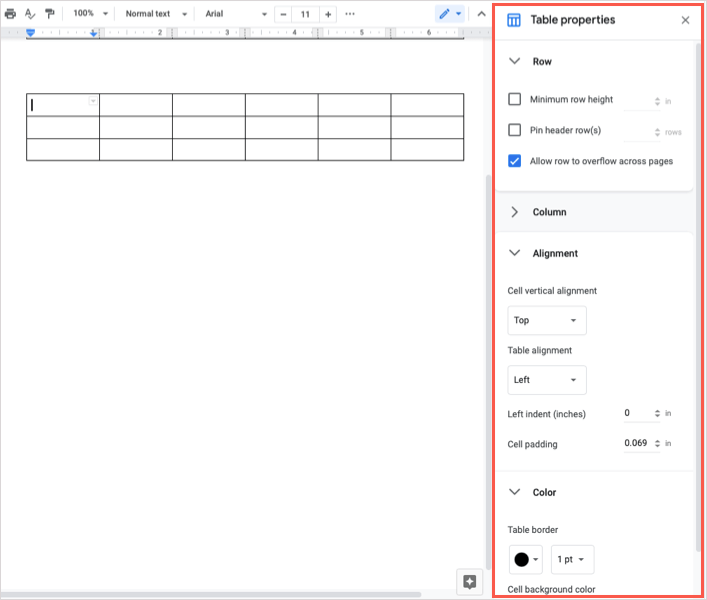
Vedrai tutte le modifiche apportate alla tua tabella in tempo reale. Al termine, utilizza la Xin alto a destra per chiudere la barra laterale..
Aggiungi o rimuovi una colonna o riga
Disponi di alcuni modi per aggiungere e rimuovere sia colonne che righe dalla tabella in Google Documenti.
Per aggiungere rapidamente una colonna o una riga, posiziona il cursore sulla tabella per visualizzare la piccola barra degli strumenti. Vedrai una barra degli strumenti per ogni colonna e riga. Seleziona il segno piùper aggiungere una colonna a destra o una riga sotto.
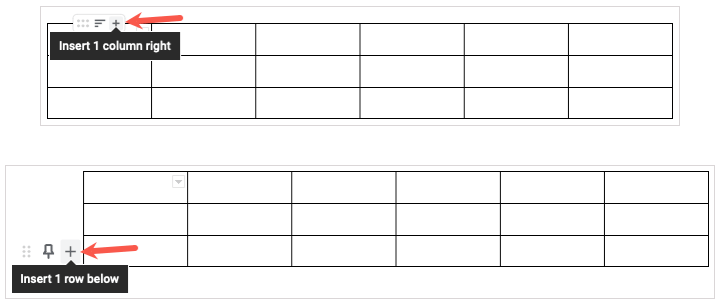
Per aggiungere una colonna a sinistra o una riga sopra, fai clic con il pulsante destro del mouse su una cella nella colonna o nella riga. Quindi, scegli un'opzione Inseriscidal menu di scelta rapida.
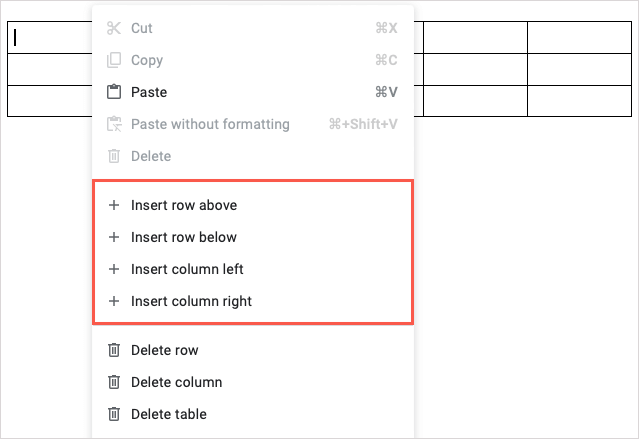
Per rimuovere una colonna o una riga, fai clic con il pulsante destro del mouse su una cella al suo interno e scegli Eliminarigao Elimina colonnadal menu di scelta rapida.
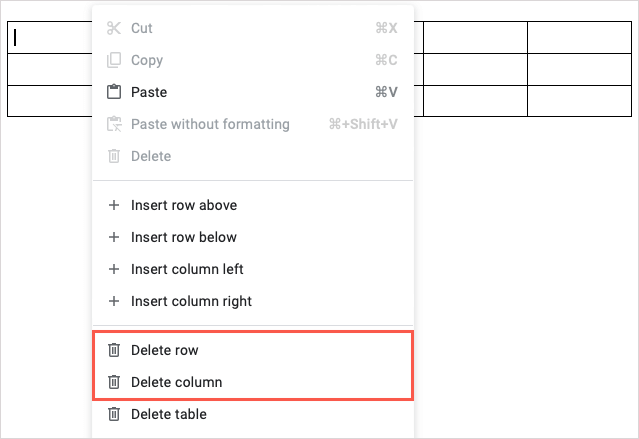
Blocca una riga di intestazione in una tabella
Se crei una tabella con una riga di intestazione, puoi fissarla in alto per mantenerla in posizione. Ciò è utile quando si riorganizzano le righe o si ordina la tabella come discuteremo di seguito.
Passa il cursore sulla riga per visualizzare la piccola barra degli strumenti e seleziona l'icona pin.

In alternativa, fai clic con il pulsante destro del mouse sulla riga e seleziona Riga di intestazione Pin.
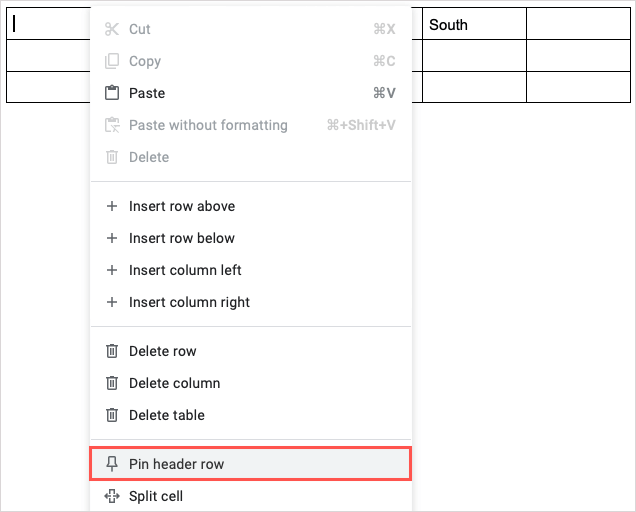
Per rimuovere una riga di intestazione bloccata, scegli l'icona bloccanella barra degli strumenti che presenta una linea che la attraversa dopo aver bloccato una riga oppure fai clic con il pulsante destro del mouse e seleziona Sblocca riga di intestazione.

Riorganizza colonne o righe
Con le funzionalità flessibili per le tabelle in documenti Google, non è necessario tagliare e incollare per riorganizzare righe o colonne. Basta usare la barra degli strumenti.
Passa il cursore su una colonna o riga per visualizzare la piccola barra degli strumenti. Seleziona l'icona della grigliasul lato sinistro della barra degli strumenti, quindi trascina la colonna a sinistra o a destra o la riga verso l'alto o verso il basso.
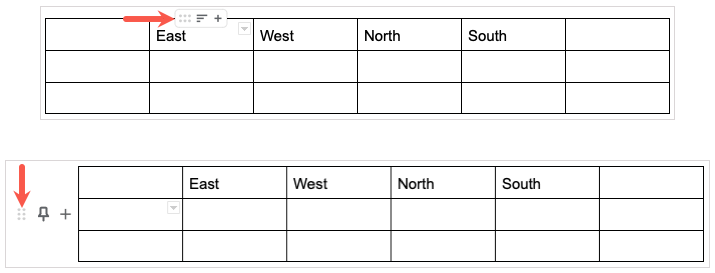
Ordina una tabella in Google Documenti
Potresti voler visualizzare la tabella in ordine alfabetico o numerico. Puoi farlo tramite la colonna che preferisci in due modi.
Passa il cursore sulla colonna e seleziona l'icona filtronella barra degli strumenti. Quindi seleziona Ordinamento crescenteo Ordinamento decrescente.
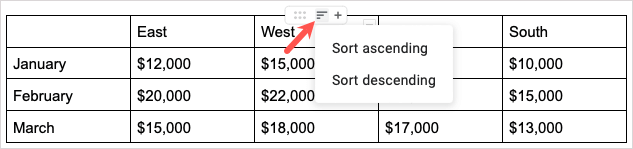
Puoi anche fare clic con il pulsante destro del mouse sulla colonna, spostarti su Ordina tabellae selezionare Ordina ascendenteo Ordina discendentenel popout menù..
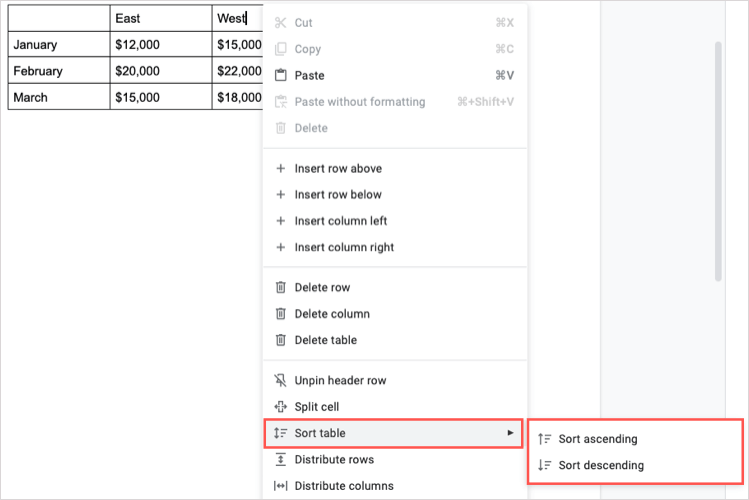
Unisci celle in una tabella
Potresti voler combinare due celle in un'unica cella che si estende su più colonne o righe. Puoi unire due o più celle nella tabella in pochi semplici passaggi.

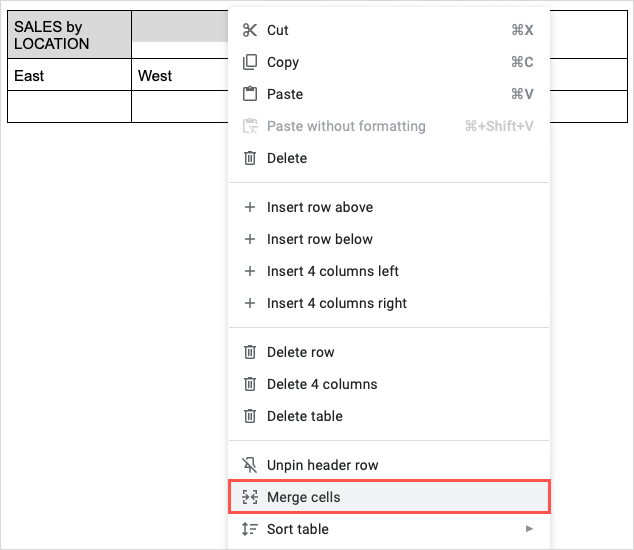

Se decidi di separare queste stesse celle in un secondo momento, fai clic con il pulsante destro del mouse sulla cella unita e scegli Dividi celle.
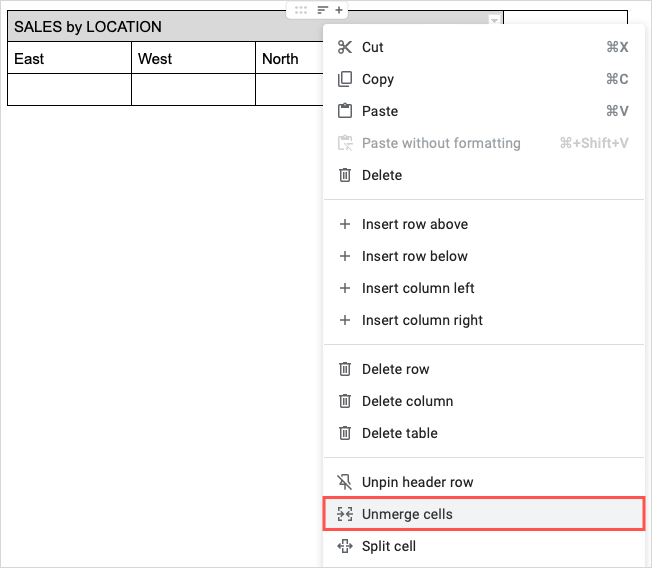
Dividi le celle in una tabella
Puoi anche fare il contrario in una tabella e dividere le celle invece di unirle. Questa è una delle nuove funzionalità di Google ha aggiunto a Documenti nell'ottobre 2022.
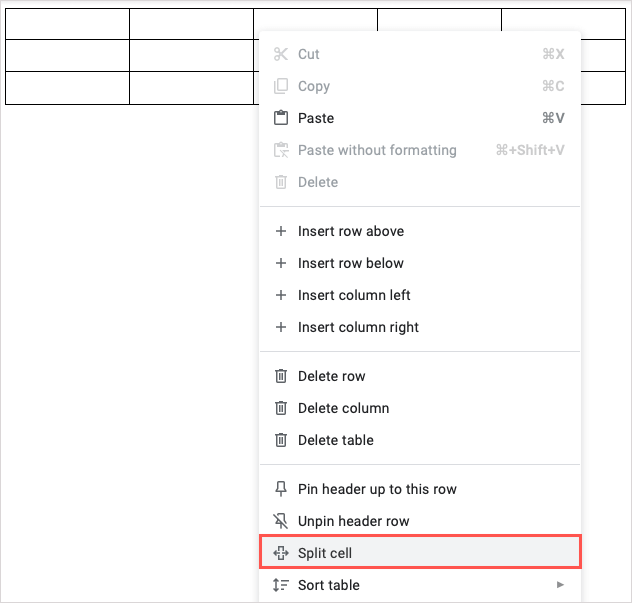
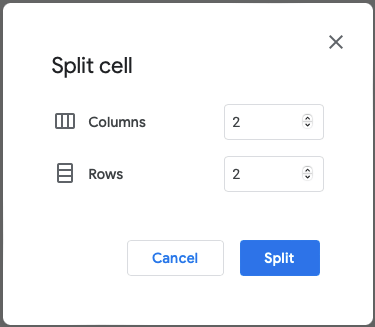
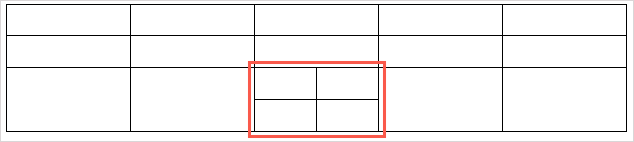
Se desideri non dividere le celle, puoi selezionarle e utilizzare la funzione Unisci celle descritta sopra.
Elimina una tabella in Google Documenti
Se in seguito decidi di non voler più una tabella nel tuo documento, rimuoverla è semplice.
Fai clic con il pulsante destro del mouse sulla tabella e scegli Elimina tabelladal menu di scelta rapida. Tieni presente che questa operazione rimuoverà anche i dati nella tabella.
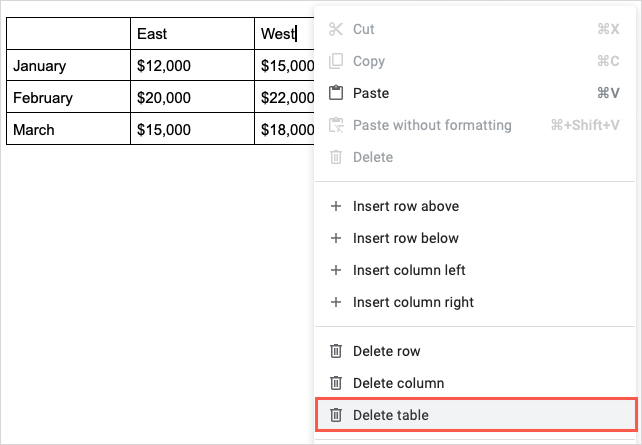
Le tabelle sono strumenti utili per conferire al tuo documento un aspetto strutturato. Se desideri un altro modo utile per utilizzarli, dai un'occhiata a make a fillable form with tables in documenti Google.
.