Quando crei Fogli Google che devono essere compilati da altre persone, un elenco a discesa può semplificare il processo di immissione dei dati.
Puoi estrarre gli elementi per il tuo elenco a discesa da un altro intervallo di celle oppure può inserirli direttamente. Scopri come fare entrambe le cose e come modificare un elenco a discesa esistente.
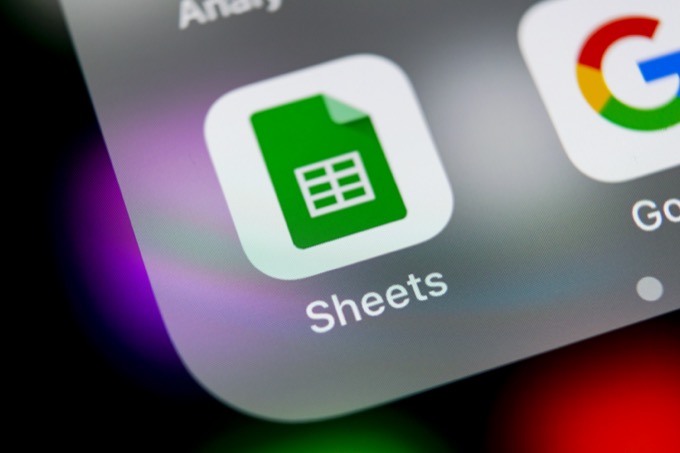
Crea elenchi a discesa manuali in Fogli Google
Il modo più veloce per creare un elenco a discesa Fogli Google è elencando gli elementi all'interno delle impostazioni di convalida dei dati.
Per fare ciò:
1. Seleziona la cella in cui desideri creare un elenco a discesa. Seleziona Datidal menu, quindi seleziona Convalida dati.
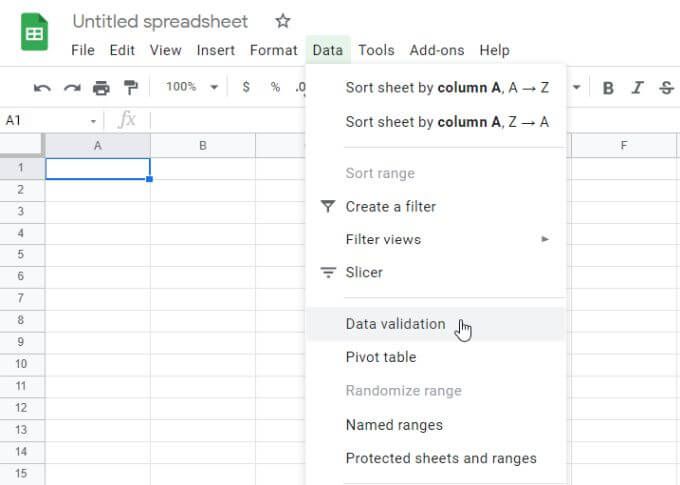
2. Accanto a Criteri, seleziona Elenco di elementi.
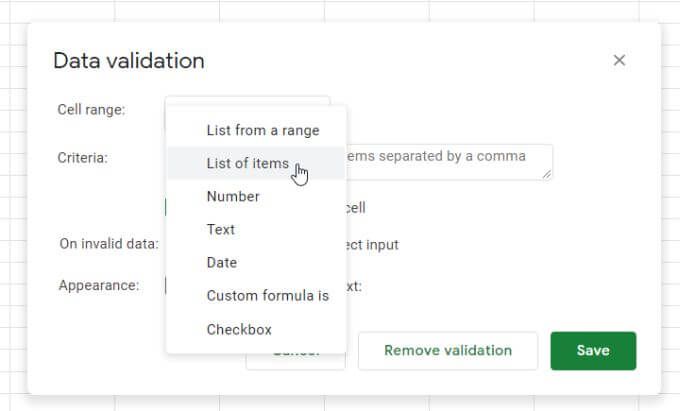
3. Nel campo accanto a questa selezione, digita gli elementi che desideri includere nell'elenco a discesa, separati da virgole.
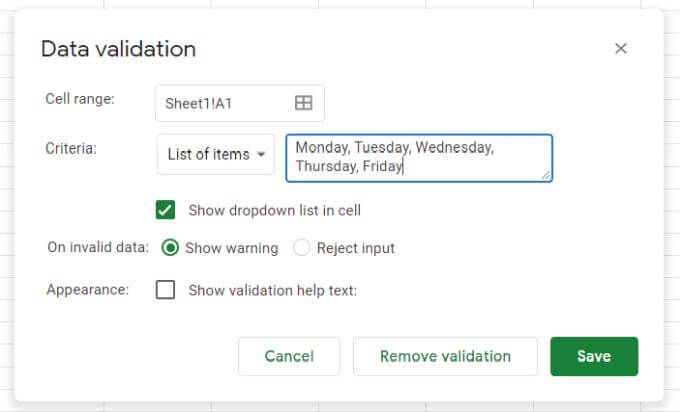
4. Seleziona il pulsante Salvae vedrai che la cella che hai selezionato ora ha un elenco a discesa.
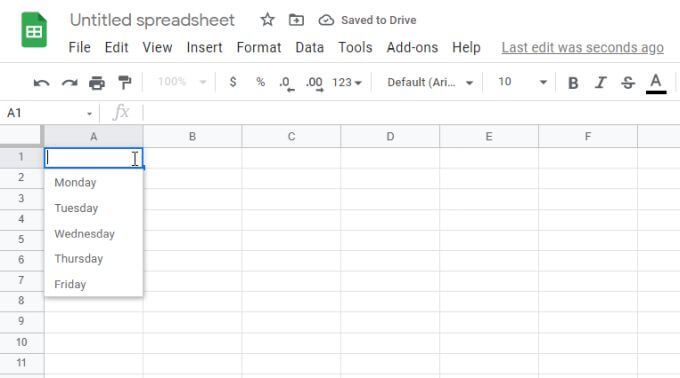
Opzioni di convalida dei dati
Ci sono alcune impostazioni importanti nella finestra Convalida dati da notare.
Se deseleziona Mostra elenco a discesa nella cella, la freccia a discesa non verrà visualizzata. Tuttavia, quando l'utente inizia a digitare, verranno visualizzati gli elementi dell'elenco.
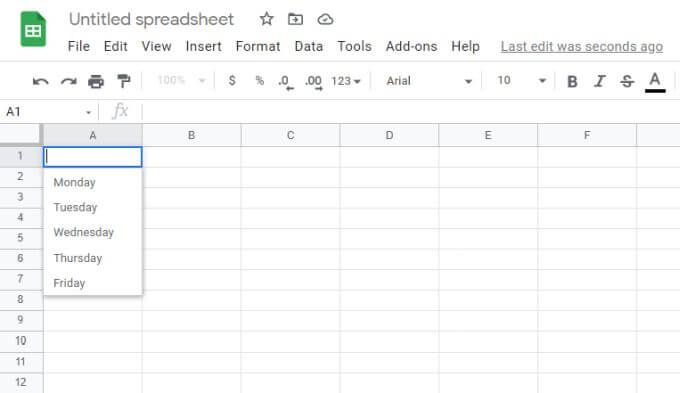
Nella sezione Sui dati non validi, se selezioni Mostra avviso, apparirà un indicatore di avviso rosso. Viene visualizzato un messaggio che avverte l'utente che l'elemento digitato non corrisponde a nulla nell'elenco.
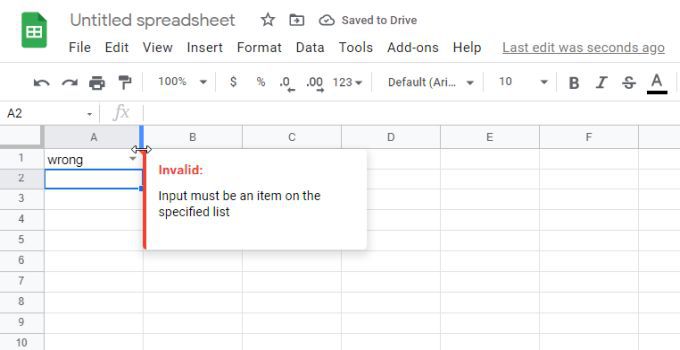
Se selezioni invece Rifiuta input, Google Fogli rifiuterà la voce e la sostituirà con il primo elemento dell'elenco a discesa.
Nella sezione Aspetto, se selezioni Mostra testo di aiuto di convalidae digita il testo nel campo sottostante, quel testo apparirà quando l'utente seleziona la cella a discesa.
Crea elenchi a discesa da un intervallo di Fogli Google
Un altro modo dinamico per creare elenchi a discesa di Fogli Google è utilizzare il contenuto di un gamma di cellule per riempire l'elenco.
Per fare ciò:
1. Innanzitutto, crea i tuoi elenchi di convalida in qualsiasi intervallo di celle. Questi non devono essere nello stesso foglio di calcolo. Puoi creare e selezionare questi elenchi anche in altre schede del foglio di lavoro.
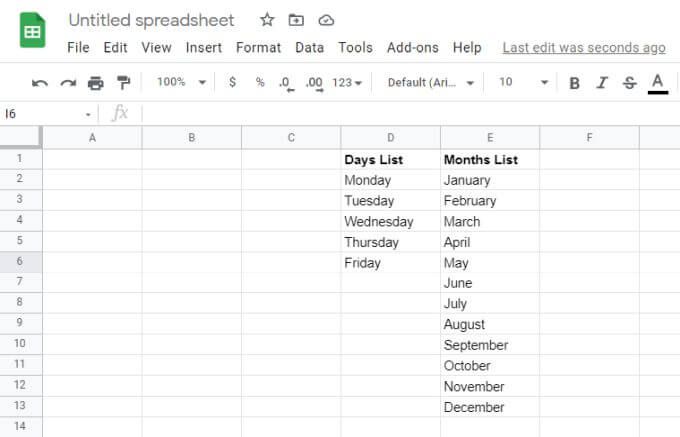
2. Quindi, seleziona la cella in cui desideri creare un elenco a discesa. Seleziona Datidal menu, quindi seleziona Convalida dati.
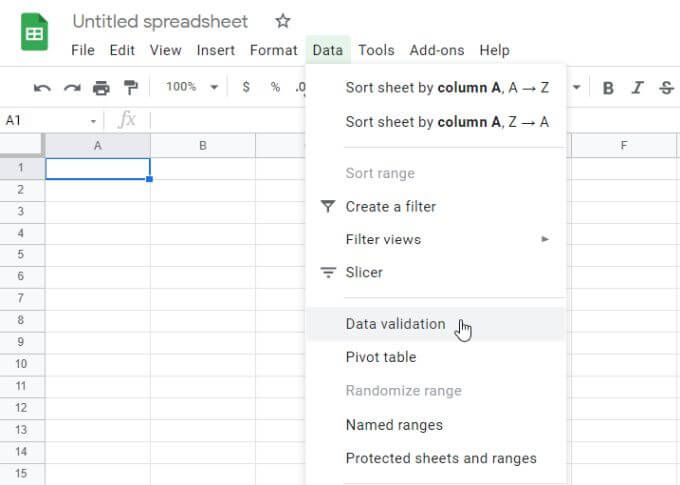
3. Questa volta, seleziona Elenco da un intervallodall'elenco a discesa Criteri. Quindi, seleziona la piccola icona di selezione della griglia per aprire la finestra di selezione dell'intervallo.
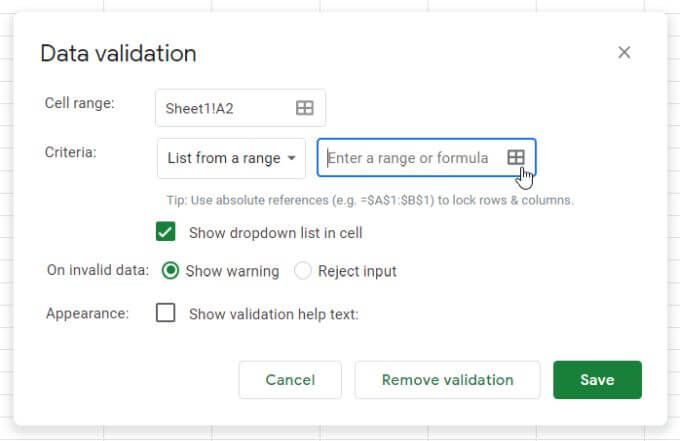
4. Seleziona l'intervallo che desideri utilizzare come elenco e vedrai apparire il testo dell'intervallo nel campo Seleziona un intervallo di dati.
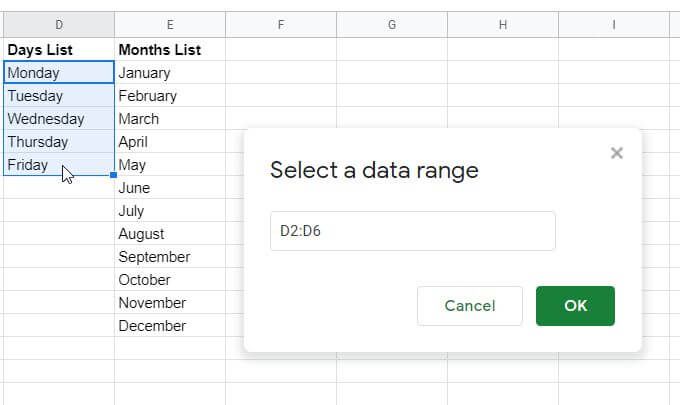
5. Seleziona OKper chiudere la finestra di selezione e tornare alla finestra di convalida. Configura il resto delle opzioni a discesa che desideri, quindi seleziona il pulsante Salvaper terminare.
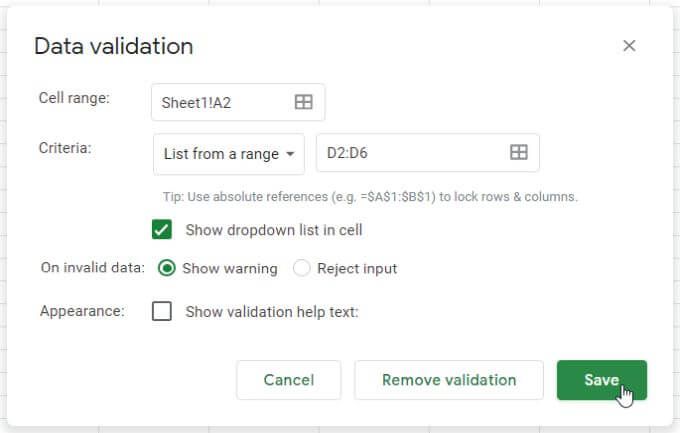
6. Ora vedrai i dati dell'intervallo apparire come elementi dell'elenco a discesa nella cella selezionata.
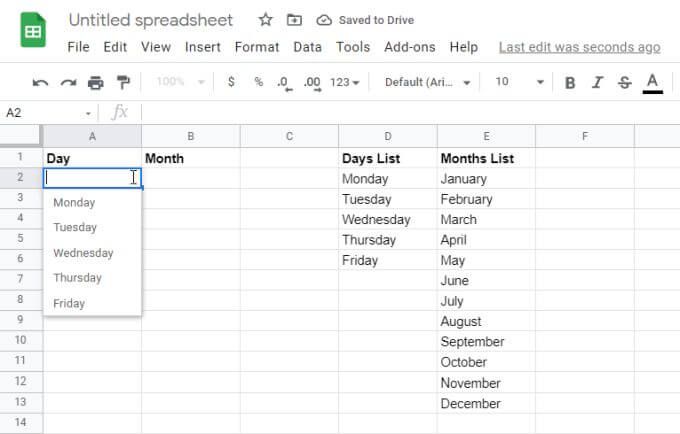
7. Continua lo stesso processo per tutte le altre colonne che desideri aggiungere come elenco a discesa dinamico.
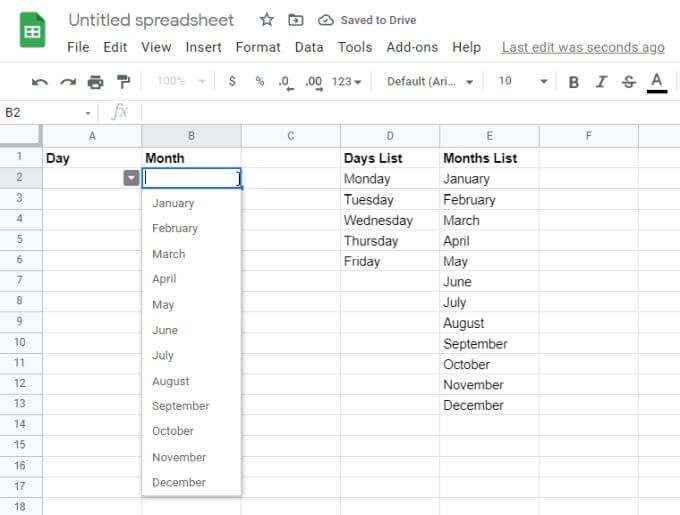
L'utilizzo degli intervalli come origine dei dati è un ottimo modo per mantenere fogli di lavoro aggiornati senza dover scorrere e aggiornare manualmente tutti gli elenchi a discesa che hai creato.
Fatti interessanti sugli elenchi a discesa di Fogli Google
Gli elenchi a discesa di Fogli Google collegati agli intervalli sono i più utili perché riducono drasticamente la manutenzione complessiva del tuo foglio di calcolo.
Aggiorna più celle con una modifica dell'intervallo
Questo è particolarmente vero se hai molte celle che disegnano dati da una singola gamma di articoli. Se desideri aggiornare o modificare quegli elementi dell'elenco, dovrai solo apportare la modifica in un singolo intervallo.
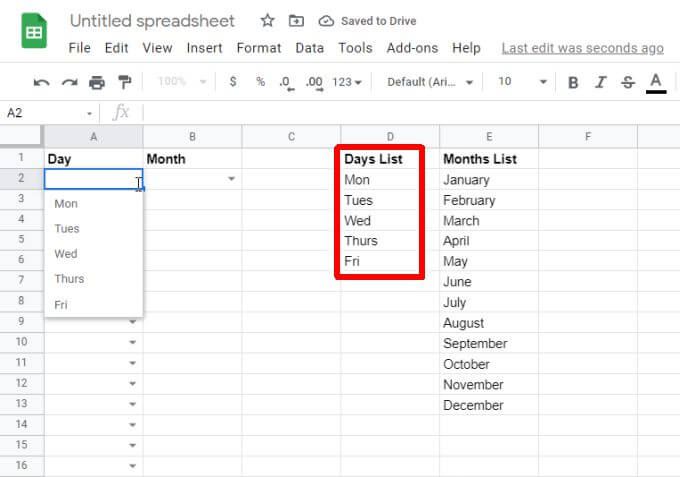
Anche se ci sono centinaia di celle con quell'elenco elementi, l'aggiornamento dell'intervallo una volta aggiornerà immediatamente tutte quelle celle a discesa.
Copiare celle convalidate per risparmiare tempo
Puoi anche risparmiare tempo copiando le celle a discesa convalidate a qualsiasi altra cella. Ciò consente di risparmiare il tempo di dover ripetere il processo di passaggio attraverso le schermate di convalida.
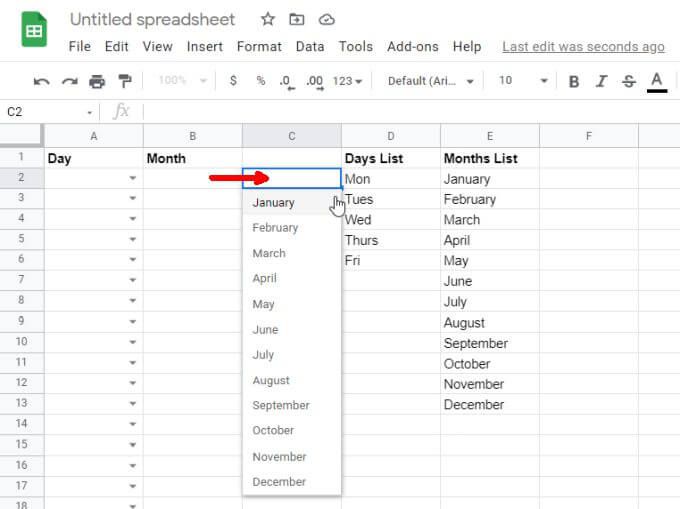
La copia delle celle convalidate è particolarmente utile per gli elenchi di selezione come giorni, mesi, ora, e altri set di dati standard.
Rimuovi rapidamente la convalida delle celle
Supponiamo che tu non voglia che gli elementi dell'elenco siano inclusi in nessuna cella. Puoi rimuoverli rapidamente facendo clic con il pulsante destro del mouse sulla cella, selezionando Convalida, quindi selezionando Rimuovi convalidanella finestra Convalida dati.
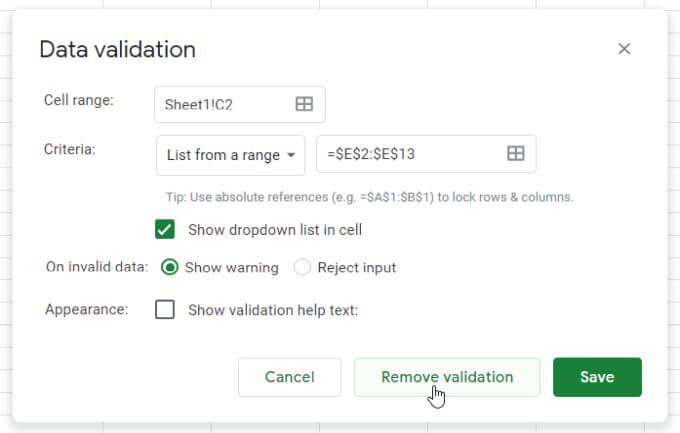
Vedrai la freccia a discesa scomparire dalla cella e tutti gli elementi a discesa scompariranno. La cella diventerà solo un'altra normale cella del foglio di lavoro.
Utilizzo di elenchi a discesa doppi in Fogli Google
Un altro modo utile per utilizzare gli elenchi a discesa di Fogli Google è passare le informazioni tra i fogli. Puoi anche utilizzare questa tecnica per trasmettere informazioni tra le persone.
Ad esempio, se hai un foglio originale che contiene un elenco di attività completate da un team, puoi basare un secondo foglio di calcolo su tali attività completate.
Puoi creare o meno quel primo elenco in base agli stessi elenchi a discesa dinamici descritti nell'ultima sezione.
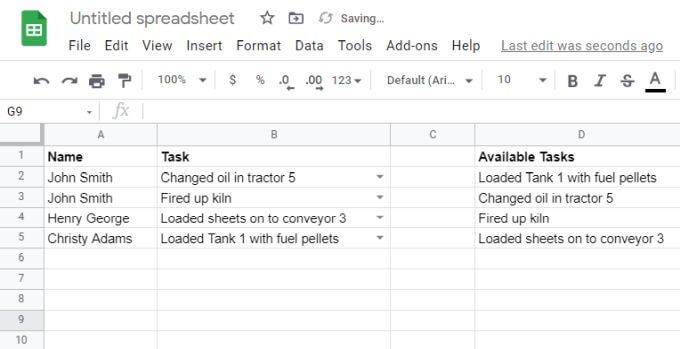
In ogni caso, selezionare la cella del foglio a cui si desidera inviare le attività completate come un altro elenco a discesa e aprire la finestra di convalida come descritto nell'ultima sezione. Quando selezioni l'intervallo di dati, passa a questo foglio di calcolo dell'attività di origine e seleziona l'intera colonna di attività (comprese le celle vuote).
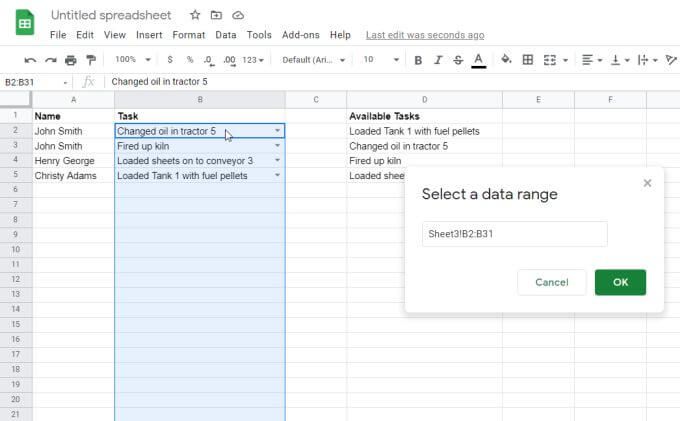
Ora, nel foglio di calcolo di destinazione, Vedrai che i dati dalla colonna delle attività vengono inseriti. Ciò significa che il tuo secondo team può eseguire le proprie attività di progetto in base alle attività completate dal primo team.
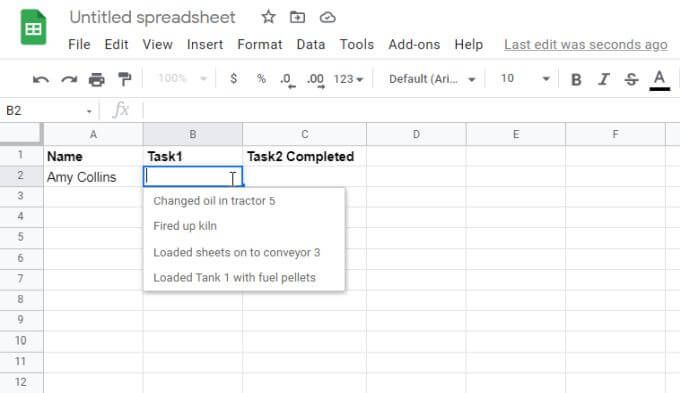
Il primo il team può continuare ad aggiungere attività appena completate al foglio di calcolo di origine originale.
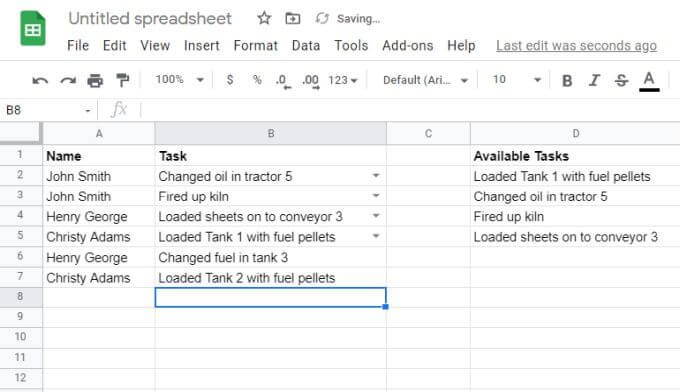
Poiché hai incluso le celle vuote nell'intervallo di origine, queste nuove attività univoche verranno visualizzate nell'elenco a discesa della seconda squadra.
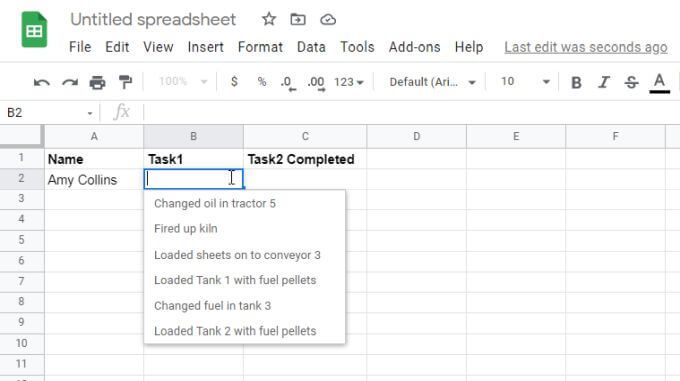
Tieni presente che solo le attività univoche appariranno nel secondo elenco a discesa. Non è il modo migliore per passare elementi di riga specifici dalla fonte, ma è un ottimo modo per un secondo team di vedere tutti gli elementi unici aggiunti a un foglio di calcolo da altre persone.
Come utilizzerai Elenchi a discesa di Fogli Google?
Come puoi vedere, Fogli Google offre molti modi per estrarre informazioni da altre celle per compilare elenchi a discesa. Oppure, se le tue esigenze di immissione dei dati sono abbastanza semplici, puoi limitarti a inserire manualmente gli elementi dell'elenco a discesa separati da virgole.
In ogni caso, dovresti essere in grado di rendere l'immissione dei dati per qualsiasi foglio di lavoro il più semplice e semplice possibile.