Google Forms è un'app con molto da consigliare. È semplice da usare, facile da condividere e ha un'interfaccia pulita. La principale delle sue caratteristiche migliori è che Moduli Google è gratuito.
Chiunque abbia un account Google può utilizzare Moduli Google. È solo uno strumento eccellente per creare sondaggi, quiz e praticamente qualsiasi altro tipo di modulo che puoi immaginare.

In questo articolo noi ti mostrerò come creare un modulo Google in pochi semplici passaggi.
1. Inizia a creare un modulo Google
Per prima cosa, vai a forms.google.com e accedi se richiesto. Ora è il momento di decidere che tipo di modulo vuoi creare. Puoi scegliere tra i modelli nella galleria dei modelli, iniziare un nuovo modulo da zero o duplicare un modulo che hai creato in passato.
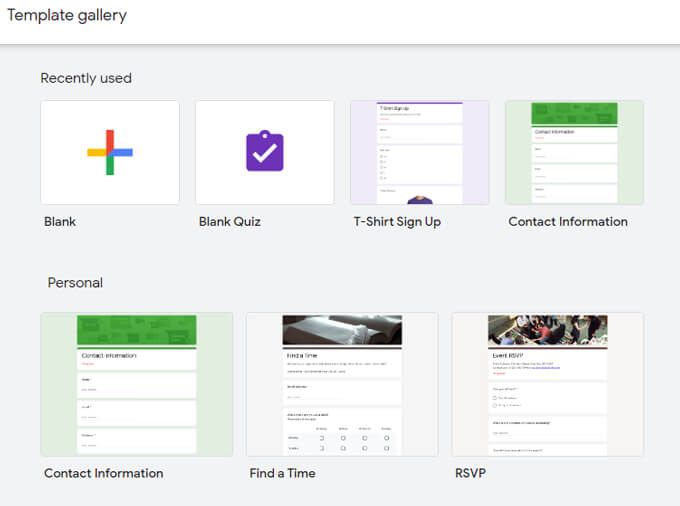
Crea un quiz
Se stai scrivendo un quiz, puoi iniziare selezionando un modello di quiz o un quiz vuoto. In alternativa, in qualsiasi momento puoi scegliere di trasformare il modulo in un quiz selezionando Impostazioni, quindi nella scheda Quiz, seleziona il pulsante di attivazione / disattivazione per Trasformalo in un quiz. Rendere il modulo un quiz ti consente di assegnare valori in punti a ciascuna domanda. Moduli Google valuterà automaticamente le risposte degli intervistati.
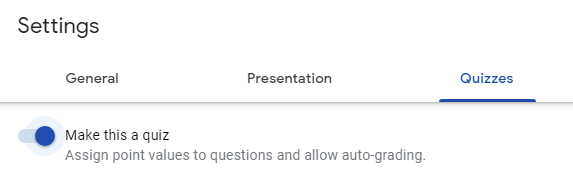
Rendi il tuo modulo un quiz apre anche altre opzioni, come quando dire all'intervistato come si è comportato nel quiz. Puoi "rilasciare" il voto dopo ogni domanda o in un secondo momento, dopo aver esaminato manualmente le loro risposte.
Puoi anche scegliere se gli intervistati possono vedere le domande perse, le domande corrette e / o i valori in punti.

Quindi, dai al tuo modulo un titolo e, se lo desideri, una descrizione.
2. Aggiunta di una domanda o di un elemento
I moduli Google sono costituiti principalmente da domande, ma è possibile aggiungere anche altri elementi, come immagini, video e sezioni.
Importazione di domande ed elementi
Se in passato hai creato un modulo Google contenente domande o elementi che desideri utilizzare nel nuovo modulo, puoi importarli.
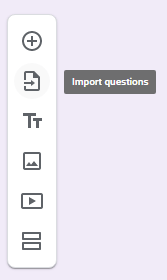
Seleziona Importa, quindi seleziona il modulo contenente le domande che desideri importare e scegli Seleziona. Successivamente, nel riquadro Importa domande, seleziona la casella accanto a ogni domanda o elemento che desideri importare. Infine, seleziona il pulsante Importa domande.
Tipi di domanda
Aggiungi una domanda manualmente selezionando Aggiungi domandaicona.
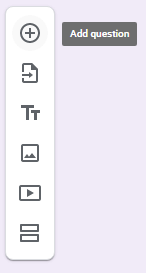
Digita la domanda e, se lo desideri, seleziona l'icona Inserisci immaginea destra della domanda. Le immagini possono provenire da una varietà di fonti tra cui il tuo computer, la tua fotocamera, le tue foto di Google, il tuo Google Drive o eseguendo una ricerca di immagini su Google.
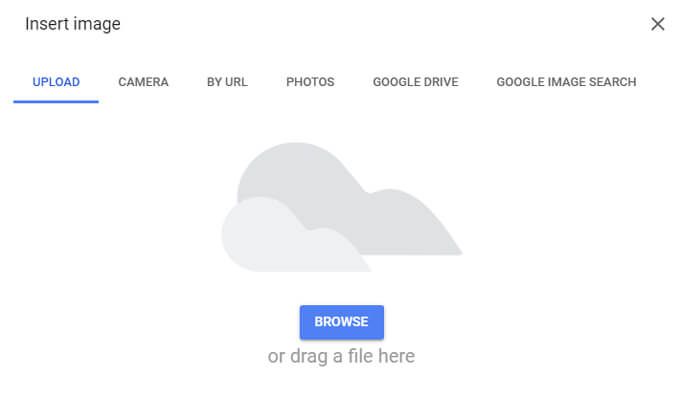
Successivamente, scegli il tipo di domanda. Moduli Google include tutti i tipi standard di domande che troverai in altri strumenti di moduli come SurveyMonkey o Microsoft Forms.
I tipi di domande includono:
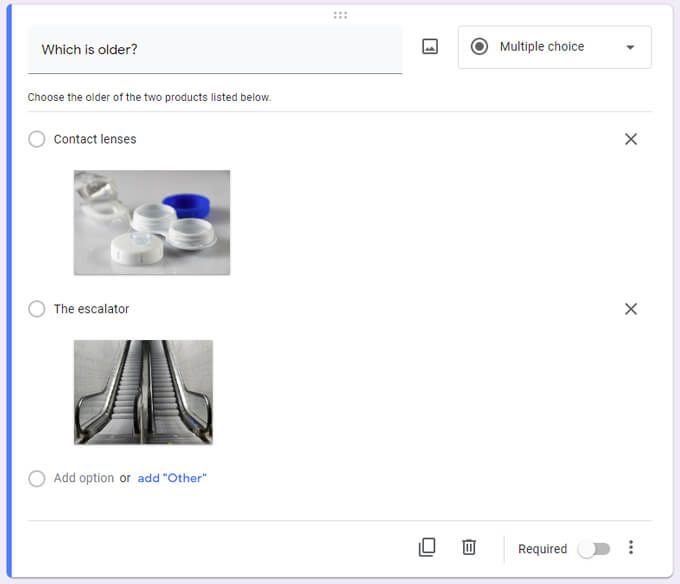
Inserisci le opzioni di risposta per la tua domanda. Per qualsiasi tipo di domanda, ci sono opzioni sotto la domanda e le risposte in cui puoi richiedere una risposta, aggiungere una descrizione o altro testo extra sotto la domanda, aggiungere convalida della risposta, specificare a quale sezione deve passare l'intervistato in base sulla loro risposta e / o mescolare l'ordine in cui vengono visualizzate le opzioni di risposta.
3. Scegli un tema
Guarda come apparirà il tuo modulo agli intervistati in qualsiasi momento selezionando l'icona Anteprima.
Per ravvivare il l'aspetto del modulo, seleziona l'icona Opzioni tema. Qui puoi scegliere un'immagine di intestazione per il tuo modulo, nonché i colori del tema e dello sfondo. Puoi anche scegliere tra quattro stili di carattere. (Richiesta speciale: per amore di tutto ciò che è sacro, per favore non scegliere mai e poi mai il carattere "Decorativo".)
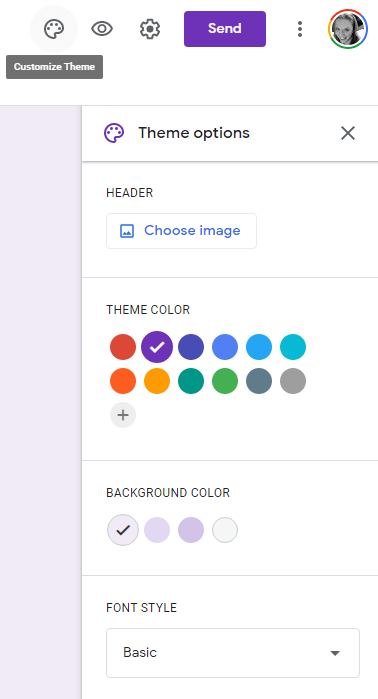
4. Controlla le impostazioni per ulteriori opzioni
La selezione dell'icona Impostazioni(ingranaggio) ti darà accesso a opzioni aggiuntive relative alla raccolta delle risposte, al modo in cui viene presentato il modulo e alle opzioni per i quiz discussi sopra.
Impostazioni per la raccolta delle risposte
Nella scheda Generalepuoi scegliere di raccogliere indirizzi email dalle persone che riempiono fuori il tuo modulo. Inoltre, puoi impostare il modulo in modo che invii automaticamente agli intervistati le loro risposte o solo se l'intervistato ne richiede una copia.
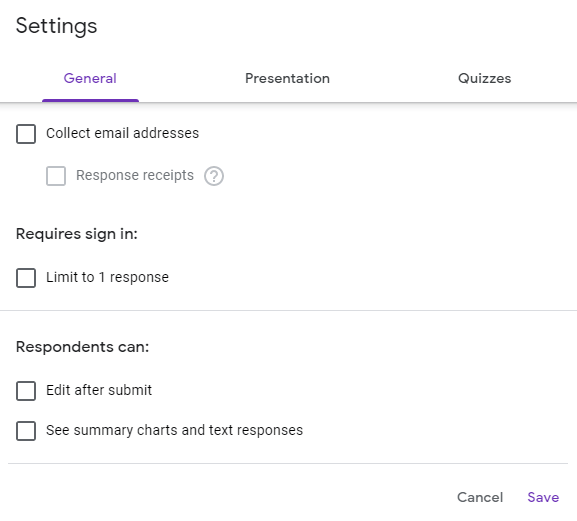
Puoi anche impedire alle persone di rispondere più volte. Sono disponibili anche impostazioni per consentire agli intervistati di modificare le proprie risposte dopo aver inviato il modulo e per consentire loro di visualizzare grafici di riepilogo e risposte di testo.
Impostazioni presentazione
Nella scheda Presentazionein Impostazioni, puoi scegliere di mostrare agli intervistati una barra di avanzamento che indica la parte rimanente del modulo da completare. Se desideri che l'ordine delle domande sia casuale, seleziona la casella accanto a Mescola ordine domande. Inoltre, se desideri che gli intervistati possano compilare nuovamente il modulo, seleziona la casella accanto a Mostra link per inviare un'altra risposta.
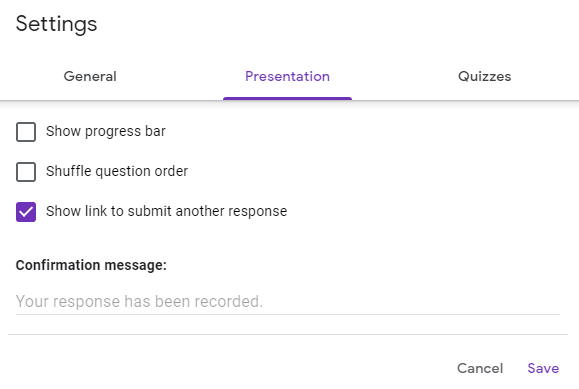
La scheda Presentazione è anche dove puoi scrivi un messaggio di confermache verrà visualizzato una volta che gli intervistati avranno completato il modulo.
5. Condividi il tuo modulo
Quando il modulo è pronto per essere inviato, seleziona il pulsante Invia. Vedrai diversi modi per condividere il tuo modulo. Seleziona la casella contrassegnata con Raccogli indirizzi emailse desideri conservare un registro degli indirizzi email degli intervistati.

Invia Via e-mail
Per inviare il modulo in un'e-mail, inserisci l'indirizzo e-mail del destinatario, l'oggetto dell'e-mail e, se lo desideri, un breve messaggio. Se desideri che il modulo venga incorporato direttamente nell'email stessa, anziché un'email con un link al modulo, seleziona la casella Includi modulo nell'email.
Se desideri condividere il modulo per consentire ad altri editori di modificarlo, seleziona Aggiungi collaboratorie aggiungi gli editori selezionandoli dall'elenco o inserendo il loro indirizzo email.
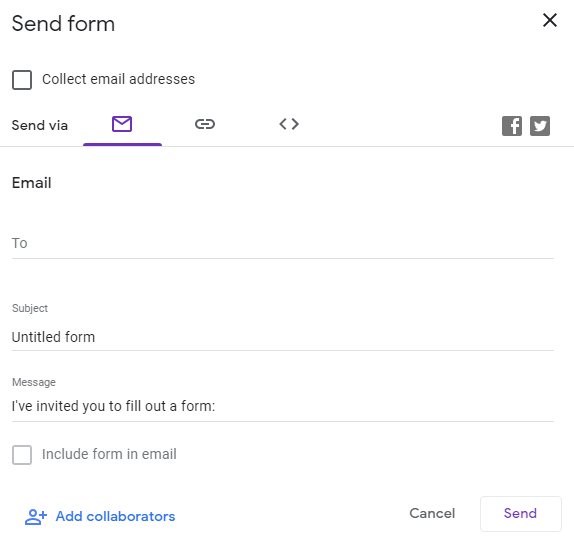
Genera un collegamento
Selezionando Invia tramite collegamentoverrà generato un collegamento che puoi copiare e incollare ovunque tu voglia, incluso un messaggio di testo, un'app di messaggistica o un gruppo di chat .
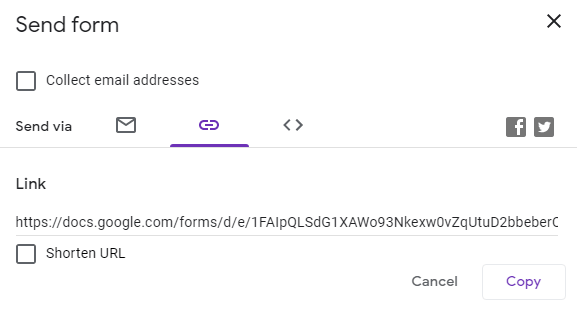
Condividi sui social media
Scegliendo le icone Facebook o Twitter si aprirà una nuova scheda del browser con una bozza di post precompilata per la rete di social media selezionata.

6. Ottieni risposte
Seleziona la scheda Rispostee avrai accesso a un breve riepilogo delle risposte. Puoi anche visualizzare le singole risposte o esportare le risposte in un foglio di lavoro.
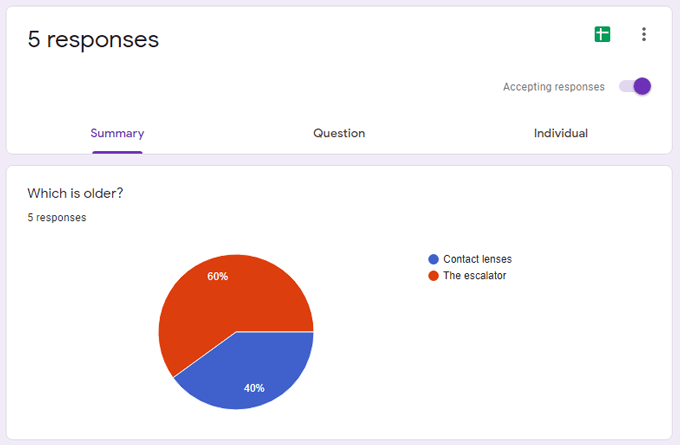
Genera codice HTML incorporato
Se desideri incorporare il modulo in una pagina web, scegli Invia tramite HTML incorporato. Puoi specificare la larghezza e l'altezza del modulo e Moduli Google genererà il codice HTML da copiare e incollare nel tuo sito web.
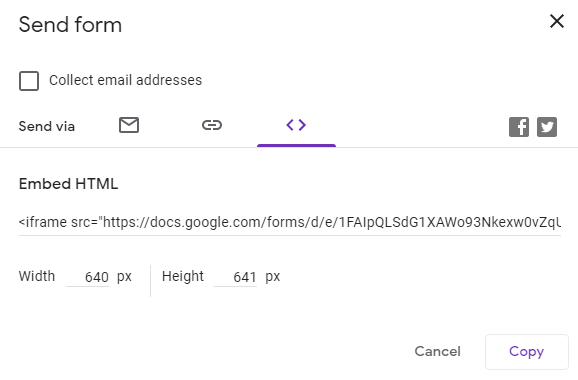
Componenti aggiuntivi per Moduli Google
Sono disponibili molti componenti aggiuntivi per Moduli Google nella Marketplace di Google Workspace. Questi componenti aggiuntivi possono estendere la funzionalità di Moduli Google in tutti i modi. Seleziona l'icona Altro / Ellissia destra del pulsante Inviae scegli Componenti aggiuntivi.
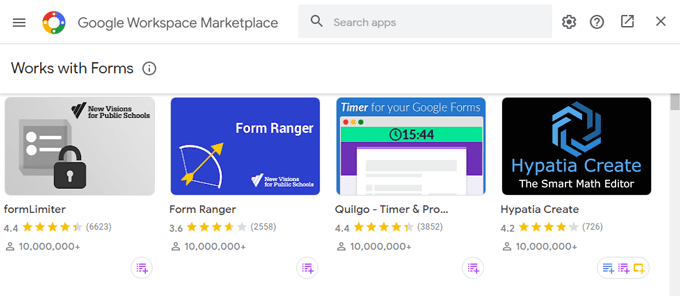
Vuoi aggiungere un timer al tuo modulo, personalizzare le notifiche email o generare una nuvola di parole dalle risposte del modulo? C'è un componente aggiuntivo per questo.