Se utilizzi client di posta elettronica comuni in un ambiente aziendale come Outlook, probabilmente sei abituato a impostare la tua risposta fuori sede. Sapevi che puoi anche impostare le risposte fuori sede anche in Gmail?
Poiché la maggior parte delle persone utilizza Gmail come account di posta elettronica personale, può essere utile far sapere alle persone quando sei in vacanza o in vacanza .
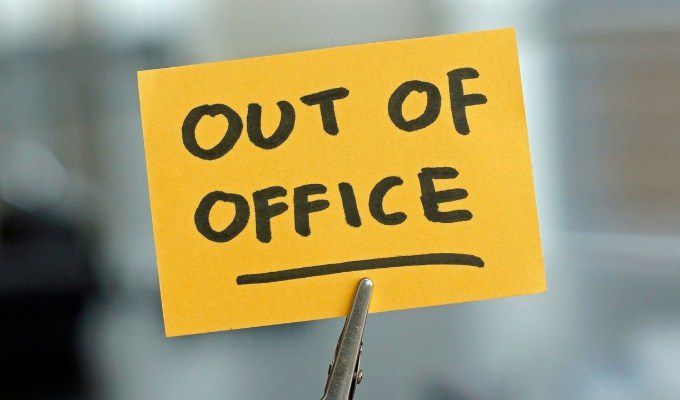
Questa operazione è abbastanza semplice in Gmail, ma il processo è leggermente diverso da quello a cui potresti essere abituato in Outlook. In questo articolo imparerai come configurare Gmail fuori sede, come disabilitarlo e cosa possono aspettarsi di vedere da te quando lo hai abilitato.
Come configurarlo di Office in Gmail
Se stai per partire per una vacanza per un po 'e desideri avvisare le persone che potresti non essere in grado di rispondere alle loro email velocemente come al solito, una risposta fuori sede è la strada da percorrere.
Per iniziare con i passaggi seguenti, accedi innanzitutto al tuo account Gmail.
1. Seleziona l'icona a forma di ingranaggio Impostazioninell'angolo in alto a destra del tuo account Gmail.
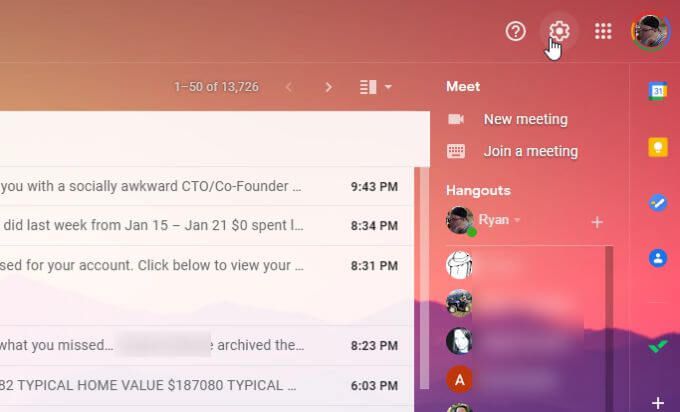
2. Seleziona Visualizza tutte le impostazioninella parte superiore dell'elenco Impostazioni.
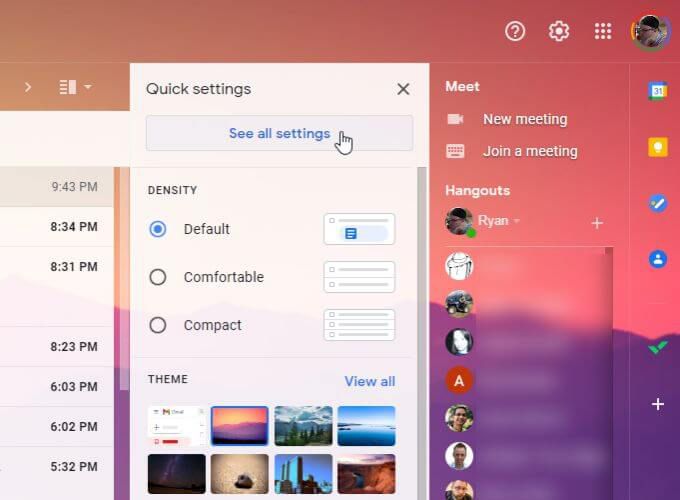
3. Scorri verso il basso fino alla sezione Risponditore automaticoin basso. Modifica l'impostazione in Risponditore automatico attivo.
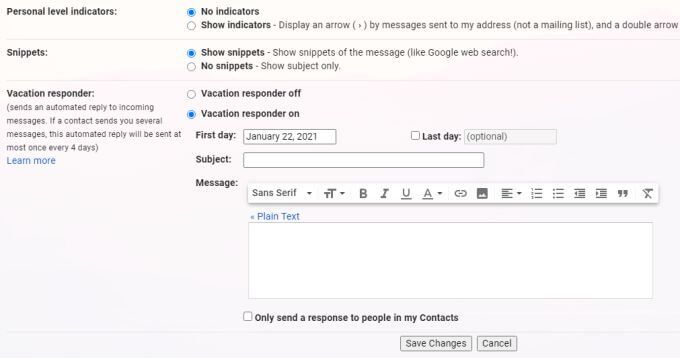
4. Seleziona il primo giorno della tua vacanza. Digita l'oggetto e il messaggio a cui desideri rispondere automaticamente ogni volta che le persone ti inviano un'email.
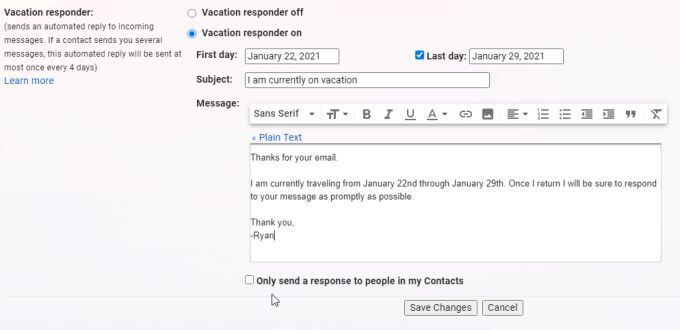
Nota le seguenti opzioni quando compili questo modulo.
5. Seleziona Salva modificheper abilitare il risponditore automatico.
Come disattivare la funzione Fuori sede in Gmail
Esistono due modi per disabilitare il risponditore automatico. Quando è abilitato, vedrai un messaggio nella parte superiore della posta in arrivo sullo stato del risponditore.
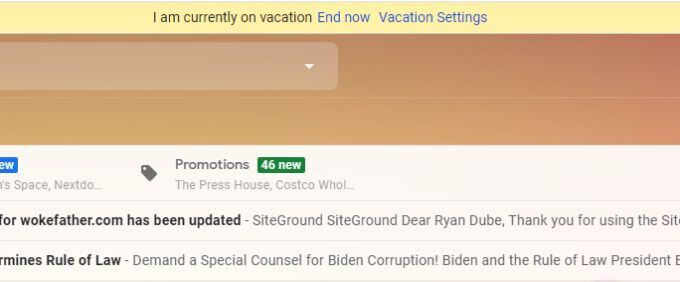
Puoi selezionare Termina adessoper disattivare immediatamente il risponditore. Questo è un modo rapido per disabilitarlo senza dover cercare di nuovo nelle impostazioni di Gmail per modificare le impostazioni del risponditore.
Tuttavia, se preferisci disabilitare il risponditore automatico nelle impostazioni di Gmail, puoi selezionare Impostazioni vacanzenel messaggio di notifica oppure puoi tornare alla finestra Impostazioni di Gmail.
Scorri fino alla fine del menu Impostazioni di Gmail per trovare il risponditore automaticodi nuovo.
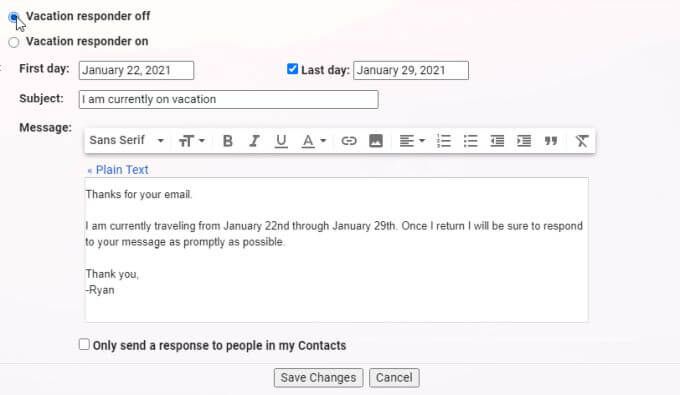
Seleziona Risponditore automatico disattivatoper disabilitare il risponditore automatico.
Nota: non dovrai farlo se hai impostato il campo Ultimo giornosulla data di fine della tua vacanza. Il risponditore automatico si disattiverà automaticamente dopo questa data.
Ma se desideri disattivare il risponditore automatico prima dell'impostazione Ultimo giorno, la procedura precedente funzionerà.
Come risponditore automatico di Gmail Funziona
Tieni presente che poiché puoi inserire solo le date di inizio e fine per il risponditore automatico, gli orari vengono impostati automaticamente tramite e-mail.
Se preferisci che l'ora inizi a mezzanotte prima del giorno in cui inizia la tua vacanza, imposta la Data di inizio un giorno prima dell'inizio della vacanza.
Le persone che ti inviano messaggi di posta elettronica mentre hai abilitato il risponditore automatico vedranno il seguente comportamento dal tuo account Gmail.
Crea risposte fuori sede più intelligenti in Gmail con i filtri
Se desideri creare una risposta automatica più mirata con messaggi personalizzati per persone specifiche, puoi farlo questo utilizzando Filtri Gmail.
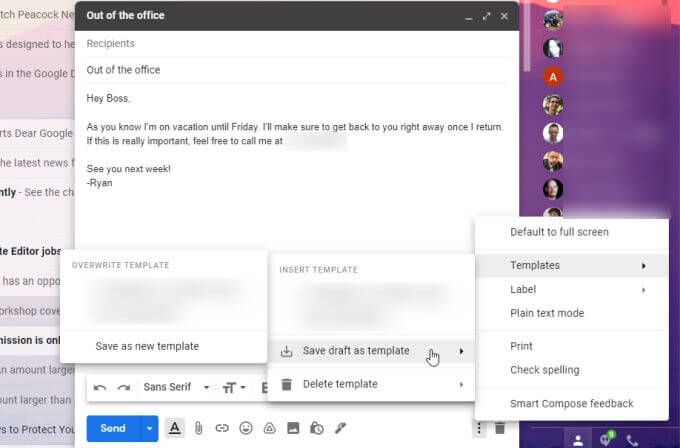
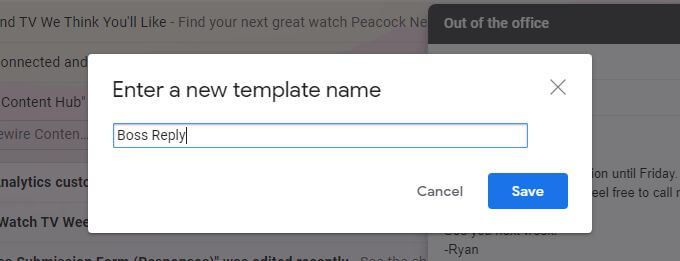
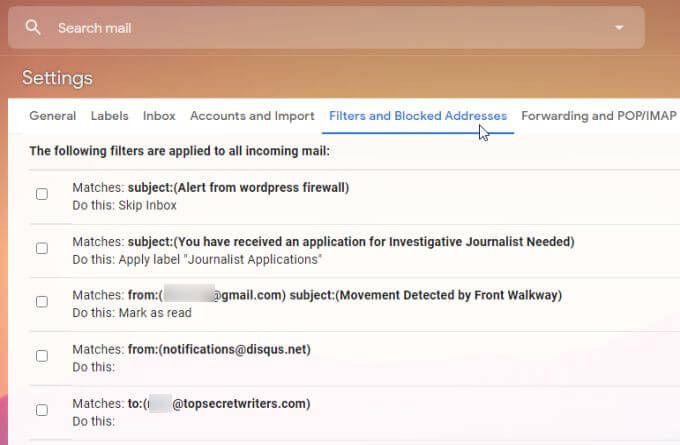
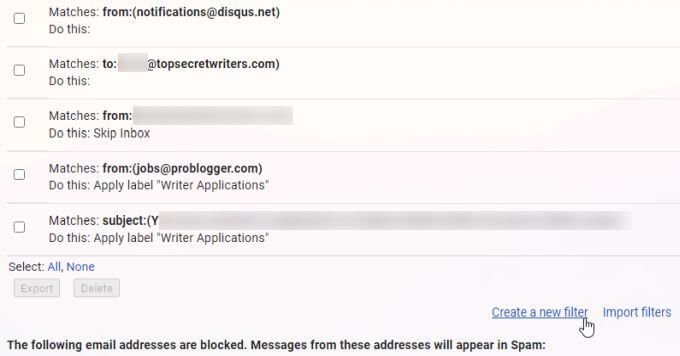
4. Nel modulo Crea filtro, digita l'indirizzo email a cui desideri rispondere automaticamente nel campo Da. Seleziona Crea filtroquando hai finito.
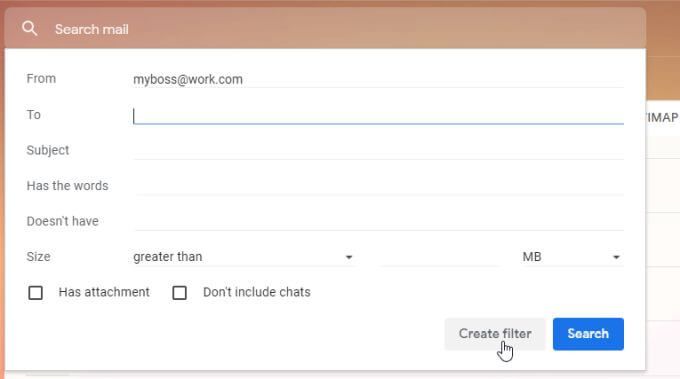
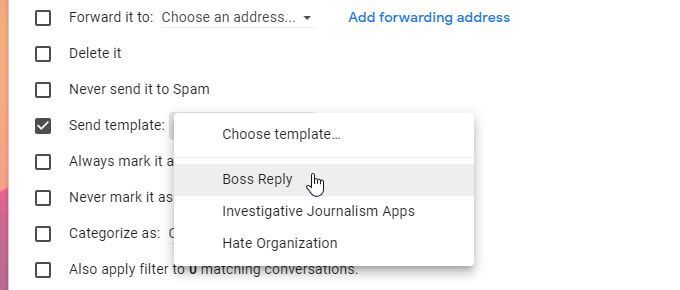
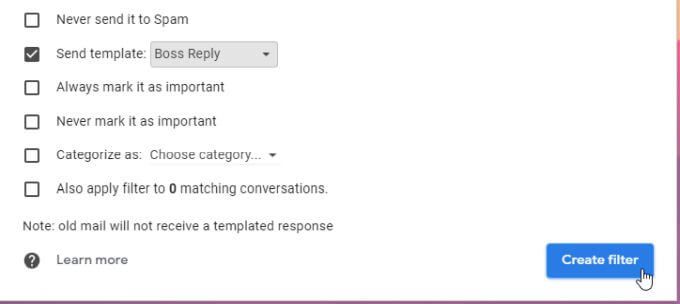
Ora, ogni volta che la persona con l'indirizzo tu hai definito nel filtro ti invia un'email, riceveranno una fuori dall'ufficio risposta con il modello che hai creato.