Continui a vedere un messaggio "Gestito dalla tua organizzazione" quando apri il menu del browser in Google Chrome? Questo è tipico se il dispositivo desktop fa parte di una rete aziendale; gli amministratori di sistema spesso implementano criteri per gestire le impostazioni e le autorizzazioni del browser in remoto.
A volte, tuttavia, il messaggio "Gestito dalla tua organizzazione" può essere visualizzato sui tuoi dispositivi. Ciò potrebbe significare una delle due cose. Disponi di software legittimo, ad esempio un gestore di password di terze parti, che utilizza criteri locali per essere eseguito su Chrome. Oppure hai malware sul tuo computer.

Di seguito troverai diversi metodi che possono aiutarti a rimuovere il messaggio Chrome "Gestito dalla tua organizzazione" su Windows e Mac.
Cerca malware e dirottatori del browser
Se un programma dannoso o un dirottatore del browser è ciò che attiva il messaggio "Gestito dalla tua organizzazione" in Chrome, in genere puoi rimuoverlo ripulendo accuratamente il tuo computer dal malware .
Esegui una scansione malware
Inizia scansionando il tuo PC o Mac alla ricerca di malware. Se hai uno scanner antivirus sul tuo computer, esegui sia una scansione rapida che una scansione a livello di sistema. Su Windows, puoi anche utilizzare Protezione di Windows (che puoi aprire selezionando Start>Impostazioni>Aggiornamento e sicurezza>Windows Sicurezza) per verificare la presenza di malware.
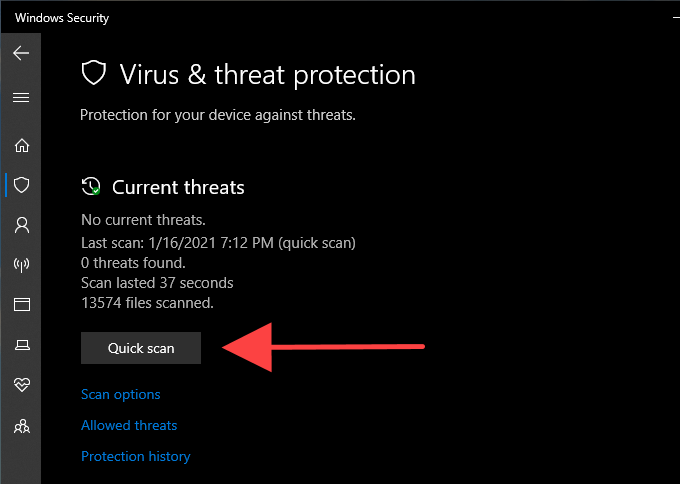
Se non viene visualizzato nulla, esegui un'altra scansione con uno strumento di rimozione malware dedicato. La versione gratuita di Malwarebytes, ad esempio, fa un ottimo lavoro nel rilevare e rimuovere software dannoso. È disponibile sia per PC che per Mac.
Rimuovi programmi imprecisi
A parte la scansione alla ricerca di malware, dovresti controllare manualmente la presenza di programmi sconosciuti dal tuo computer.
PC:fai clic con il pulsante destro del mouse sul pulsante Starte scegli Applicazioni e funzionalità. Nell'elenco dei programmi visualizzati, scegli ogni app che desideri rimuovere e seleziona Disinstalla”.
Mac:apri Finder e seleziona la scheda laterale Applicazioni. Quindi, trascina le applicazioni non familiari e rilasciale nel Cestino”.
Pulisci computer (solo PC)
Se utilizza Chrome su Windows, puoi utilizzare lo strumento di pulizia del computer integrato nel browser per eliminare estensioni dannose e dirottatori del browser.
Apri il menu Chrome e seleziona Impostazioni. Quindi, espandi Avanzatedall'area di navigazione a sinistra e scegli Reimposta e pulisci. Segui selezionando Pulisci computer>Trovaper cercare software dannoso.
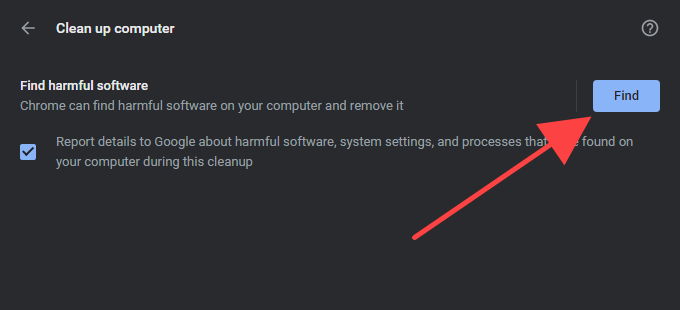
Rimuovi profili di configurazione (solo Mac)
Sul Mac, programmi dannosi possono installare profili di configurazione che compromettono il funzionamento di Chrome. Prova a rimuoverli.
Apri il menu Applee seleziona Preferenze di Sistema. Se vedi un'icona Profili, selezionala e rimuovi eventuali profili di configurazione al suo interno. Procedi riavviando il tuo Mac.
Elimina criteri - Registro di sistema / Terminale
Se continui a vedere il messaggio Chrome "Gestito dalla tua organizzazione", devi verificare la presenza di eventuali criteri di Chrome sul tuo PC o Mac. A tale scopo, digita chrome: // policyin una nuova scheda e premi Enter”.
Dovresti quindi visualizzare eventuali criteri attivi o dormienti sotto il Sezione Criteri di Chrome. Di solito puoi selezionare un criterio per capire di cosa si tratta.
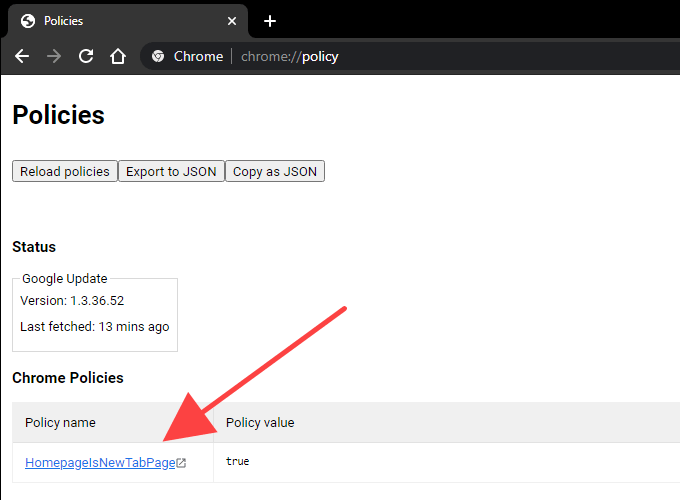
Se un criterio non sembra essere correlato a un programma affidabile oa un'estensione del browser, puoi rimuoverlo utilizzando il registro Editor in Windows o Terminal su Mac.
Nota:di solito è una buona idea eseguire il backup del registro di sistema in Windows prima di modificare qualsiasi cosa al suo interno.
Elimina criteri Chrome su Windows
Premi Windows+ R, digita regedite seleziona OK. Quindi, copia e incolla il seguente percorso nella barra degli indirizzi e premi Invio:
Computer \ HKEY_LOCAL_MACHINE \ SOFTWARE \ Policies \ Google \ Chrome
Seleziona la chiave Chromedal riquadro sinistro dell'Editor del Registro di sistema. Quindi, fai clic con il pulsante destro del mouse sul criterio di Chrome che desideri rimuovere e seleziona Elimina.
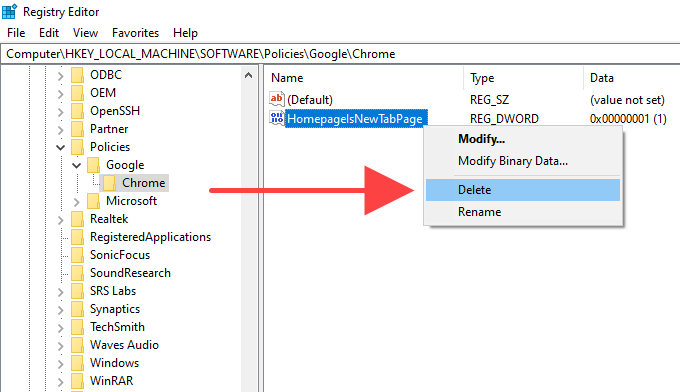
Elimina criteri di Chrome su Mac
Premi Comando+ Barra spaziatriceper visualizzare Spotlight Search. Quindi, digita terminale premi Invio.
Digita il seguente comando nella finestra Terminale, sostituendo [policy]con il nome della policy che desideri eliminare:
defaults elimina com.google.Chrome [policy]
Premi Invioper eliminare il criterio.
Reimposta / Reinstalla Chrome
Se continui a visualizzare il messaggio "Gestito dalla tua organizzazione", prova a ripristinare Chrome. Se non funziona, è necessario considerare di reinstallare il browser.
Prima di andare avanti, assicurati di sincronizzare i dati di navigazione di Chrome (password, segnalibri, dati di compilazione automatica e così via) al tuo account Google andando a Impostazioni>Sincronizzazione e servizi Google>Gestisci ciò che sincronizzi.
Reimposta Google Chrome
Vai alla schermata Impostazionidi Chrome, seleziona Avanzatee seleziona Ripristina e pulisci. Quindi, seleziona l'opzione Ripristina le impostazioni ai valori predefiniti originalie seleziona Ripristina impostazioniper confermare.
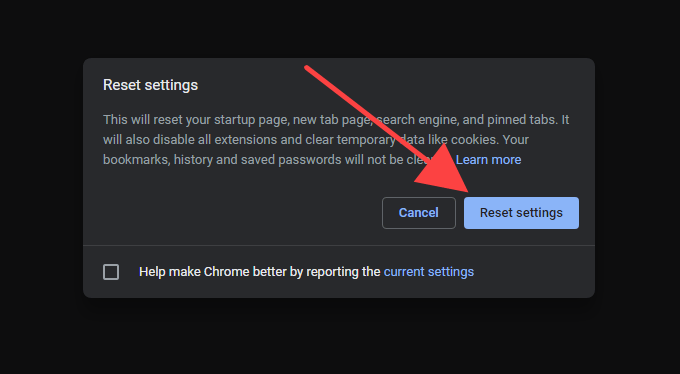
Dopo aver ripristinato Chrome, riavvia il computer e accedi al browser. Quindi, vai in Impostazioni>Estensioniper riattivare le estensioni del browser. Controlla se nel menu Chrome viene visualizzato il messaggio "Gestito dalla tua organizzazione".
Reinstalla Google Chrome
Puoi disinstallare Chrome andando al riquadro App e funzionalitàin Windows o nella cartella Applicazionisul tuo Mac. Procedi eliminando tutte le cartelle rimanenti.
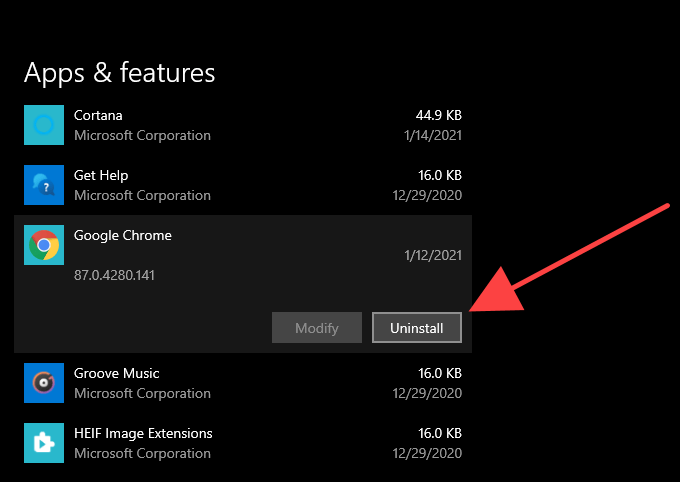
PC:premi Windows+ Rper aprire
Mac:apri Findere premi Maiusc + Comando+ G. Copia e incolla i seguenti percorsi delle cartelle nella casella Vai alla cartellae seleziona Vai. Quindi, rimuovi la cartella Chromeda ciascuna directory.
Dopo averlo fatto, riavvia il PC o il Mac e reinstallare Google Chrome. Si spera che questo dovrebbe rimuovere definitivamente il messaggio "Gestito dalla tua organizzazione" di Chrome.
Google Chrome: gestito da te
Non è necessario rimuovere il messaggio "Gestito dalla tua organizzazione" in Chrome se è il risultato di un programma non dannoso o di un'estensione del browser. Se lo fai, finirai solo per impedire al programma o all'estensione di funzionare correttamente.
Ma supponi di avere qualche motivo per credere il contrario (si arresta in modo anomalo e si blocca in Chrome sono altre importanti indicazioni che qualcosa non va). In tal caso, cercare malware, eliminare criteri del browser o reimpostare / reinstallare Chrome dovrebbe aiutarti a sbarazzartene.