Ti sei mai chiesto come la tua installazione di Google Chrome sembra sempre essere aggiornata e corretta da sola?
Ciò si ottiene tramite i processi incorporati di Google Chrome che raggiungono i server di Google e garantiscono che il tuo browser sia protetto e dotato di patch. Tuttavia, c'è un altro processo che Chrome avvia regolarmente che non è altrettanto critico noto come Software Reporter Tool.

Che cos'è Software Reporter Tool?
Questo strumento fa parte di Chrome Cleanup Tool che monitora gli arresti anomali e le modifiche apportate al browser di componenti aggiuntivi dannosi o malware che potrebbe aver infettato il browser. Lo strumento Software Reporter è un componente di questo strumento che riporta tutte queste informazioni a Google.
Puoi vedere questo strumento sul tuo sistema (se hai installato Chrome), al seguente percorso:
C: \ Users \ USERNAME \ AppData \ Local \ Google \ Chrome \ User Data \ SwReporter \ VERSION \ software_reporter_tool.exe
La lettera di unità dell'applicazione sul tuo sistema potrebbe essere diverso, ma il percorso è lo stesso.
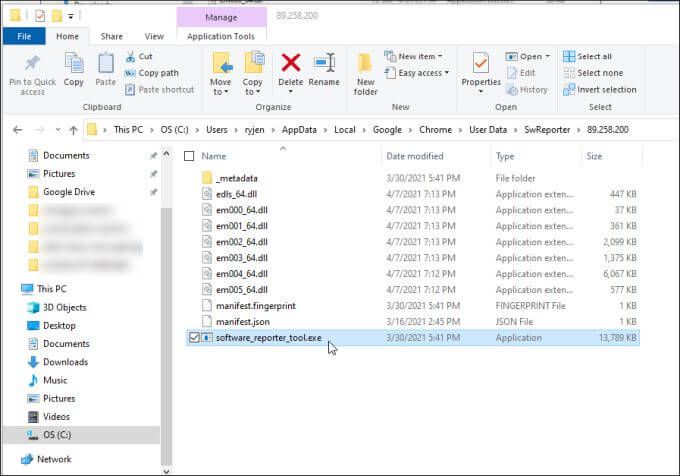
Anche se processo di pulizia è molto utile per mantenere Chrome pulito dai problemi e funzionare bene per te, non c'è motivo per cui non puoi impedirne l'esecuzione se causa problemi di prestazioni della CPU o della memoria sul tuo sistema.
Un altro motivo per cui molti utenti disabilitano lo strumento Software Reporter in Chrome è dovuto a problemi di privacy. Sebbene Google afferma il software "analizzi solo le cartelle relative a Chrome", a molti utenti non piace ancora l'idea di un'utilità che invii informazioni sui dati archiviati sul proprio computer a qualsiasi server su Internet.
Se condividi una di queste preoccupazioni, sarai felice di sapere che disabilitare lo strumento Software Reporter non è difficile.
Come disabilitare lo strumento Software Reporter in Chrome
Non troverai lo strumento Software Reporter configurato come attività pianificata su Windows 10. Questo perché l'attivazione pianificata dello strumento avviene dall'interno dell'applicazione Chrome stessa.
Esistono due modi per interrompere l'avvio di Software Reporter Tool o comunicare con i server remoti di Google.
Rimuovere le autorizzazioni di Software Reporter Tool
Puoi rimuovere le autorizzazioni di sicurezza dal file eseguibile in modo che non possa essere eseguito o comunicare su Internet.
Per fare ciò, apri Esplora file e vai a questo percorso:
C: \ Users \ USERNAME \ AppData \ Local \ Google \ Chrome \ User Data
1. Fai clic con il pulsante destro del mouse sulla cartella SwReportere seleziona Proprietà.
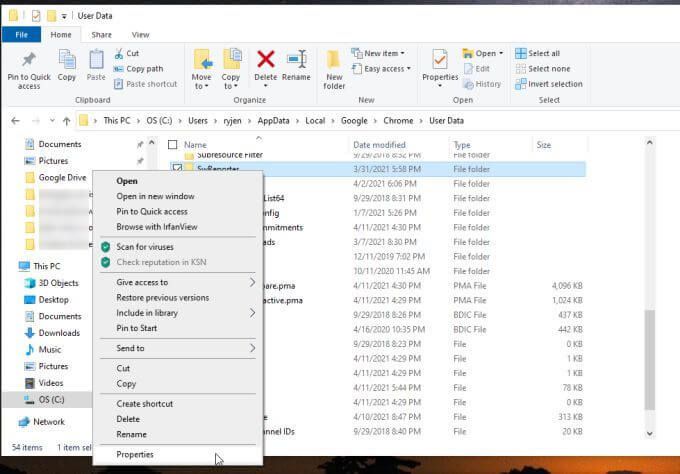
2. Seleziona la scheda Protezionee seleziona il pulsante Avanzate.
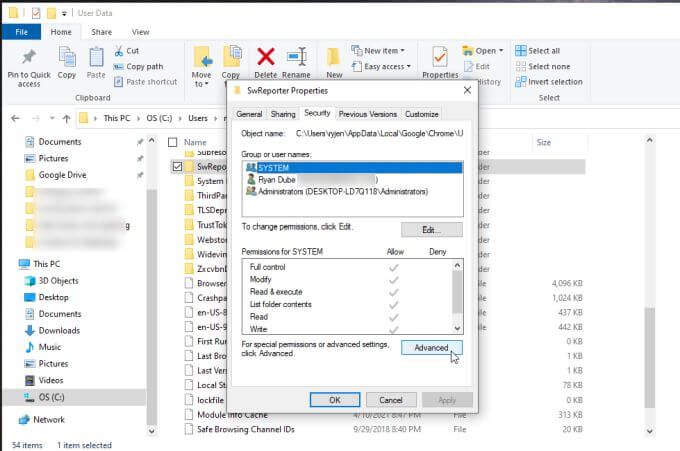
3. Nella finestra Impostazioni di sicurezza, seleziona il pulsante Disabilita ereditarietà.
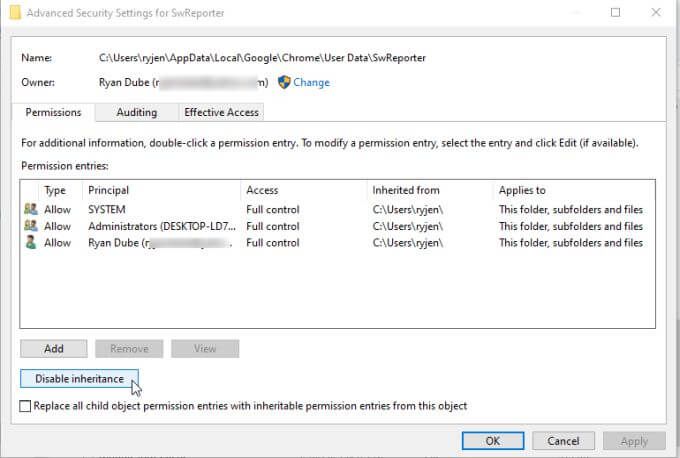
Nota: La disabilitazione dell'ereditarietà di una cartella limita l'accesso a una sottocartella specifica all'interno di una cartella principale. Limita l'accesso a quella cartella lasciando tutte le altre cartelle di Chrome non interessate dalla modifica della sicurezza.
4. Verrà visualizzata una finestra che ti chiederà cosa vorresti fare con le autorizzazioni ereditate correnti. Seleziona l'opzione per rimuovere tutte le autorizzazioni ereditate per questo oggetto.
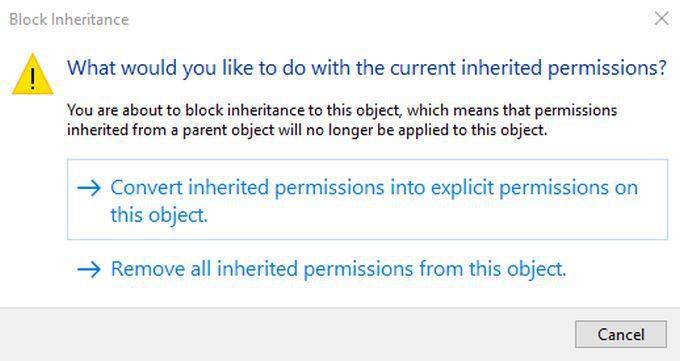
Dopodiché, vedrà un messaggio nel riquadro Voci di autorizzazione che nessun gruppo o utente ha accesso all'oggetto (cartella).
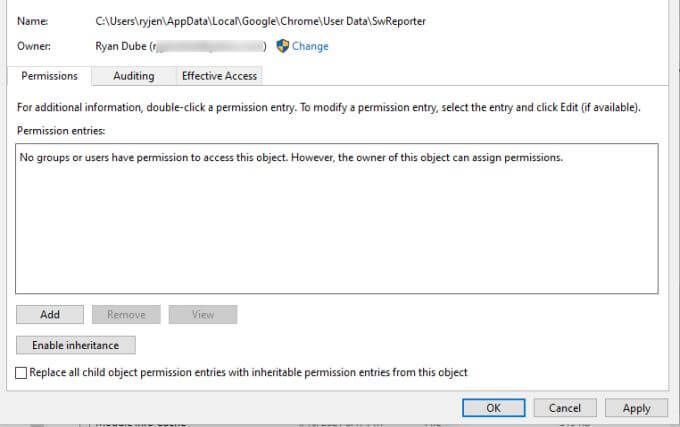
Seleziona Applicae OKper terminare.
Nota: nelle versioni precedenti di Windows come Windows 7, nella scheda Proprietà Protezione, dovrai invece selezionare Modifica autorizzazioni. Quindi deseleziona Includi autorizzazioni ereditabili dal genitore di questo oggettoe seleziona Rimuovinella finestra popup.
Disabilita Chrome Cleanup utilizzando voci di registro
Un'altra opzione per disabilitare lo strumento Software Reporter in Chrome è disabilitare l'utilità Chrome Cleanup stessa.
Puoi farlo creando una nuova voce nel Registro di sistema sotto la chiave Chrome.
1. Premi il tasto Windows+ R, digita regedite premi Invio. Questo aprirà l'Editor del Registro di sistema. Vai a HKEY_LOCAL_MACHINE \ SOFTWARE \ Policies \ Google \ Chrome.
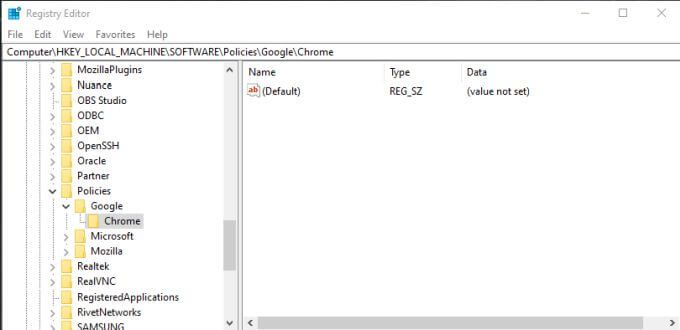
2. Fai clic con il pulsante destro del mouse sulla chiave del Registro di sistema di Chrome e seleziona Nuovo, quindi seleziona Valore Dword (32 bit).
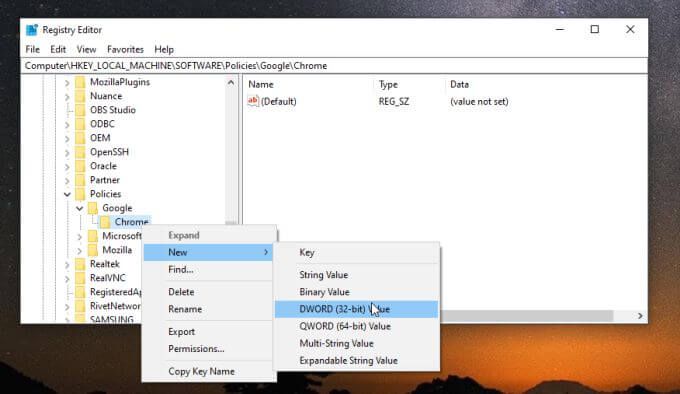
3. Assegna un nome alla nuova voce ChromeCleanupEnablede assicurati che il suo valore sia impostato su 0.
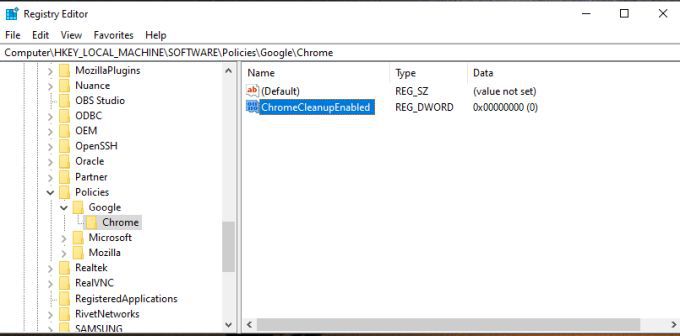
4. Ripeti la procedura precedente per creare un'altra nuova voce Dword, ma questa volta chiamala ChromeCleanupReportingEnablede imposta anche il suo valore su 0.
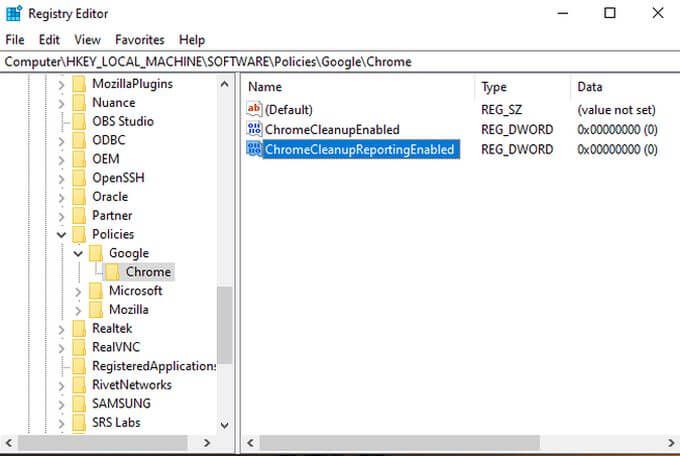
Cosa si ottiene con l'impostazione di queste voci? Ogni voce ha uno scopo diverso. L'impostazione di ChromeCleanupEnabledsu 0 disattiverà lo strumento Chrome Cleanup e non verrà mai eseguito. L'impostazione di ChromeCleanupReportingEnabledsu 0 disabilita ulteriormente la segnalazione dello strumento di qualsiasi informazione ai server di Google.
È necessaria solo una di queste voci, ma impostandole entrambe a zero si garantisce che lo strumento non verrà mai eseguire o comunicare esternamente a Google.
Tuttavia, se desideri ancora che lo strumento di pulizia venga eseguito come un modo per proteggere Chrome da malware e adware, puoi impostare ChromeCleanupEnabled su 1 e lasciare ChromeCleanupReportingEnabled su 0, quindi almeno bloccherà qualsiasi comunicazione con Google server.
Disabilita la segnalazione di Google Cleanup da dentro Chrome
È disponibile un'altra opzione per impedire la segnalazione esterna dei tuoi dati da Software Reporter Tool. Puoi disabilitarlo dall'interno di Chrome stesso.
Questa è l'opzione migliore se vuoi evitare di apportare modifiche significative al tuo sistema e affidarti a Chrome stesso per fare il lavoro.
1. Con Chrome aperto, seleziona l'icona dei tre punti per aprire il menu Chrome e seleziona Impostazioni.
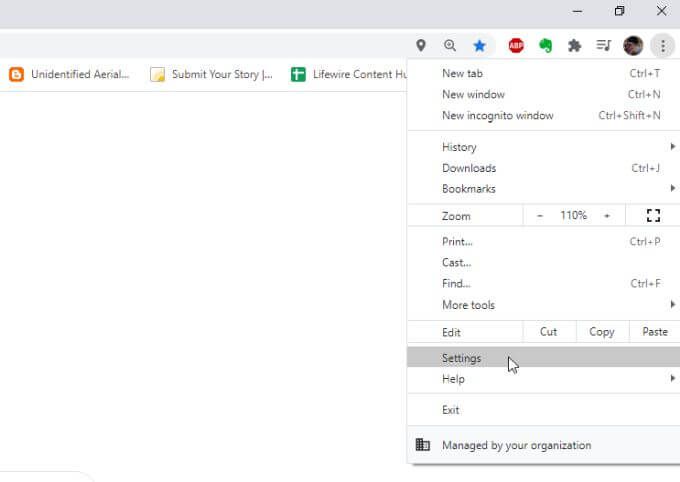
2. Scorri verso il basso fino alla sezione Sistema. Seleziona Avanzatese devi espandere il menu. Assicurati che l'interruttore a destra di Continua a eseguire app in background alla chiusura di Google Chromesia disabilitato.
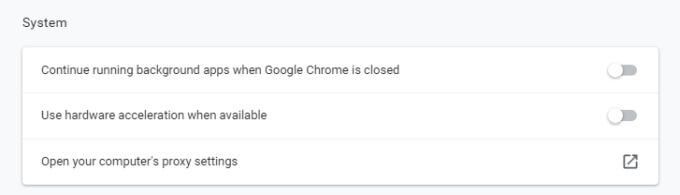
3. Scorri più in basso fino alla sezione Reimposta e puliscie seleziona Pulisci computer.
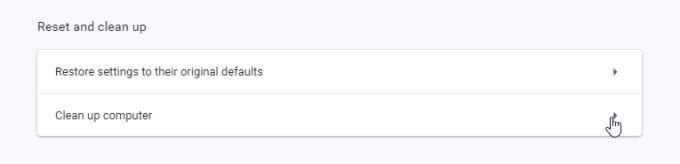
4. Nel menu successivo, deseleziona la casella di controllo accanto a Segnala dettagli a Google….
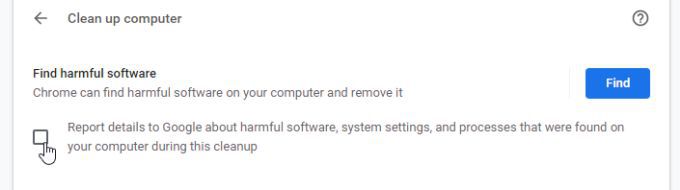
Ora riavvia Chrome e tutte le nuove impostazioni dovrebbero essere attivate.
Quest'ultima opzione è il modo più semplice per disattivare i rapporti dallo strumento Software Reporter. Tuttavia, è necessario che ti fidi di Google abbastanza da non comunicare informazioni ai server di Google solo con questa selezione disabilitata.
Quale opzione dovresti scegliere?
La scelta di disabilitare Software Reporter Lo strumento in Chrome dipende da te, ma ognuna di queste opzioni funzionerà.
Assicurati solo di scegliere le impostazioni appropriate in modo che l'utilità Google Chrome Cleanup possa eseguire regolarmente la scansione di Chrome e tenerlo pulito per te.