Puoi accedere comodamente e passare da un account Google all'altro nel tuo browser web. Ciò semplifica l'utilizzo di Suite di app e servizi web di Google con qualsiasi account, sia esso personale o di lavoro.
Tuttavia, il tuo browser tornerà automaticamente a un determinato account Google che identifica come predefinito. Questo è l'ideale solo se usi di più quell'account. In caso contrario, dovrai modificare l'account Google predefinito.
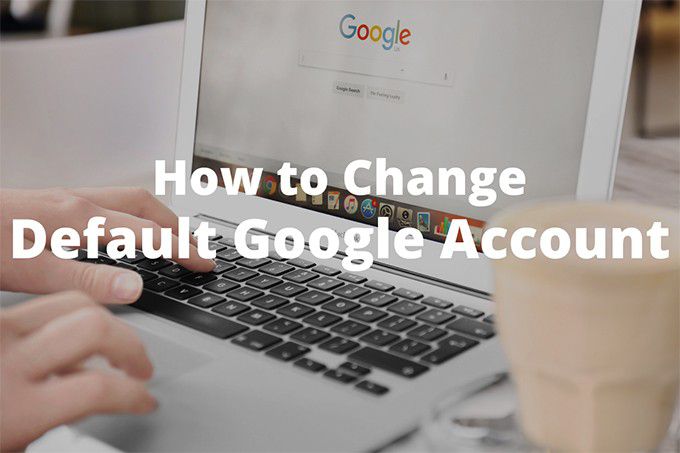
Ma ecco il problema; Google non offre alcuna opzione o impostazione per farlo. Quindi, potresti benissimo essere bloccato con un account predefinito che non usi quasi mai, dovendo costantemente ricordare a te stesso di cambiare account tutto il tempo. Fastidioso, vero?
Per fortuna, ci sono un paio di metodi che puoi utilizzare per modificare l'account Google predefinito nel tuo browser web. Esaminiamoli entrambi.
Accedi prima con l'account Google predefinito
Il tuo browser non seleziona un account Google casuale come predefinito. Piuttosto, assegna automaticamente quello slot al primo account con cui accedi. Ciò significa che puoi avere qualsiasi account Google come predefinito purché tu acceda prima con esso.
Se hai già effettuato l'accesso a tutti i tuoi account, devi uscire da ognuno e ricominciare tutto da capo. Sembra un sacco di lavoro, ma come vedrai, l'intero processo per modificare il tuo account Google predefinito è più facile di quanto pensi.
1. Carica Ricerca Google in una nuova scheda del browser.
2. Apri il menu dell'account Googlein alto a destra dello schermo. Quindi, seleziona l'opzione Esci da tutti gli account. Il browser ti disconnetterà immediatamente da tutti gli account Google.
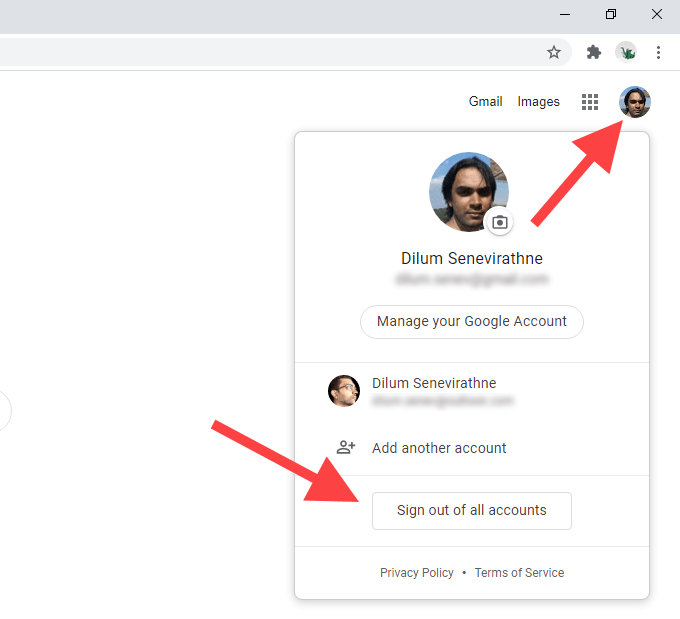
3. Seleziona il pulsante Accediin alto a destra dello schermo. Se utilizzi Chrome, seleziona prima Continua, quindi Accedi. Dopo averlo fatto, vedrai un elenco di tutti gli account Google con cui hai eseguito l'accesso in precedenza.
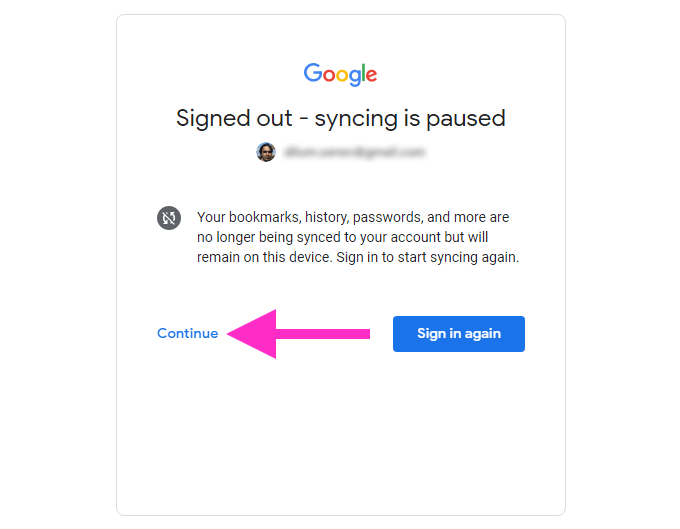
4. Seleziona l'account Google che desideri impostare come predefinito. Se non hai mai eseguito l'accesso con l'account, seleziona l'opzione Utilizza un altro account.
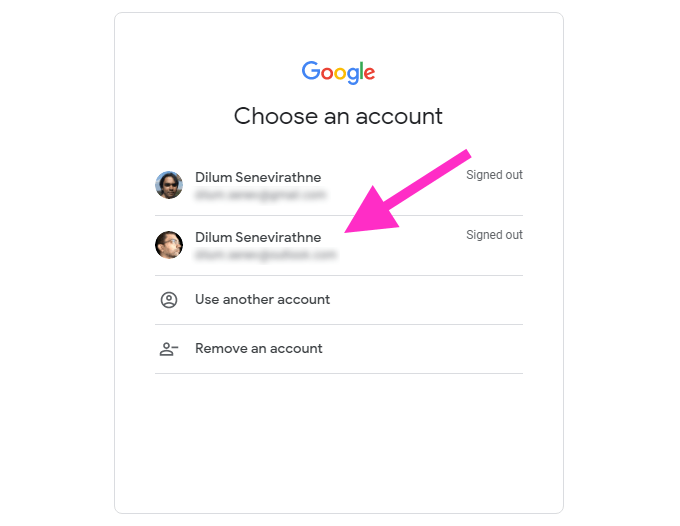
5. Inserisci le credenziali dell'account Google e accedi. Questo dovrebbe renderlo l'account Google predefinito nel tuo browser web.
6. Apri il menu dell'account Google(che dovrebbe essere nuovamente visibile) per accedere al resto dei tuoi account Google.
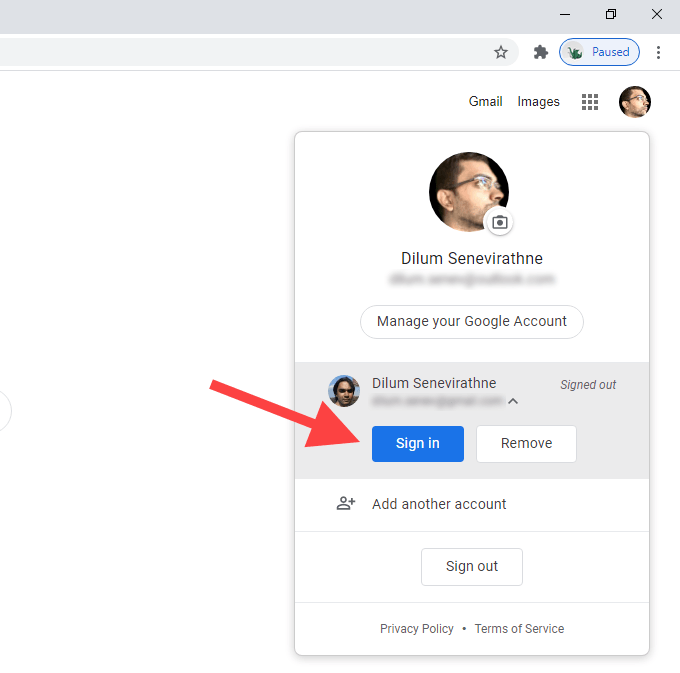
Se desideri verificare che il primo account Google con cui hai eseguito l'accesso sia effettivamente l'account predefinito, passa semplicemente a un altro account e riapri il menu dell'account Google. Vedrai il tag Predefinitoaccanto all'account Google predefinito.
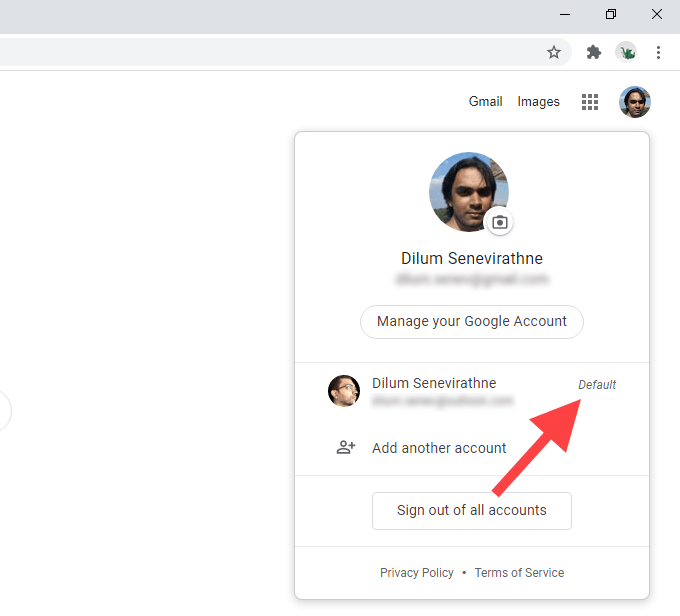
I passaggi precedenti si applicano a tutti i principali browser web come Chrome, Firefox, Edge e Safari. Se utilizzi Chrome, ci sono un paio di cose da tenere a mente:
Aggiungi l'account Google a un nuovo profilo
Se prevedi di modificare frequentemente gli account Google predefiniti, dover uscire e rientrare tutto il tempo può essere una seccatura. L'utilizzo di profili di browser separati può invece aiutare.
Poiché i profili del browser vengono eseguiti in modo indipendente l'uno dell'altro, l'accesso a un nuovo profilo con un account Google lo renderà automaticamente predefinito. Hai anche il vantaggio di avere un set separato di impostazioni, estensioni e dati di navigazione da associare all'account.
Tra tutti i browser, Chrome lo rende il più facile da creare e passare da un profilo all'altro. L'aggiunta di un account Google a un nuovo profilo Chrome significa anche che puoi sincronizzare i tuoi dati di navigazione con lo stesso account.
1. Seleziona l'icona del profilo in alto a destra nella finestra di Chrome. Quindi, seleziona Aggiungi.
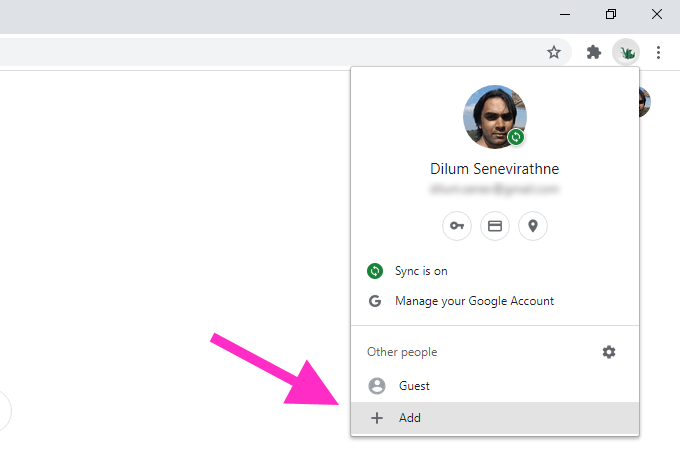
2. Immettere un nome per il profilo e selezionare un'immagine del profilo. Se utilizzi Chrome su Windows, puoi scegliere di aggiungere un collegamento sul desktop per il profilo selezionando la casella accanto a Crea un collegamento sul desktop per questo utente. Al termine, seleziona il pulsante Aggiungiper creare il profilo.
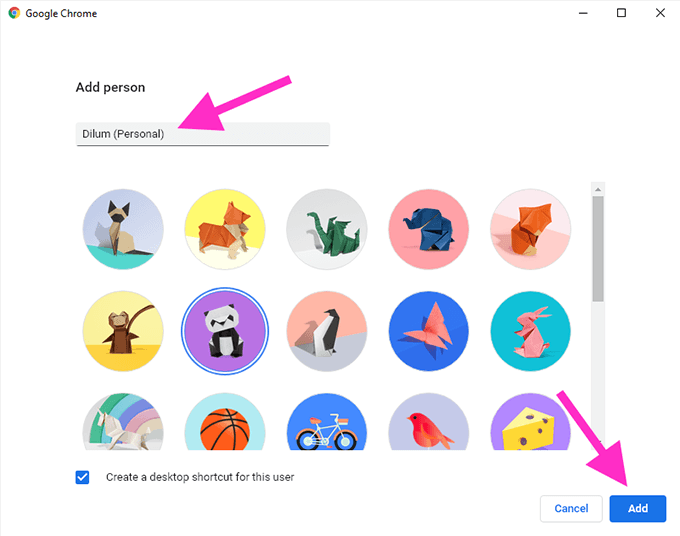
3. Seleziona Già un utente di Chrome? Opzione Accedinella schermata iniziale di benvenuto di Chrome. Se non lo vedi, seleziona l'icona del profilo in alto a destra nella finestra di Chrome e seleziona Attiva sincronizzazione.
4: Inserisci le credenziali del tuo account Google e accedi il nuovo profilo Chrome.
5. Seleziona Sì, accettoquando ti viene chiesto di attivare la sincronizzazione di Chrome. Seleziona Impostazioniinvece se desideri specificare le varie forme di dati di navigazione (password, estensioni, ecc.) Che desideri sincronizzare. Puoi farlo anche in un secondo momento tramite le impostazioni di Chrome.
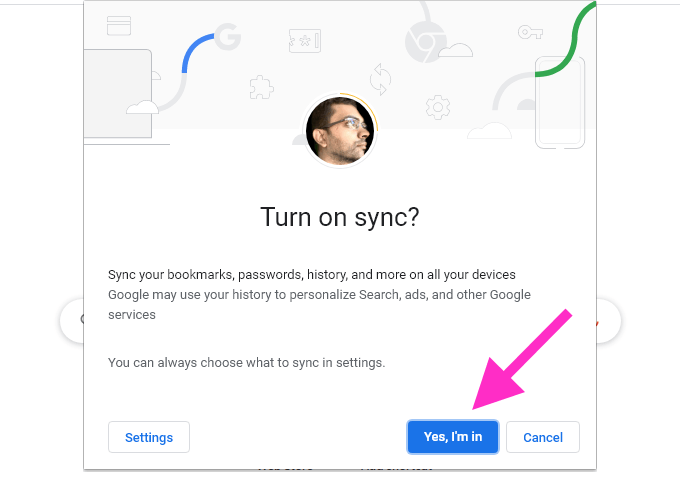
L'account Google dovrebbe ora essere quello predefinito per il profilo Chrome. Rimarrà lo stesso anche se decidi di aggiungere altri account Google. Se desideri modificare l'account Google predefinito, segui i passaggi nel metodo precedente.
Per passare da un profilo Chrome all'altro, fai clic sull'icona del profilo in alto a destra dello schermo e seleziona il profilo da sotto
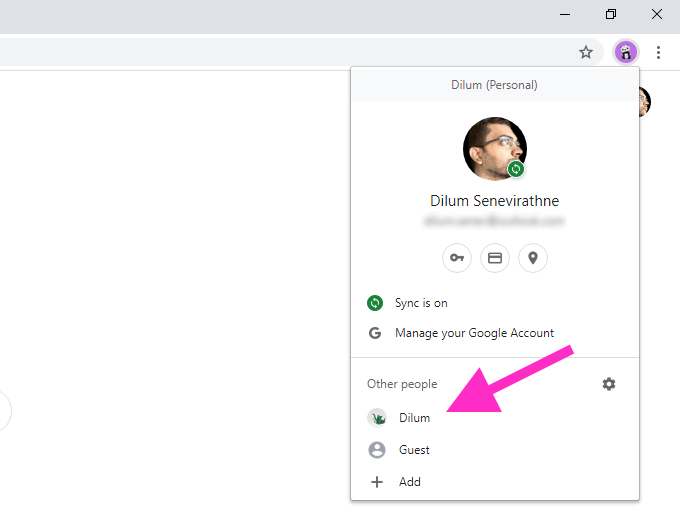
Puoi anche creare nuovi profili in Firefox e altri browser web basati su Chromium come Microsoft Bordo. Sebbene manchino dell'integrazione dell'account Google a livello di browser, dovresti essere in grado di configurare account Google predefiniti in profili separati senza problemi.
The New Default
Fino a quando Google non implementa i mezzi per specificare direttamente l'account Google predefinito, entrambi i metodi sopra dovrebbero aiutare. Per ricapitolare, disconnettersi e riconnettersi funziona se non si ha intenzione di modificare regolarmente gli account predefiniti. Altrimenti, utilizzare profili browser separati è la strada da percorrere.