Google Drive può essere il tuo creatore di biglietti da visita gratuito quando lo desideri anche tu. Non ti opprimerà come altri strumenti di progettazione come Adobe InDesign o Illustrator e i risultati possono essere altrettanto buoni. Inoltre, Google Drive ti offre tre modi per progettare i tuoi biglietti da visita se non vuoi crearne uno da zero.
Tratteremo tre modi per creare un biglietto da visita in Google Documenti:

Quindi, passiamo al semplice compito di creare un business accattivante carta che puoi stampare o anche condividere come immagine.
Crea un biglietto da visita da un nuovo documento
Google Drive non è uno strumento grafico. Ma ti offre uno o due strumenti che puoi riutilizzare per progettare un biglietto da visita: GoogleDisegnoe Presentazioni Google (o Presentazione).
Disegno di Google è più semplice di Presentazioni. Presentazioni Google può darti alcune funzionalità in più con cui giocare, come temi colorati di layout e una raccolta di componenti aggiuntivi specifici di Presentazioni.
Crea il tuo biglietto da visita
Per mantenerlo il più semplice possibile, vediamo come progettare un biglietto da visita in Google Drawing. Disegneremo sia il fronte che il retro di una carta. Le carte finali saranno così:
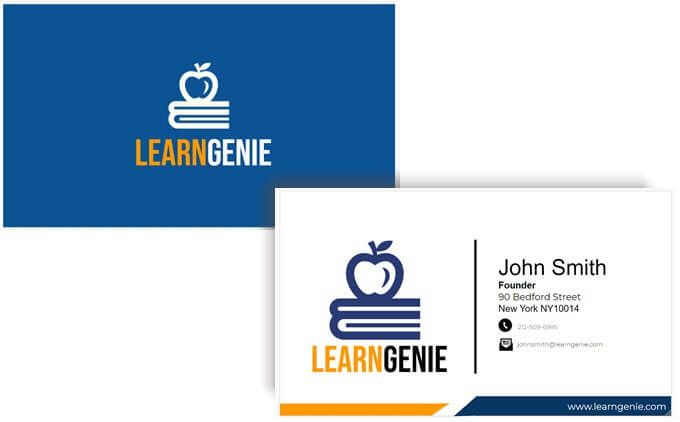
Puoi utilizzare gli stessi strumenti di disegno anche su Presentazioni.
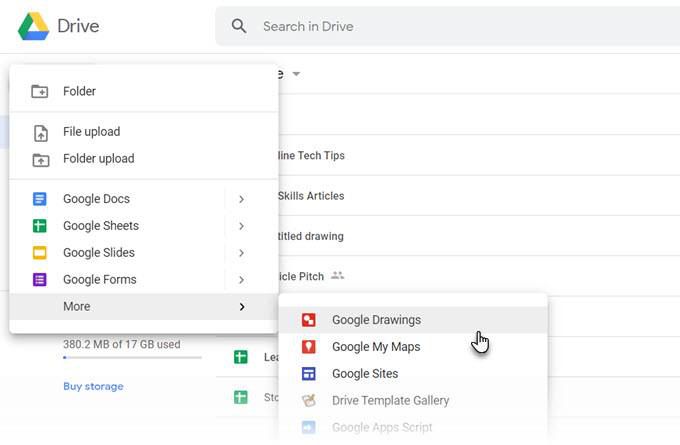
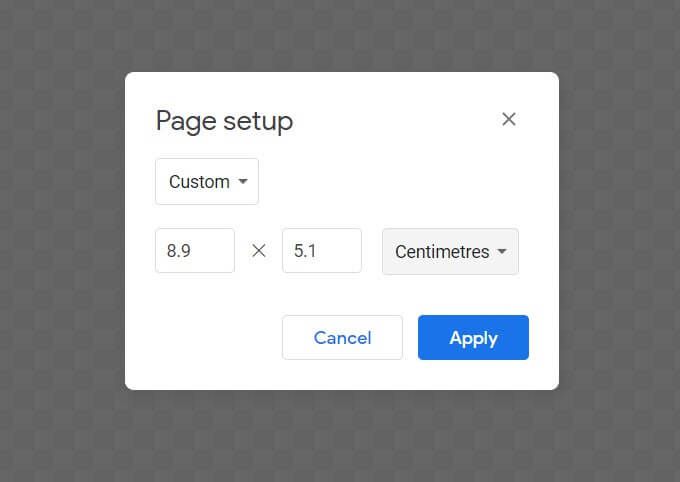
Dato che probabilmente stamperai la scheda, di solito è meglio scegliere un colore a tinta unita. Andremo con un blu fisso nella nostra scheda di esempio.
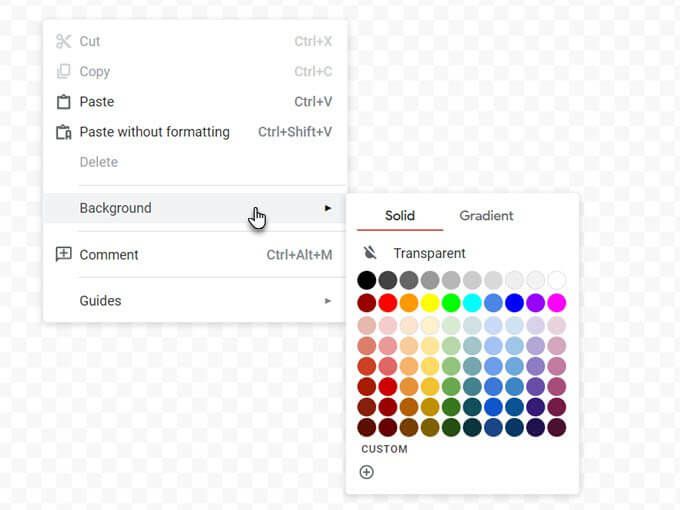
Vai a Visualizza>Blocca su>Griglie / Guide.
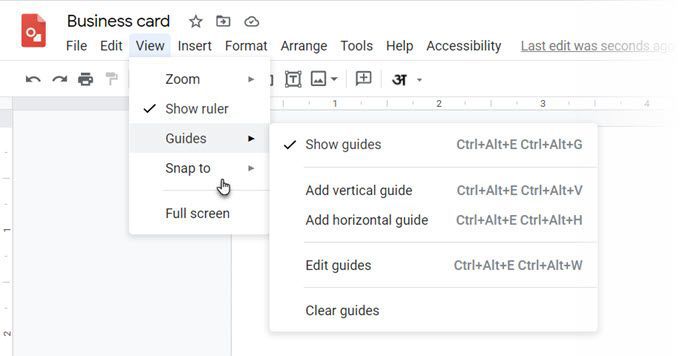
Suggerimento:per spostarle con precisione in posizione, premi Maiusc e i tasti freccia.
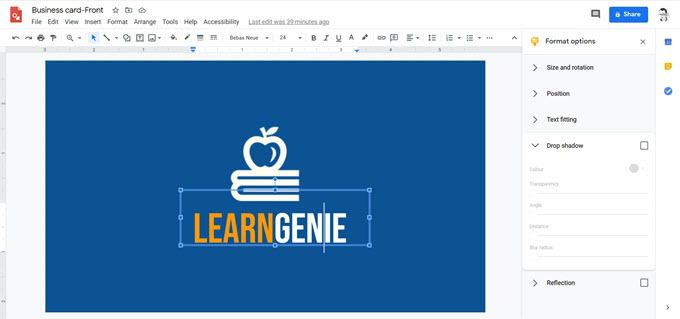
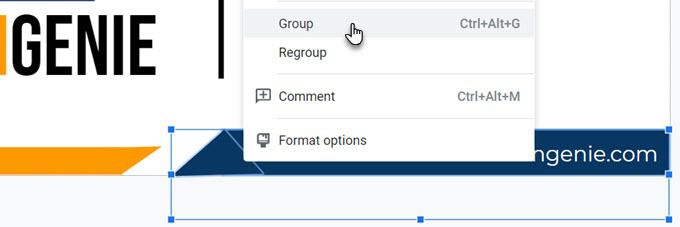
Stampa il tuo biglietto da visita
Completando entrambi i lati , ora puoi inviare il biglietto da visita per la stampa. Puoi scaricare i tuoi progetti come file PDF, JPEG standard o come immagine vettoriale scalabile dal menu File>Scarica.
Ovviamente puoi sempre inviarlo direttamente a una stampante da Disegni Google. Ricorda, i biglietti da visita possono essere a doppia faccia come nell'esempio qui. Quindi devi scegliere l'opzione Fronte / retronella tua stampante. Controlla se la tua stampante supporta la stampa fronte / retro. Inoltre, prova il tuo disegno su carta comune prima di passare al cartoncino.
Crea un biglietto da visita da un modello di documento Google
I modelli di biglietti da visita sono il modo più rapido per superare la tua paura del design. Sono disponibili diversi modelli di biglietti da visita per Google Docs. Utilizza una ricerca su Google per individuarli e aprirli in Google Drive.
Potrebbe essere necessario richiedere l'accesso in modifica al proprietario. Accedi prima al tuo account Google. Di seguito sono riportati alcuni esempi che puoi controllare:
Utilizza un modello di biglietto da visita di Microsoft Word
Come sai, puoi aprire e modificare file di Word in Documenti Google. Word ha un galleria di modelli online per biglietti da visita e molte più fonti anche per modelli di biglietti da visita di terze parti. Per utilizzarne uno, carica il file DOCX nel tuo Google Drive e modificalo con Google Docs.
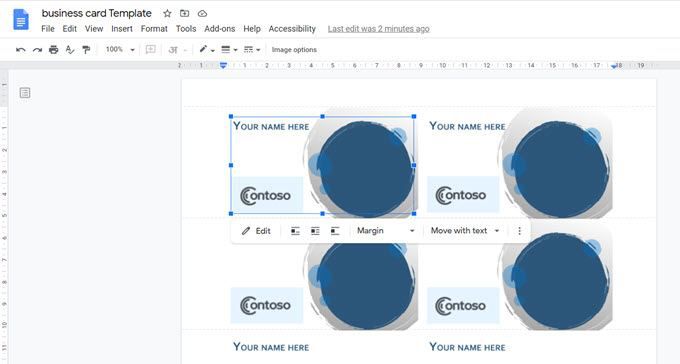
Alcuni elementi grafici potrebbero non essere importati correttamente. Ma puoi sempre utilizzare il design di base come ispirazione e aggiungerne uno personalizzato in Google Docs. Quando selezioni di modificare un modello in Documenti Google, la scheda si aprirà automaticamente in Disegni.
I biglietti da visita sono ancora importanti
Le vCard e le firme e-mail potrebbero aver assunto il vecchio ruolo del biglietto da visita, ma i biglietti da visita contano ancora. Un biglietto da visita creativo può creare quella prima impressione che nessuna immagine digitale può eguagliare. Ha quel tocco personale. Pensaci ... puoi aggiungi solo un codice QR su una scheda e incuriosirà il tuo prossimo contatto quel tanto che basta per controllarlo.
Pensa ad alcuni usi più creativi per i biglietti da visita e stampane uno tuo. Provalo alla tua prossima riunione e vedi se aiuta a ingrassare le ruote della tua rete.