Quando la maggior parte delle persone utilizza Google Calendar, lo utilizza nel modo più semplice possibile. Creano eventi, promemoria e forse persino programmano riunioni che utilizzano Google Meet.
Ma in Google Calendar c'è molto di più di quanto non sembri. Ci sono funzioni nascoste nei sottomenu e integrazioni che poche persone conoscono fino a quando non le trovi.
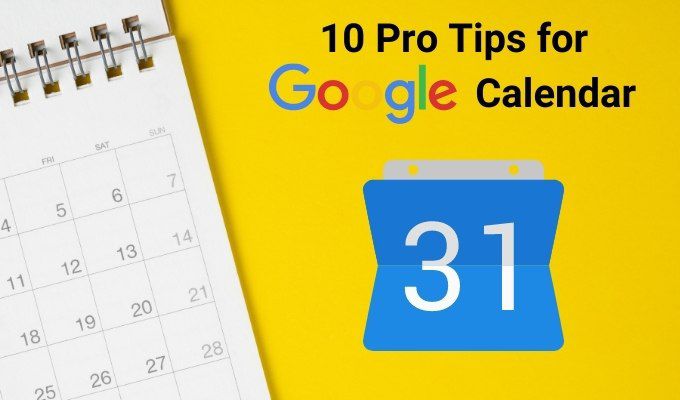
In questo articolo, imparerai alcuni dei migliori suggerimenti professionali su come utilizzare Google Calendar in modo che sia molto più utile. Impara a padroneggiarli e sarai ancora più produttivo di quanto non lo sia già.
Aggiunta di calendari
Molte persone usa Google Calendar con un solo calendario nel loro account Google. La maggior parte delle persone non si rende conto che puoi effettivamente creare più calendari "stratificati" per varie parti della tua vita.
Di seguito sono riportati alcuni esempi di cose per cui potresti voler creare un calendario distinto.
Puoi distinguere tra tutti i tuoi calendari multipli codificandoli a colori. Diamo un'occhiata a come utilizzarlo in Google Calendar.
Aggiungi più calendari
Per creare un nuovo calendario, seleziona il simbolo +a destra di Altri calendarinel riquadro di navigazione a sinistra. Seleziona Crea nuovo calendariodal menu a discesa.
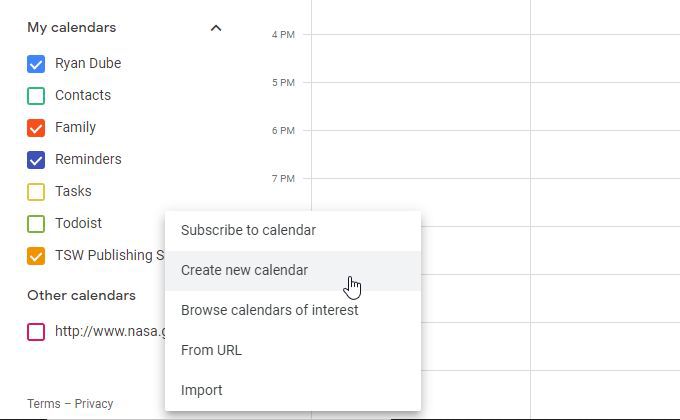
Nella finestra successiva, dai un nome al tuo nuovo calendario, una descrizione (opzionale), imposta il fuso orario corretto per sapere dove svolgi il lavoro e seleziona Crea calendario.
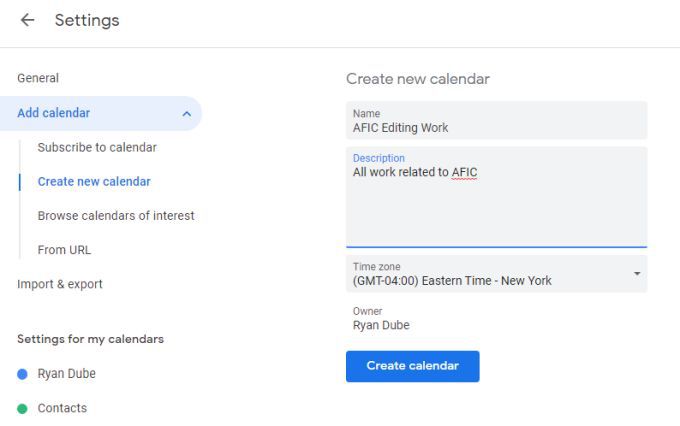
Vedrai il nuovo calendario apparire nel riquadro di navigazione a sinistra sotto I miei calendari . Abilita la casella di controllo a sinistra del tuo nuovo calendario e seleziona nel calendario per creare un nuovo evento.
Nella finestra che appare, digita il titolo del tuo evento, regola qualsiasi altra impostazione e assicurati per cambiare il calendario nella parte inferiore della finestra con il tuo nuovo calendario.
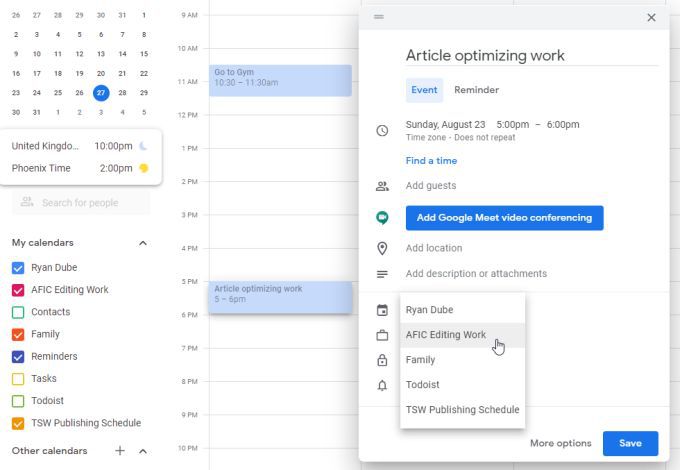
Quando selezioni Salva, vedrai l'evento apparire nella visualizzazione del calendario, ma sarà codificato a colori in modo da sapere in quale calendario è archiviato l'evento.
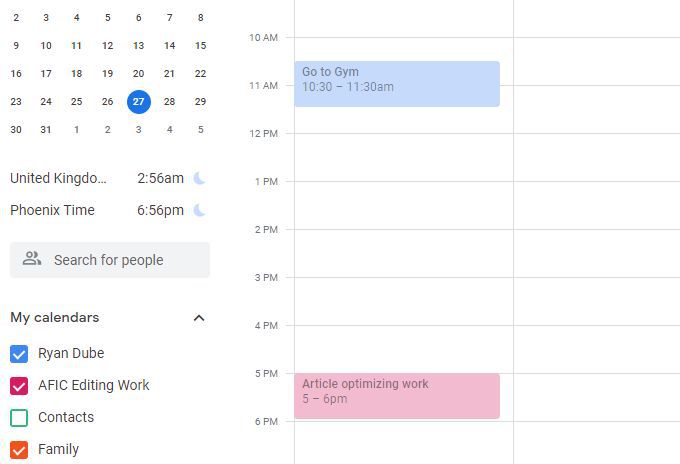
Puoi aggiungere tutti i calendari che desideri con il tuo stesso account Google. Abilita o disabilita il livello del calendario che non desideri visualizzare selezionando o deselezionando ciascuna casella di controllo del calendario.
Iscriviti a calendari utili
Esistono anche calendari pubblici gratuiti a cui puoi iscriverti. Questi appaiono proprio come i calendari personali che aggiungi tu stesso utilizzando la procedura sopra.
Per accedervi, seleziona il simbolo +accanto ad Altricalendari come sopra , ma questa volta seleziona Sfoglia calendari di interessedall'elenco a discesa.
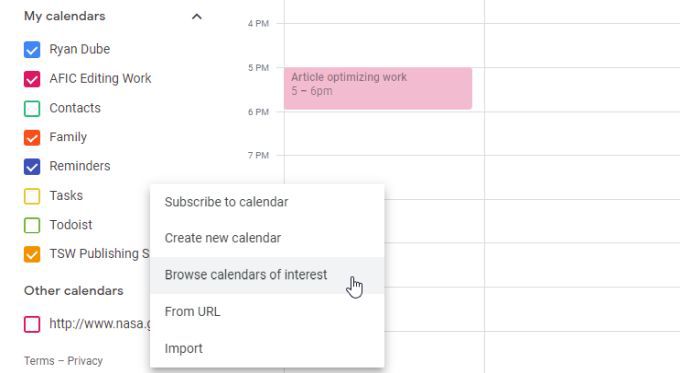
Vedrai un elenco di calendari tra cui puoi selezionare. Questi includono vari tipi di vacanze, una serie di sport e una sezione "Altro" che attualmente include solo Phases of the Moon.
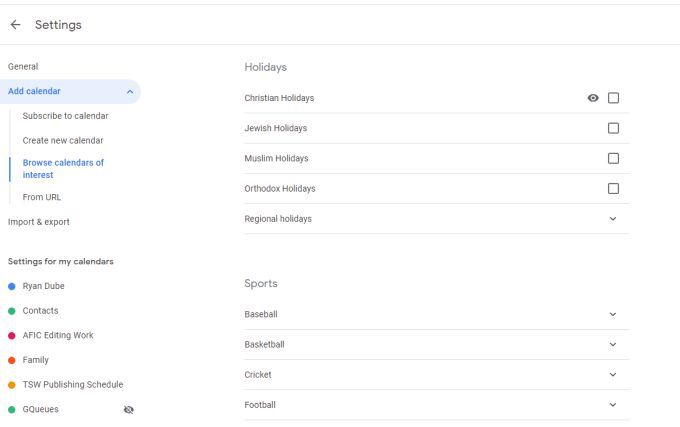
Dopo aver aggiunto questi e torna al tuo calendario, li vedrai elencati e abilitati in Altri calendari.
Vedrai anche gli eventi di quel calendario visualizzati su Google Calendar. Gli eventi del calendario pubblico di solito vengono visualizzati come eventi di tutto il giorno elencati all'inizio del giorno pertinente.
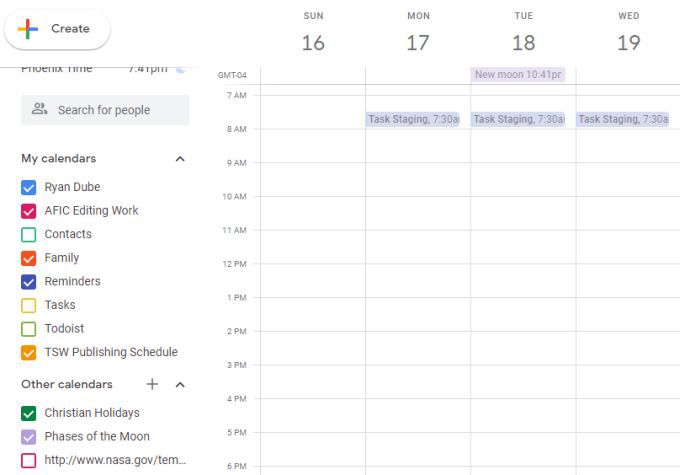
Includi calendari interessanti e informativi dall'URL
Puoi anche aggiungere calendari pubblici tramite URL. Questi calendari pubblici sono sparsi in Internet e non sono sempre facili da trovare.
Alcuni esempi includono:
Per aggiungere uno di questi calendari, copia l'URL da qualsiasi calendario pubblico. Quindi, nel tuo account Google Calendar, seleziona l'icona +a destra di Altri calendari. Seleziona Da URLdall'elenco a discesa.
Nella successiva Windows, incolla l'URL del calendario nel campo URL del calendario, quindi seleziona il pulsante Aggiungi calendario.
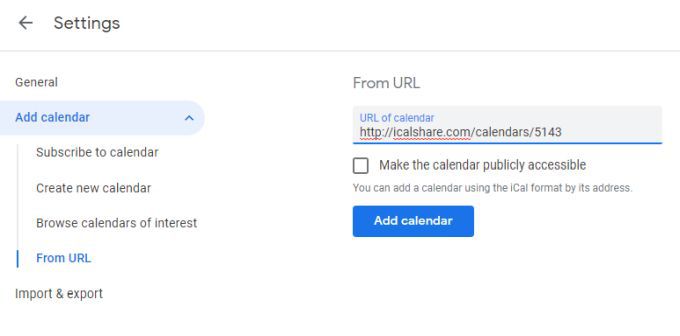
Ora, quando torni al tuo calendario, se abiliti il calendario che hai aggiunto, vedrai quegli eventi apparire con il loro codice colore.
Utile Suggerimenti per l'utilizzo di Google Calendar
Oltre ad aggiungere semplicemente eventi al tuo calendario, ci sono un sacco di cose che puoi fare per rendere il tuo calendario più efficace.
Codifica a colori il tuo lavoro
Ogni volta che crei eventi per ricordarti di fare qualcosa o di un appuntamento, prendi in considerazione la codifica a colori di aree specifiche della tua vita.
Ad esempio, potresti rendere gialli tutti gli eventi relativi alla salute, blu gli eventi lavorativi e arancioni gli eventi familiari.
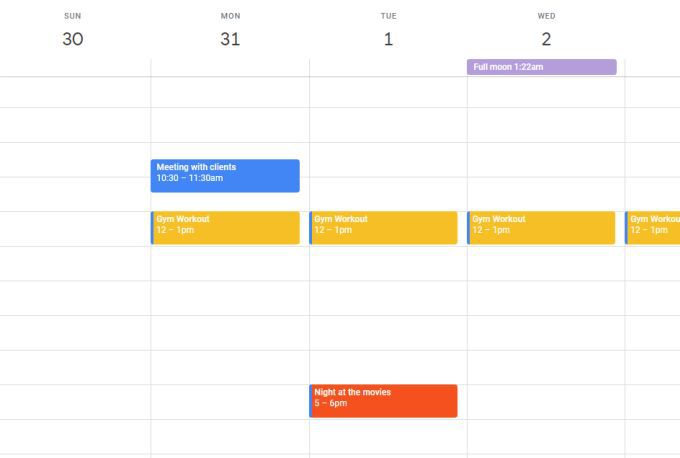
Per fare ciò, seleziona il calendario per creare un evento. Dopo aver assegnato un titolo all'evento, seleziona Altre opzioninella parte inferiore della finestra. Nella pagina successiva, seleziona il codice colore per quell'evento accanto alla selezione del calendario.
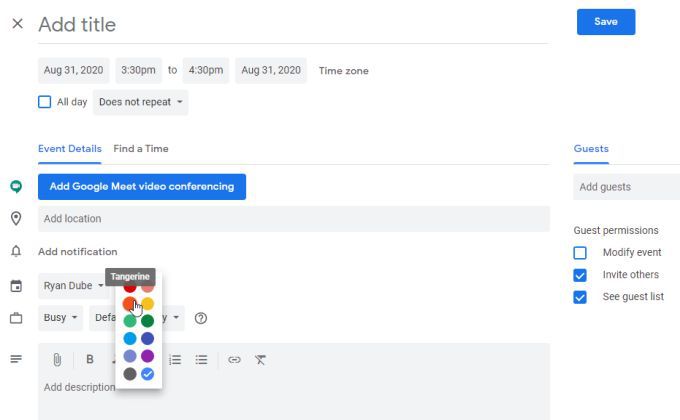
Questa opzione sostituisce l'impostazione predefinita del calendario con il tuo codice colore personalizzato.
Usa fusi orari corretti durante i viaggi
Se hai un evento che inizia in un fuso orario e termina in un altro, è importante tenere conto di tale differenza di fuso orario.
Se non sei sicuro del motivo per cui è importante, considera di voler iniziare a lavorare su un documento scolastico quando salire a bordo di un volo sulla costa orientale degli Stati Uniti. Sai che probabilmente finirai il tuo giornale una volta atterrato in California.
Il problema è che la California è tornata indietro di tre ore nel tempo. Google Calendar può aiutarti a tenere in considerazione questo cambiamento di fuso orario.
Per farlo in Google Calendar, fai clic sul calendario per creare l'evento quando inizia. Appena sotto la data e l'ora dell'evento, seleziona Fuso orario.
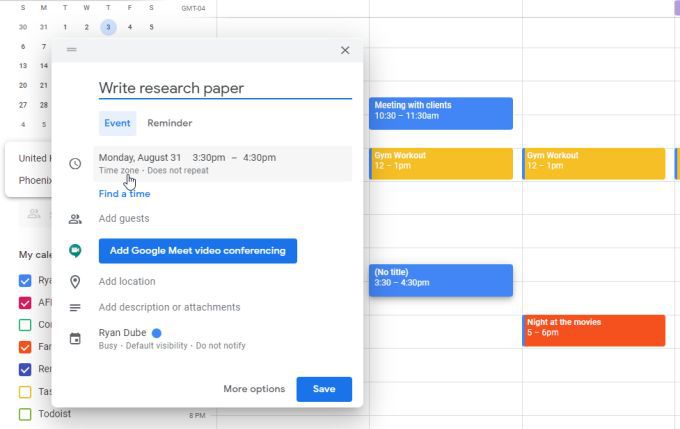
Accanto alla casella di controllo Tutto il giorno, seleziona di nuovo Fuso orario. Verrà visualizzata una finestra che ti consente di definire un fuso orario diverso per l'inizio e la fine dell'evento. Seleziona la casella di controllo, quindi imposta ogni fuso orario.
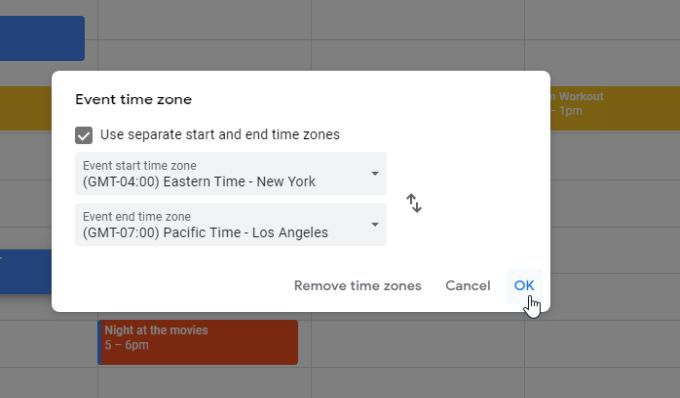
Seleziona OKquando hai finito.
Fai attenzione quando imposti la fine l'ora dell'evento, perché il calendario lo tradurrà nel nuovo fuso orario. Quindi, se hai detto che ti ci vorranno dalle 15:00 alle 16:00, ora di New York, per scrivere il tuo foglio e cambiare il fuso orario di fine a Los Angeles, il calendario mostrerà l'ora di fine alle 19:00.
Imposta il ora di inizio e di fine in base all'ora corretta nel fuso orario che hai impostato.
Termina automaticamente le riunioni in anticipo
Un'altra funzione utile se vuoi che le persone ti piacciano è automaticamente fine riunioni crei 5 minuti prima per riunioni di 30 minuti e 10 minuti prima per riunioni di 60 minuti.
Puoi impostare questa opzione aprendo le impostazioni di Google Calendar, selezionando Impostazioni eventodal menu a sinistra e attiva la casella di controllo Riunioni veloci.
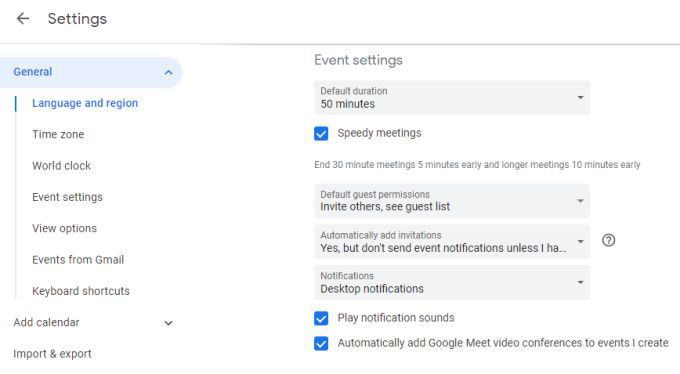
In questo modo i partecipanti alla riunione avranno il tempo di arrivare alla prossima riunione, se ne hanno bisogno.
Integrazione con l'app ToDo
Inoltre, non è necessario gestire manualmente il calendario se si utilizza la maggior parte delle popolari app da fare basate su cloud disponibili oggi.
ToDoist, ad esempio, ti consente di integrarti direttamente con Google Calendar. È sufficiente accedere alle impostazioni di ToDoist, selezionare Integrazionidal menu a sinistra e selezionare Collega calendarioin Google Calendar.
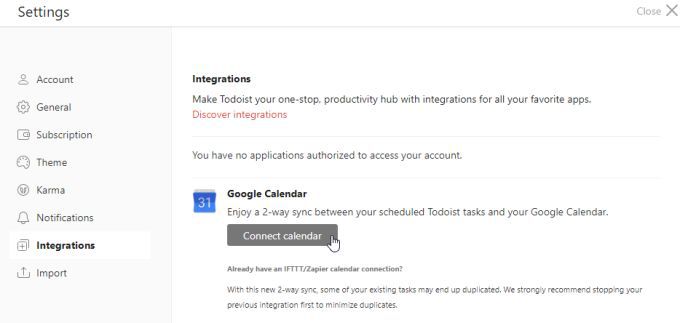
Ora ogni volta che crea un nuovo promemoria attività in ToDoist, verrà aggiunto automaticamente al tuo Google Calendar.
La maggior parte delle altre app da fare ha un'integrazione simile con Google Calendar, oppure puoi utilizzare app come IFTTT o Zapier per integrarle ai servizi.
Utilizza l'app Google Calendar
Inoltre, non ha senso restare attaccato al desktop o al laptop quando si utilizza il calendario. Quindi ha senso installare l'app Google Calendar sul tuo iPhone o Dispositivo Android.
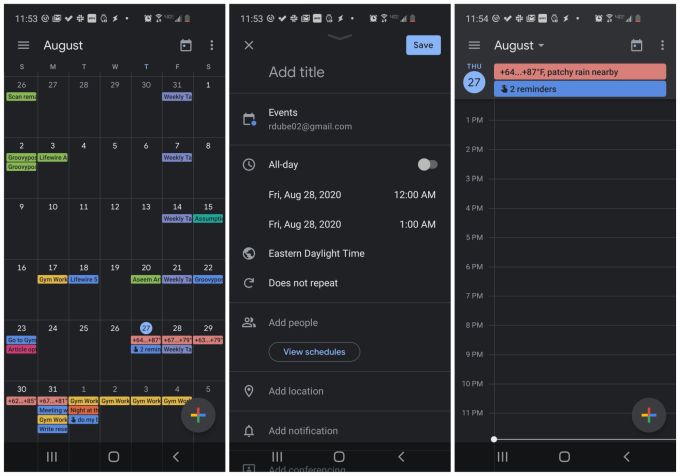
L'app si sincronizza con ogni altro dispositivo su cui utilizzi Google Calendar, così non sarai mai lontano dalla tua pianificazione, dai tuoi eventi e dai tuoi promemoria.
Crea eventi da Gmail
Google Calendar è anche integrato direttamente con Gmail e tu non devi nemmeno fare nulla per abilitarlo.
Per utilizzare questa integrazione incorporata in Google Calendar, ogni volta che hai un'e-mail aperta in Gmail, seleziona i tre punti a destra del menu dell'icona in alto . Seleziona Crea eventodal menu a discesa.
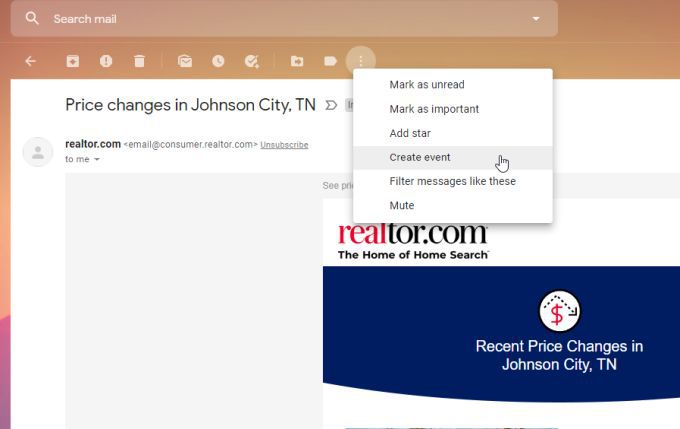
Questo creerà automaticamente un evento nel tuo Google Calendar, utilizzando i dettagli di questa email nei dettagli dell'evento.
Questo è un modo utile per impostare immediatamente una riunione o un promemoria ogni volta che ricevi un'email importante a cui desideri dare seguito.
Visualizza il tuo calendario da Google Docs
Potresti essere sorpreso di apprendere che anche Google Docs è integrato con Google Calendar. Tieni traccia delle tue prossime riunioni mentre lavori sui documenti selezionando l'icona del calendario sul lato destro della finestra di Google Documenti.
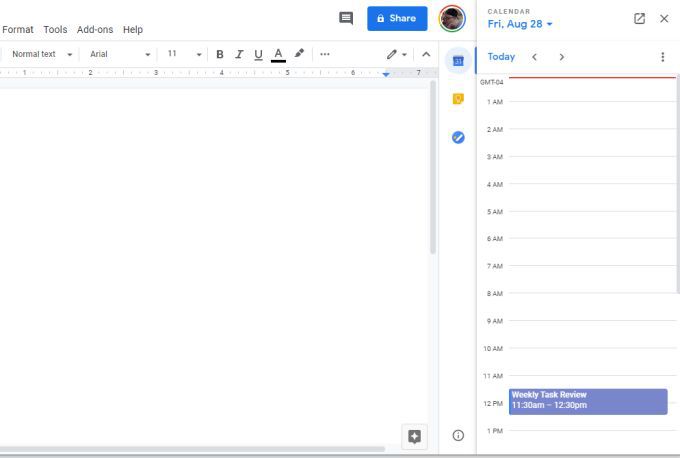
Visualizza l'agenda di oggi in una finestra piccola e stretta sulla destra. È un ottimo modo per tenere gli eventi del giorno davanti a te anche quando sei impegnato a lavorare.
Ci sono più a Google Calendar oltre alla semplice creazione di eventi e promemoria. Tra le integrazioni, calendari condivisi e tutte le altre funzionalità, Google Calendar è uno dei calendari basati su cloud più utili disponibili oggi. E soprattutto, è gratuito.