Quindi hai segnato un nuovo computer Windows. Congratulazioni! Ma ora arriva la parte fastidiosa: migrazione del profilo Firefox.
Ora hai il compito di migrare il profilo del tuo browser web sul tuo nuovo computer. Da dove inizi, vero? Bene, non c'è motivo di preoccuparsi. Non è così complicato come potresti pensare.
In questo post imparerai come copiare le impostazioni di Firefox da un PC a un altro. È possibile creare un account Firefox e utilizzarlo per sincronizzare i dati tra i dispositivi, ma questo articolo è destinato a coloro che preferiscono conservare i propri dati privati archiviati localmente.

WhyCopy Firefox Profile to a Nuovo computer?
Tecnicamente, non è necessario. Puoi occuparti della tua attività e utilizzare Mozilla Firefox immediatamente. Nessun problema.
Ma per alcuni utenti, ciò non funzionerà. Alcuni utenti investono tempo e sforzi per configurare i loro browser web in modo che corrispondano al loro flusso di lavoro.
Scaricano componenti aggiuntivi e salvano le impostazioni che funzionano meglio per loro. Ciò di cui hanno bisogno è aprire Firefox con tutte le loro impostazioni intatte in modo che possano colpire il terreno correndo.
In_content_1 all: [300x250] / dfp: [640x360]->La migrazione delle impostazioni dal tuo vecchio computer significa avere accesso immediato ai tuoi segnalibri, cronologia, password (se salvati) e componenti aggiuntivi.
Questo aiuta anche a recuperare dati importanti. Non è necessario scaricare nuovamente o riconfigurare nulla.
Come spostare il profilo Firefox
Cosa ti serve:accesso al tuo vecchio e nuovo computer, nonché una chiavetta USB.
Nota:in questo tutorial utilizzeremo Windows 10. Tuttavia, il processo di migrazione dovrebbe essere simile per le versioni precedenti di Windows.
Copia delle vecchie impostazioni di Firefox
Per prima cosa, accedi al tuo vecchio computer e assicurati di chiudere Firefox.
Fai clic con il pulsante destro del mouse sul pulsante Avvia. Fai clic su Cercae digita % appdata%prima di premere Invio.
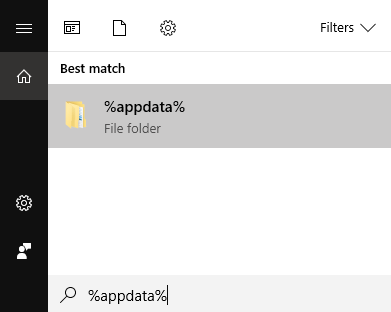
Questo aprirà la cartella AppData in cui i dati di Firefox vengono salvati insieme ai dati per altre applicazioni.
Fai clic con il tasto destro del mouse su Mozillae selezionare Copia.
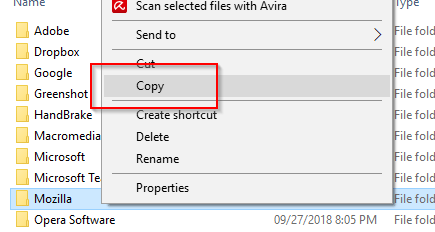
Collega la tua chiavetta USB se non l'hai già fatto. Puoi anche usare altre forme di dispositivi di archiviazione che hanno abilitato le funzionalità di lettura / scrittura.
Incolla le impostazioni di Mozilla sul tuo memory stick. Espelli in sicurezza l'USB e scollega il dispositivo.
Trasferimento dei file
Apri il nuovo computer e collega il dispositivo di archiviazione esterno. Ancora una volta, assicurati che Firefox sia chiuso.
Copia i file sul tuo disco rigido esterno.
Come in precedenza, apri la cartella AppData. Questa volta, invece di copiare, incolla il fileCartella Mozilla in questa posizione.
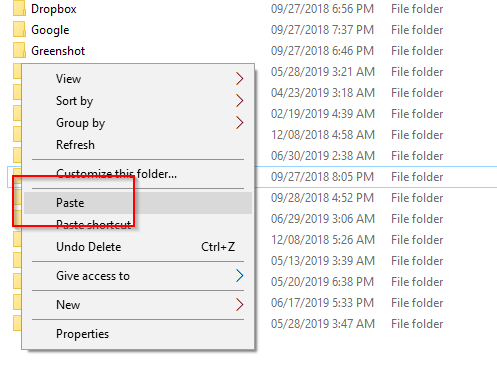
Nota:se una cartella Mozilla appare già prima di incollare quella vecchia, elimina prima quella esistente.
In caso di successo, il tuo nuovo computer dovrebbe essere pronto per usare le tue vecchie impostazioni di Firefox.
ConfiguringFirefox
L'ultimo passo è sostanzialmente chiedere a Mozilla di riconoscere le nuove impostazioni che " aggiunto alla cartella AppData.
Apri Cercaancora una volta e digita firefox.exe -pquindi premi Invio.
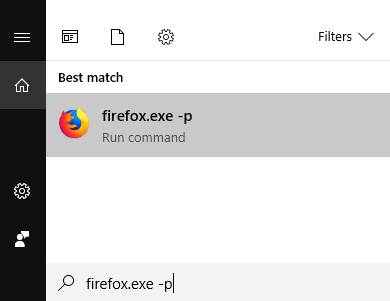
Questo aprirà il Firefox Scegli il profilo utente.
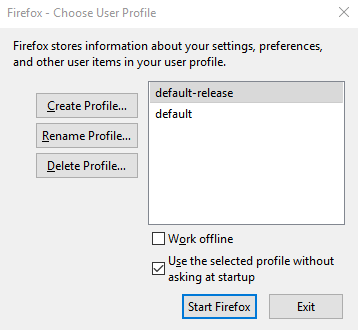
Puoi scegliere tra tre opzioni principali: Crea profilo, Rinomina profilo ed Elimina profilo. Poiché stiamo creando un nuovo profilo predefinito, seleziona Crea profilo.
Verrà visualizzata una nuova finestra, la Creazione guidata profilo. Fai clic su Avantiper iniziare.
Nella schermata successiva, ti verrà chiesto di creare un nuovo nome profilo (ignora il profilo esistente). Inserisci un nome o lascia l'opzione predefinita come è.
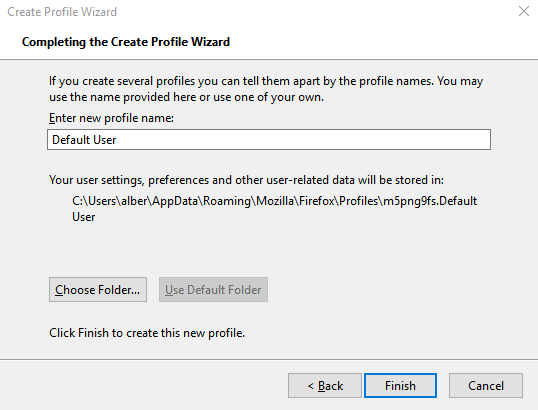
Fai clic su Scegli cartella. Ricontrolla per vedere se la posizione della cartella è corretta. Firefox dovrebbe essere indirizzato verso la posizione predefinita che è:
C:\Users\YOUR PCUSERNAME\AppData\Roaming\Mozilla\Firefox\Profiles
Se tutto è in ordine, fai clic su Fineper uscire dalla procedura guidata. Non resta che selezionare il profilo appena creato, uscire da Scegli profilo utente e avviare Firefox.
Ora puoi divertirti con Firefox con le impostazioni importate applicate.