L'errore "Il provider di file cloud non è in esecuzione" di OneDrive viene visualizzato per vari motivi. Il tuo PC Windows potrebbe avere un bug o potresti aver disabilitato l'opzione di sincronizzazione di OneDrive, facendo sì che l'app visualizzi il messaggio di errore precedente. Esistono alcuni modi per risolvere questo problema in OneDrive e ti mostreremo come.
Alcuni motivi per cui ricevi un codice di errore 0x8007016A su OneDrive sono che la funzionalità File su richiesta dell'app è abilitata, l'attuale risparmio di energia del tuo PC impedisce il funzionamento completo dell'app, i file principali dell'app sono difettosi e altro ancora.

Disattiva la funzionalità File su richiesta di OneDrive
Quando ricevi un 0x8007016A Errore di OneDrive, la prima soluzione di base che puoi applicare è disattivare la funzione File su richiesta dell'app. Gli utenti di vari forum confermano che questo metodo li ha aiutati a risolvere il problema di OneDrive.
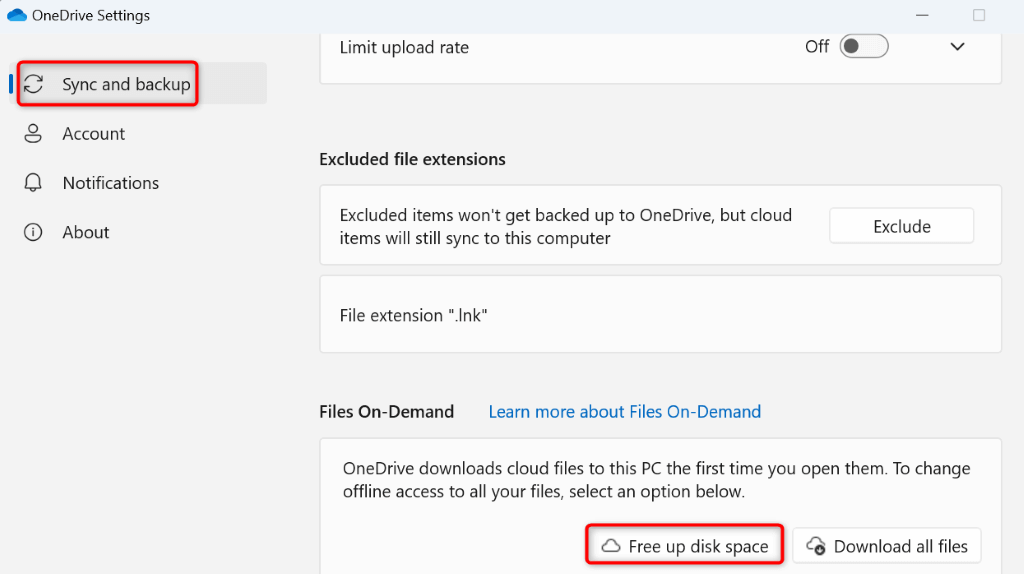
Abilita l'opzione di sincronizzazione di OneDrive
Normalmente, OneDrive sincronizza continuamente i tuoi file locali e online per garantire che tutto sia aggiornato. Tuttavia, quando ricevi un errore 0x8007016A, l'opzione di sincronizzazione della tua app potrebbe essere disabilitata. Questo fa sì che l'app non sincronizzi i tuoi file, porta all'errore precedente.
In questo caso, riprendi la sincronizzazione di OneDrive e il problema verrà risolto.
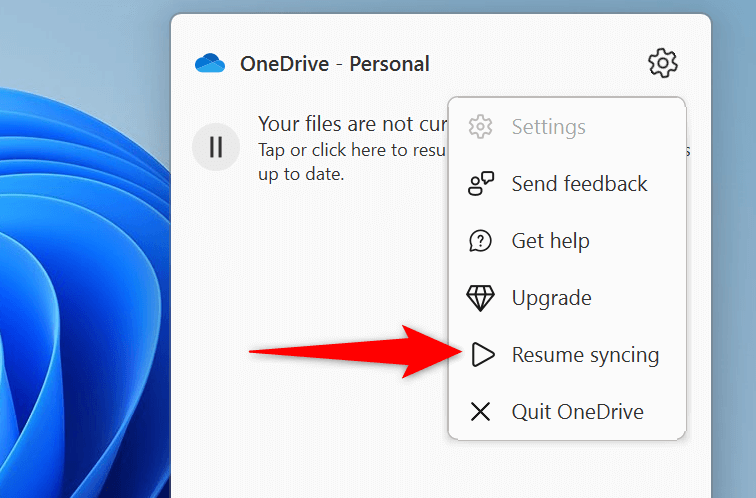
Modifica il piano di risparmio energia del tuo PC
Il piano di risparmio energia attivo del tuo PC decide il funzionamento delle varie app. Potresti aver abilitato un piano di risparmio energia conservativo, che limita il funzionamento delle tue applicazioni. Questo potrebbe essere il motivo OneDrive non funziona normalmente e causare il problema precedente.
In questo caso, cambia il tuo attuale piano di risparmio energetico con quello ad alte prestazioni e il problema verrà risolto..
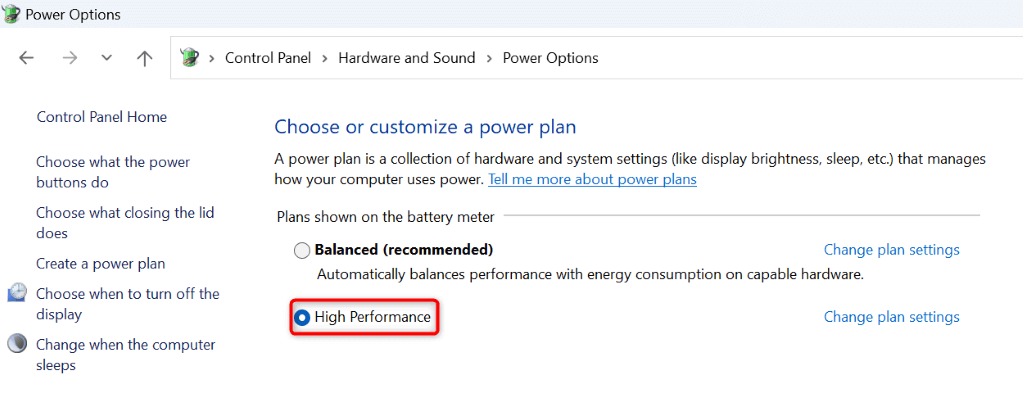
Se non vedi il piano Alte prestazionisullo schermo, crea e attiva manualmente il piano come segue:
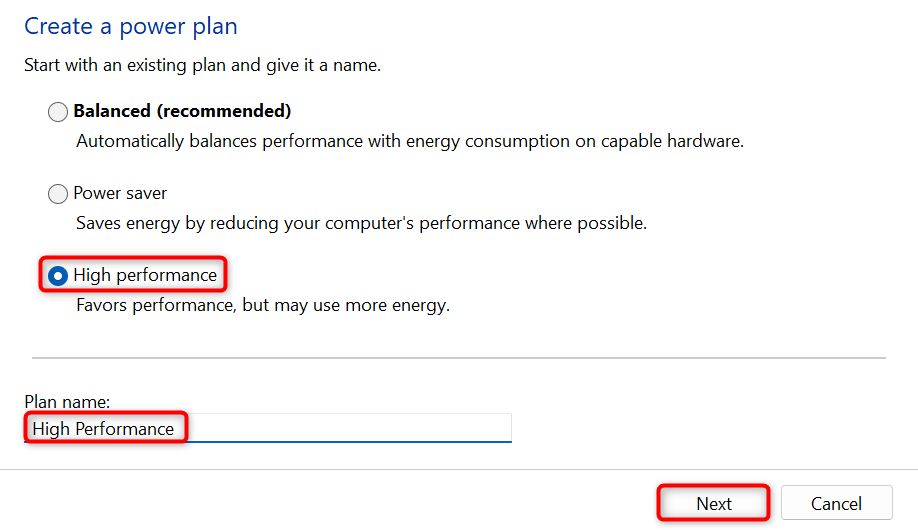
Aggiorna la versione di Windows per correggere gli errori di OneDrive
Se il problema OneDrive 0x8007016A persiste, il tuo sistema Windows potrebbe avere un bug. Questo bug potrebbe interferire con il funzionamento di OneDrive, causando la visualizzazione del messaggio di errore riportato sopra da parte dell'app.
In questo caso, prova a correggere i bug del sistema entro aggiornando la versione di Windows. In questo modo si ottengono varie correzioni di bug che correggono i bug nel sistema esistente.
Su Windows 11
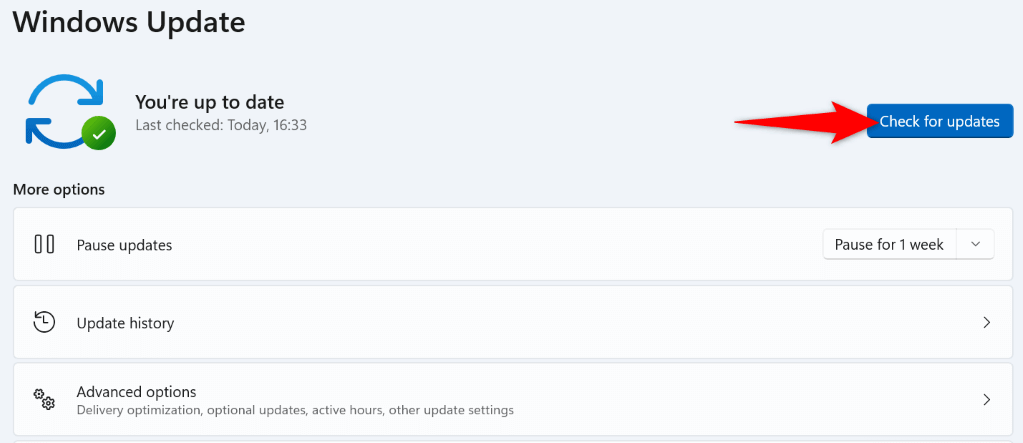
Su Windows 10
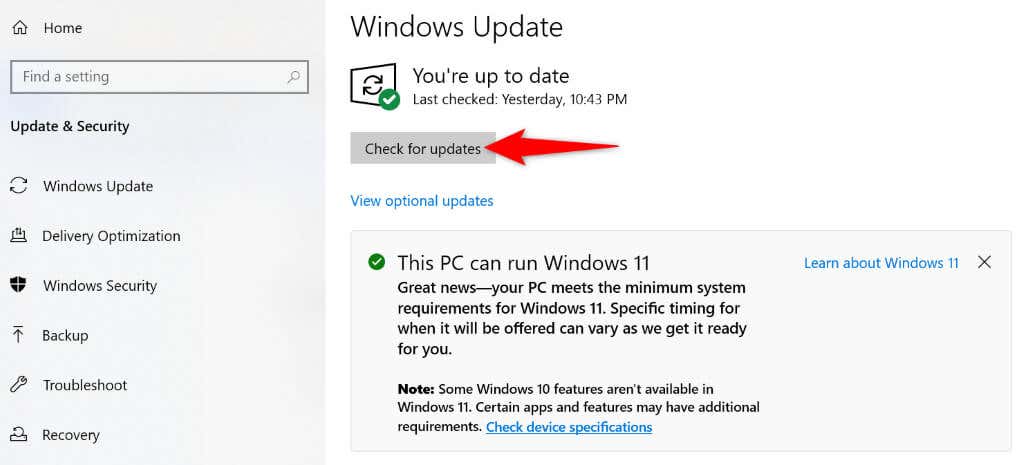
Ripristina l'app OneDrive sul tuo PC
Uno dei motivi per cui ricevi l'errore 0x8007016A OneDrive è che le preferenze dell'app sono errate. Le opzioni specificate in modo errato possono causare la visualizzazione di vari errori nell'app. In questo caso, puoi ripristinare le impostazioni predefinite dell'app per eventualmente risolvere il problema..
Non perdi i tuoi file quando ripristini OneDrive; verranno perse solo le personalizzazioni dell'app.
%localappdata%\Microsoft\OneDrive\onedrive.exe /reset
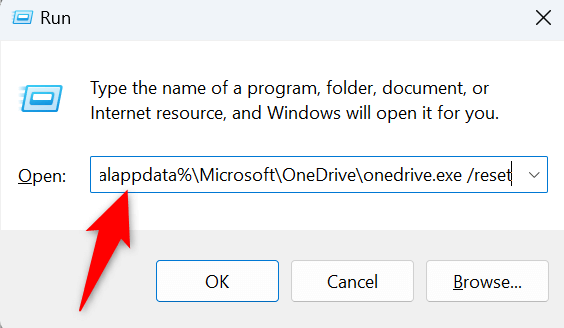
C:\Programmi\Microsoft OneDrive\onedrive.exe /reset
C:\ Programmi (x86)\Microsoft OneDrive\onedrive.exe /reset
Disinstalla e reinstalla OneDrive sul tuo PC
Se tutti i tuoi sforzi sono vani e il problema OneDrive 0x8007016A non è ancora stato risolto, l'ultima soluzione è rimuovere e reinstallare l'app OneDrive sul tuo PC. In questo modo verranno rimossi tutti i file dell'app dal tuo PC, alcuni dei quali potrebbero causare il problema.
Anche in questo caso, non perdi i file quando reinstalli OneDrive. L'app risincronizzerà i tuoi file quando reinstalli l'app e accedi nuovamente al tuo account.
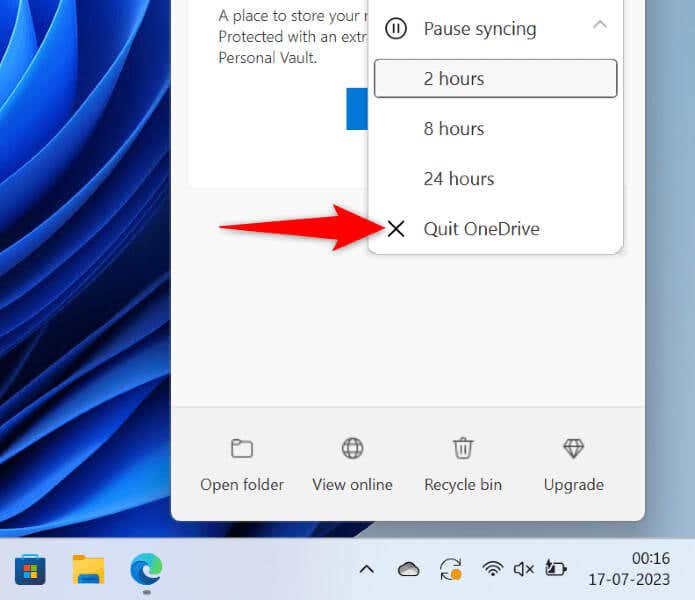
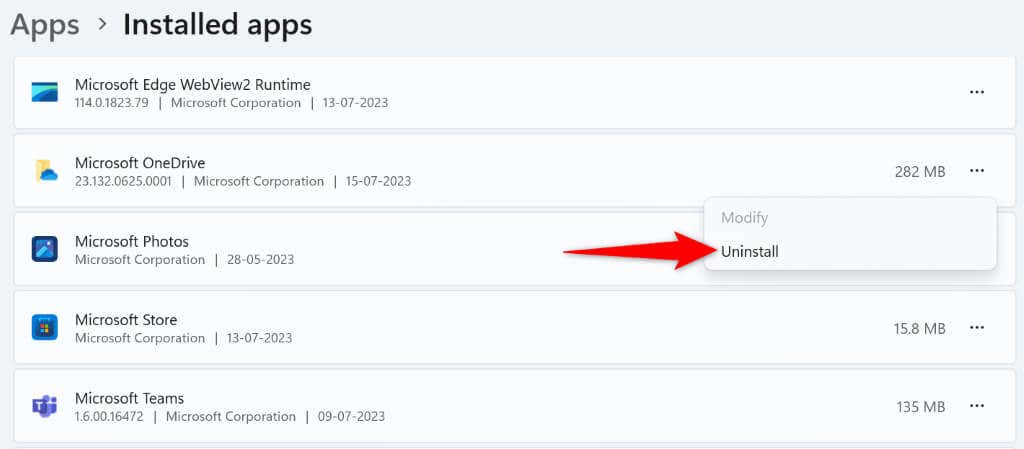
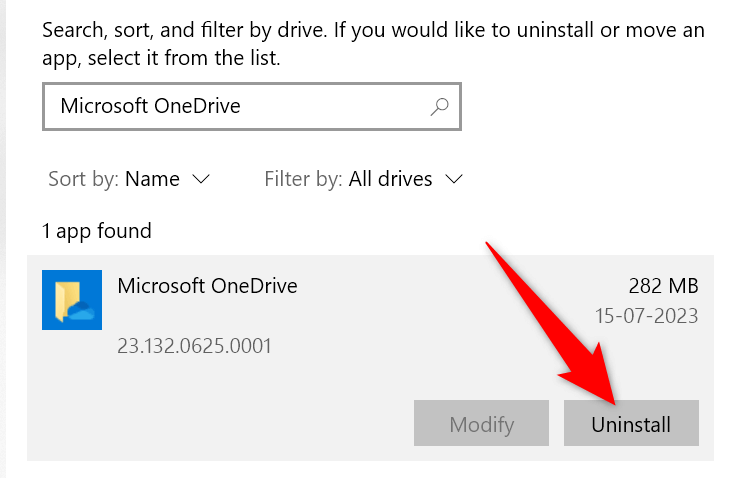
Risoluzione dell'errore di OneDrive 0x8007016A non è così difficile come potresti pensare
I vari errori di OneDrive possono impedirti di scaricare o caricare file al tuo account di archiviazione cloud. Se i problemi persistono e non riesci a far funzionare l'app, utilizza i metodi descritti sopra. Questi metodi risolvono proprio gli elementi che potrebbero causare problemi a OneDrive, consentendoti di riparare l'app e riprendere le attività di trasferimento dei file...