Quando crei una presentazione di Microsoft PowerPoint, desideri includere contenuti significativi per il tuo pubblico. Potresti avere dettagli aggiuntivi relativi al contenuto che desideri fornire, ma non necessariamente visualizzati nella presentazione. Questo è quando hai bisogno di un'appendice.
Aggiungendo un'appendice, puoi offrire informazioni extra a coloro che desiderano approfondirle senza distrarsi da l'obiettivo principale della tua presentazione. Esaminiamo come utilizzare e aggiungere un'appendice in PowerPoint.
Cos'è un'appendice di presentazione?
Simile a un'appendice che vedresti in un libro, un saggio o un rapporto, un'appendice di presentazione contiene informazioni supplementari. Potresti non voler includere dati grezzi, illustrazioni, grafici o elenchi di strumenti, libri, trascrizioni o siti Web all'interno della presentazione stessa. Puoi invece inserire dettagli aggiuntivi come questi nell'appendice affinché il tuo pubblico possa visualizzarli, se lo desidera.
Ecco le nozioni di base per l'utilizzo di un'appendice in PowerPoint:
Come creare un'appendice in PowerPoint
Tenendo presente tutto quanto sopra, diamo un'occhiata a come creare un'appendice in PowerPoint.
Aggiungi la diapositiva dell'appendice
Come accennato, l'appendice dovrebbe trovarsi su una diapositiva separata alla fine della presentazione. Anche se puoi sempre riorganizzare le diapositive in un secondo momento, puoi semplicemente posizionare la diapositiva dove deve essere fin dall'inizio..
Apri la presentazione di PowerPoint e vai all'ultima diapositiva. Puoi farlo facilmente utilizzando la visualizzazione Normale con le miniature sul lato sinistro. Vai a Visualizzae scegli Normale.
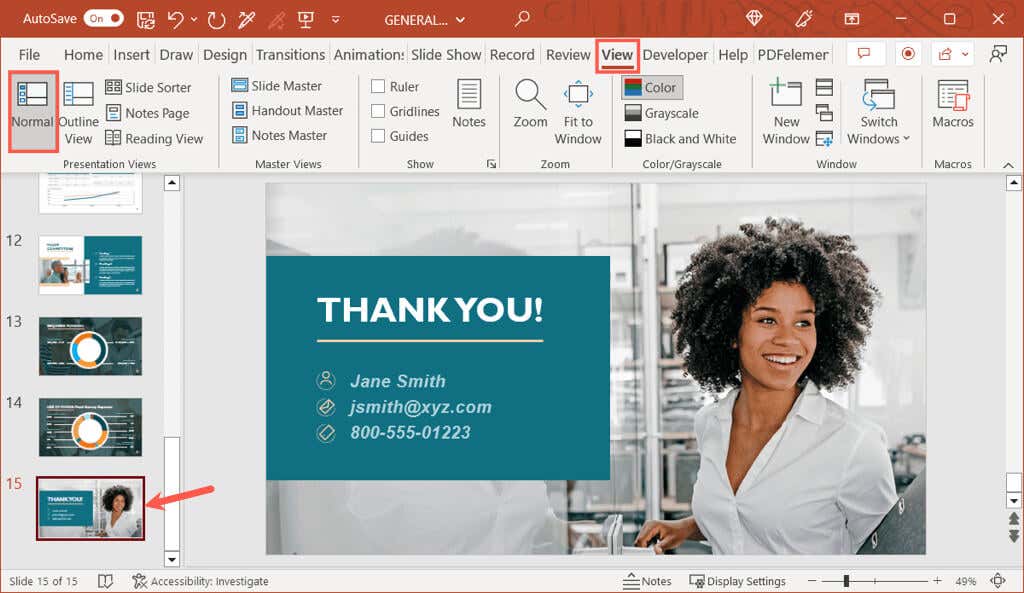
Vai alla scheda Homeo Inseriscie seleziona la freccia collegata al pulsante Nuova diapositivanella sezione Diapositive della barra multifunzione. Scegli il layout Titolo e contenutonel menu a discesa.
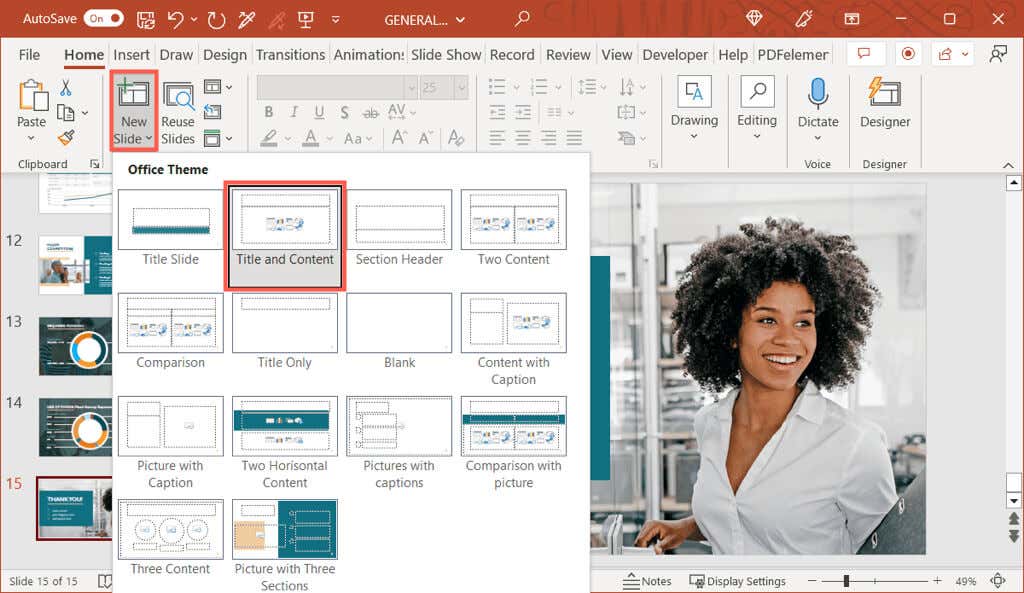
Puoi modificare il layout in un secondo momento, se necessario, ma questo ti farà iniziare bene con la diapositiva dell'appendice.
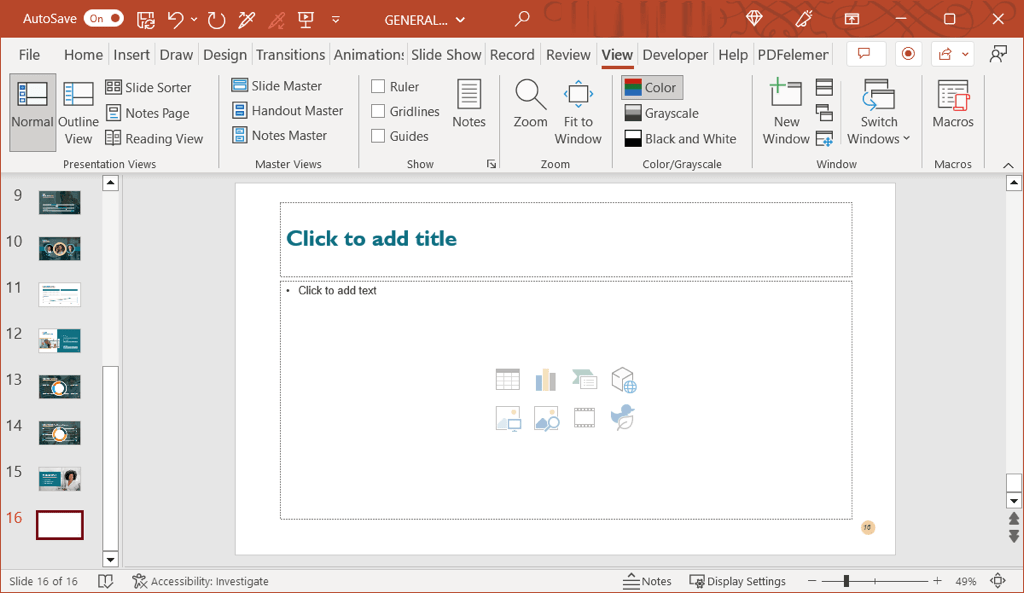
Inserisci i titoli della diapositiva e dell'appendice
Una volta ottenuta la nuova diapositiva, seleziona la casella di testo Titolo e inserisci "Appendice" (o "Appendice A" o "Appendice 1" se prevedi di utilizzarne più di una).
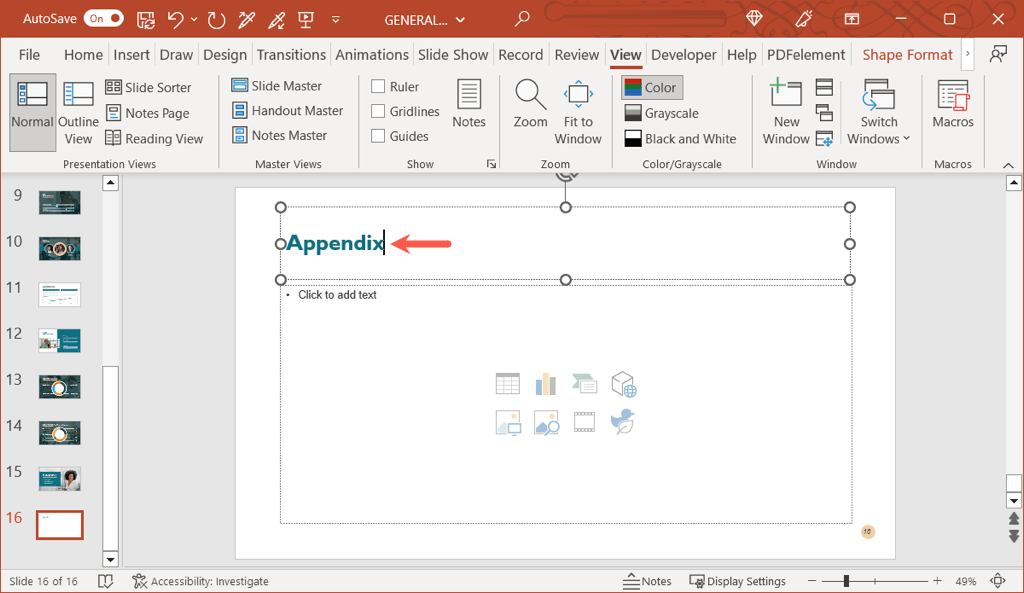
Ciò non solo intitola la diapositiva in modo appropriato, ma la etichetta anche con "Appendice". Questo è importante se decidi di collegare il testo nel tuo contenuto all'appendice (spiegato di seguito).
Successivamente aggiungerai il titolo dell'appendice vera e propria. Questo può essere l'argomento di ciò che includono i contenuti o qualcosa di simile che sia sufficientemente descrittivo da poter essere compreso a colpo d'occhio.
Puoi aggiungere una casella di testo separata per questo titolo invece di occupare spazio nella casella del contenuto. Vai alla scheda Inseriscie seleziona Casella di testoo Testo>Casella di testose la barra multifunzione è condensata come mostrato di seguito .
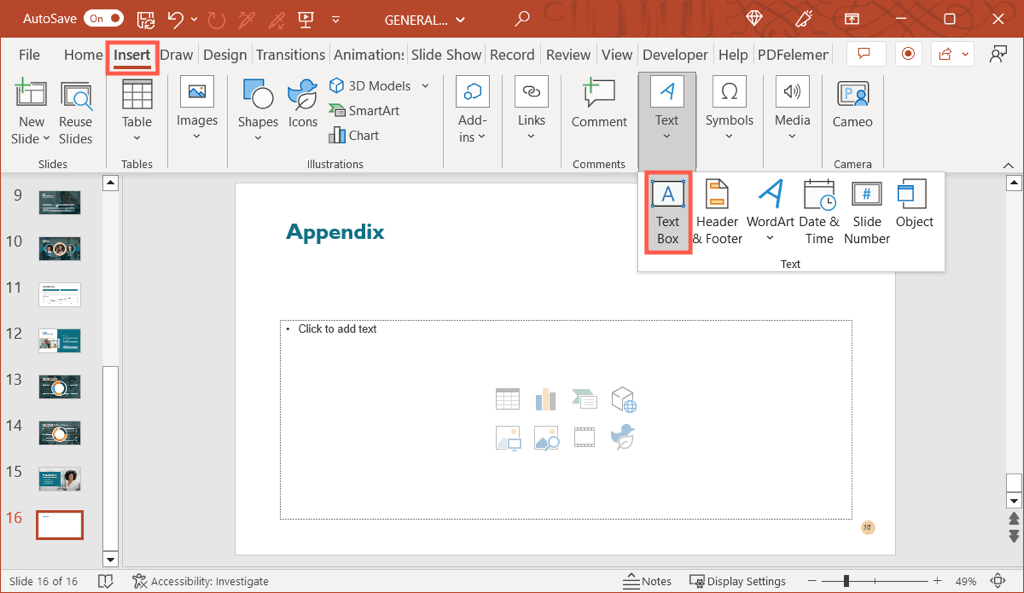
Disegna la casella di testo e quindi inserisci il testo del titolo.
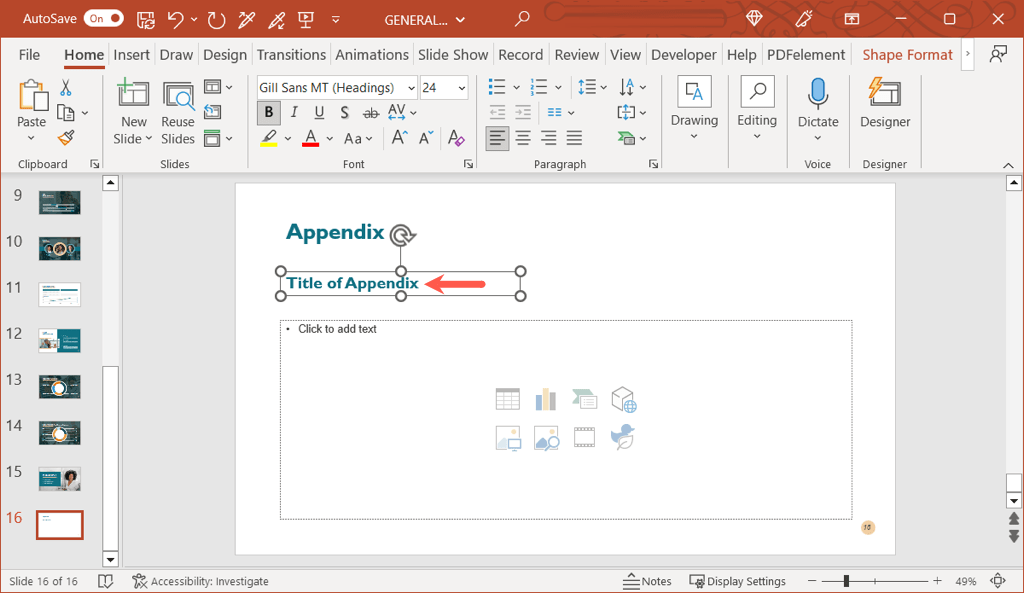
Inserisci il contenuto dell'appendice
Sotto i titoli delle diapositive e delle appendici è possibile inserire il contenuto. Aggiungi immagini, testo, elenchi puntati, grafici, tabelle o qualsiasi cosa tu voglia includere.
La casella del contenuto nel layout Titolo e Contenuto fornisce icone che puoi selezionare per aggiungere vari tipi di media. Ad esempio, puoi scegliere l'icona Inserisci tabella o Inserisci grafico.
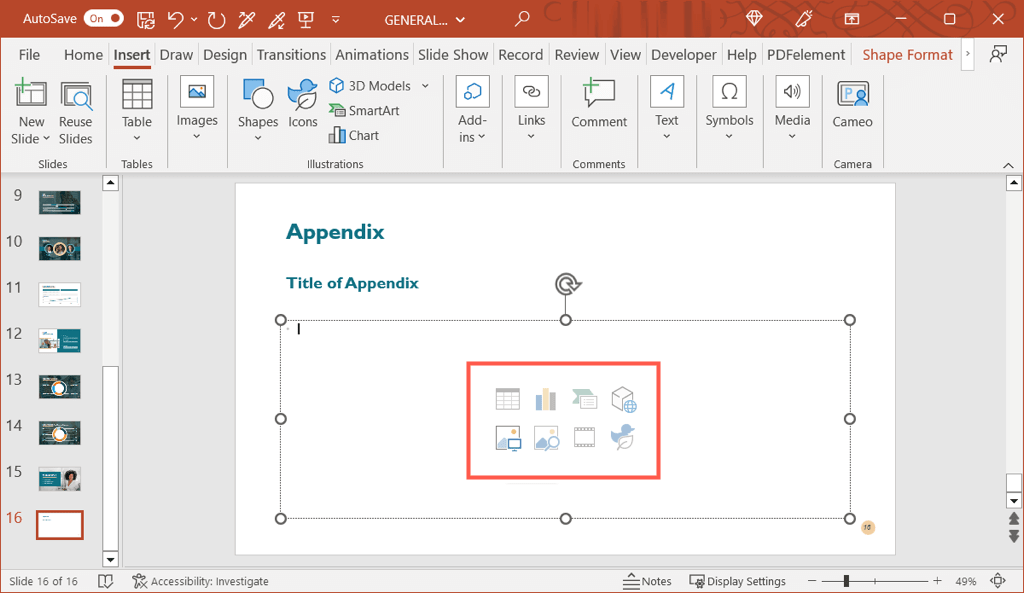
Se non vedi un'icona per il tipo di contenuto che desideri includere, vai alla scheda Inserisciper ulteriori opzioni.
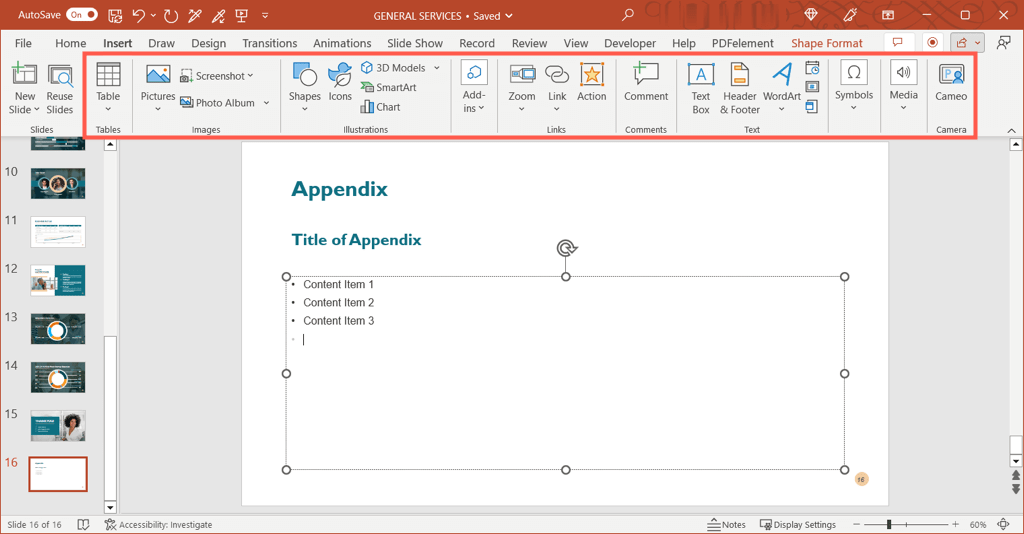
In alternativa, puoi semplicemente digitare il testo nella casella e formattarlo come un elenco o includere collegamenti ipertestuali, se necessario.
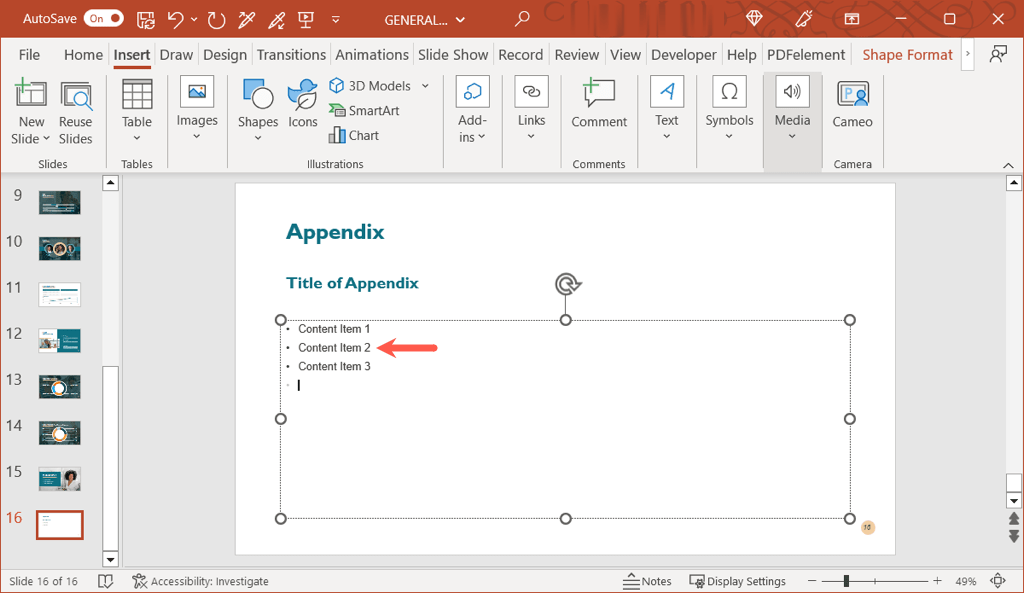 .
.Formattazione per l'appendice
Puoi applicare la formattazione del testo per stile, dimensione e colore come faresti con qualsiasi altro testo nella presentazione. Seleziona il testo e utilizza le opzioni nella sezione Carattere della scheda Homeo nella barra degli strumenti mobile (su Windows) per apportare le tue modifiche.
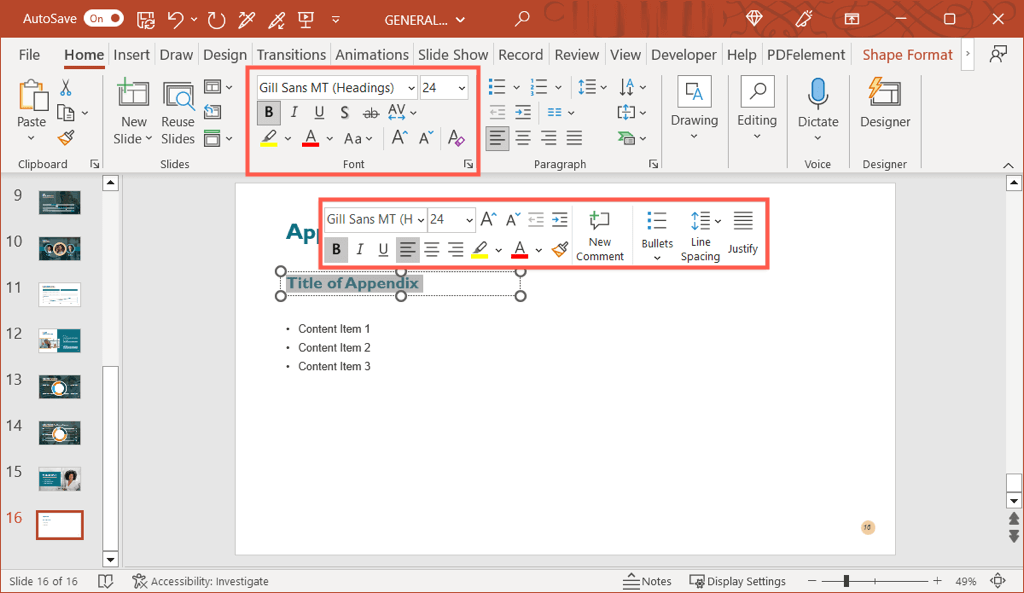
Puoi anche formattare immagini, grafici e tabelle come faresti con qualsiasi altro formato nella presentazione. Seleziona l'elemento e vai alla scheda corrispondente visualizzata per apportare le modifiche. Ad esempio, se selezioni una tabella, vedrai la scheda Struttura tabella.
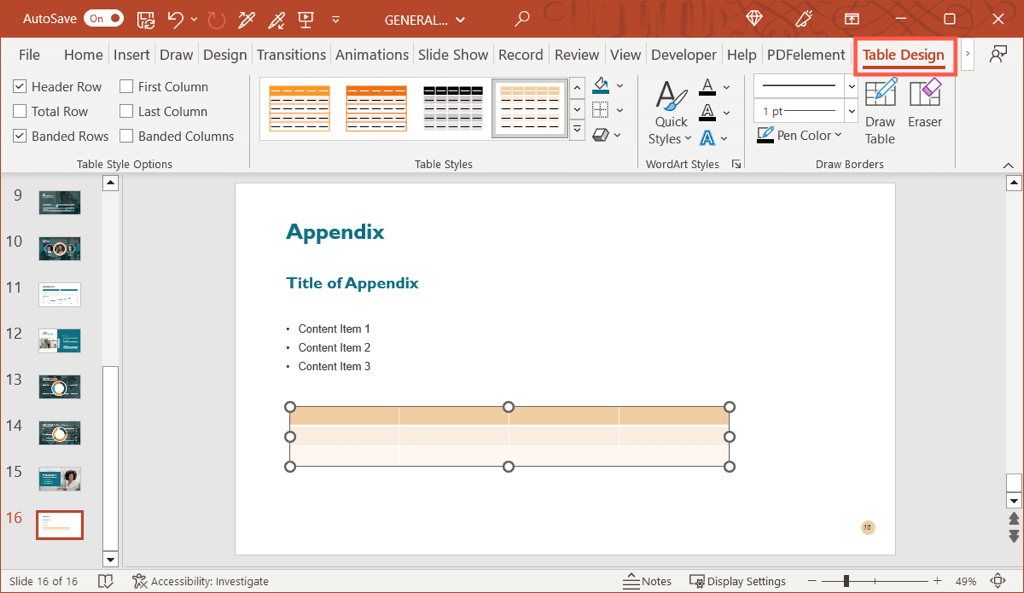
Collegamento a un'appendice in PowerPoint
Come accennato in precedenza, puoi fare riferimento all'appendice nel contenuto della presentazione. Ciò fa sapere al tuo pubblico che può trovare informazioni supplementari su quell'argomento nell'appendice.
Per rendere le cose ancora più semplici, puoi collegare il testo su una diapositiva direttamente alla diapositiva dell'appendice. Ciò ti consente di passare rapidamente alla diapositiva della presentazione, se lo desideri. Se condividi la presentazione, il tuo pubblico potrà passare direttamente all'appendice.
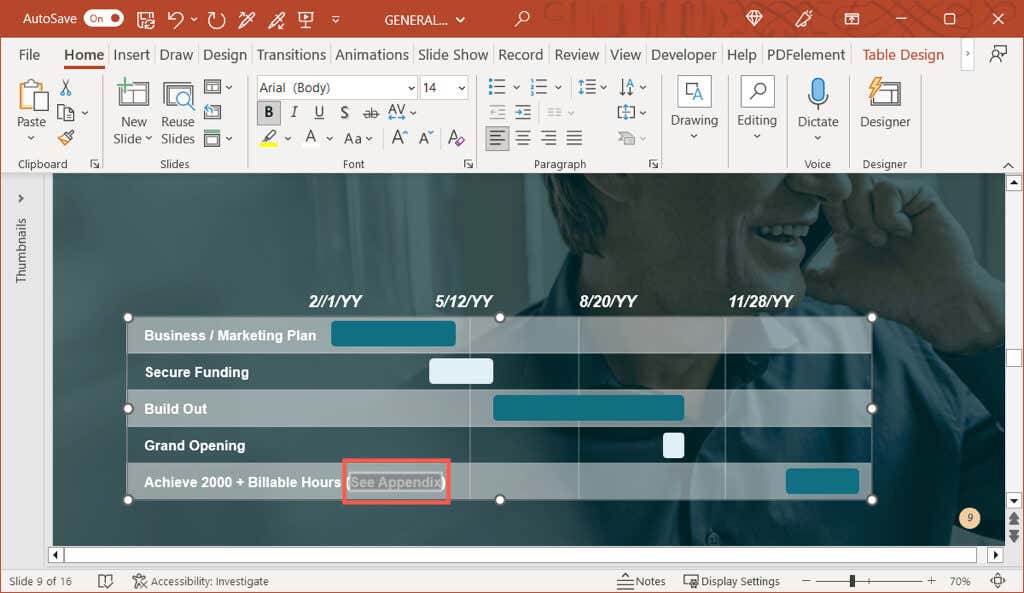
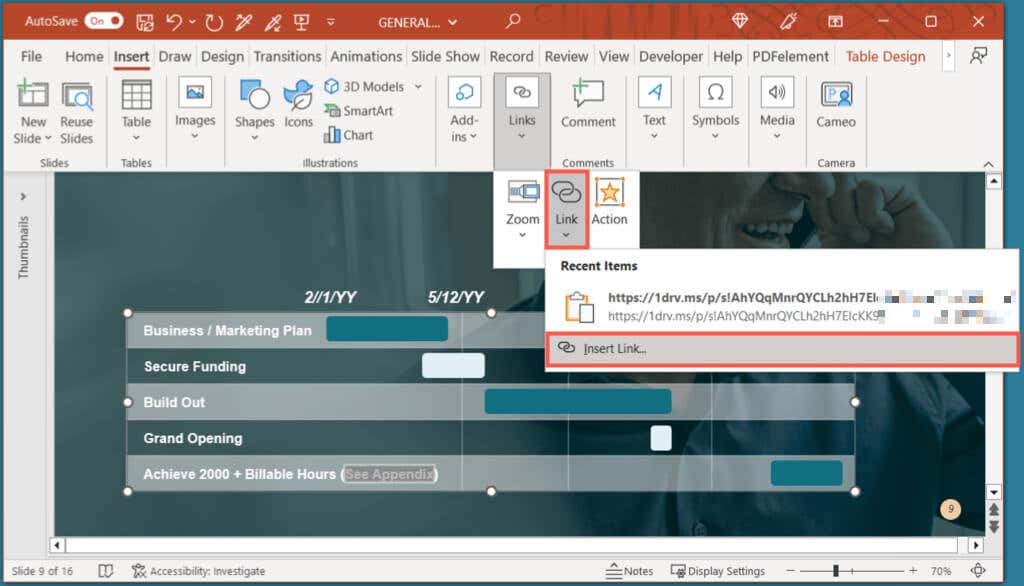
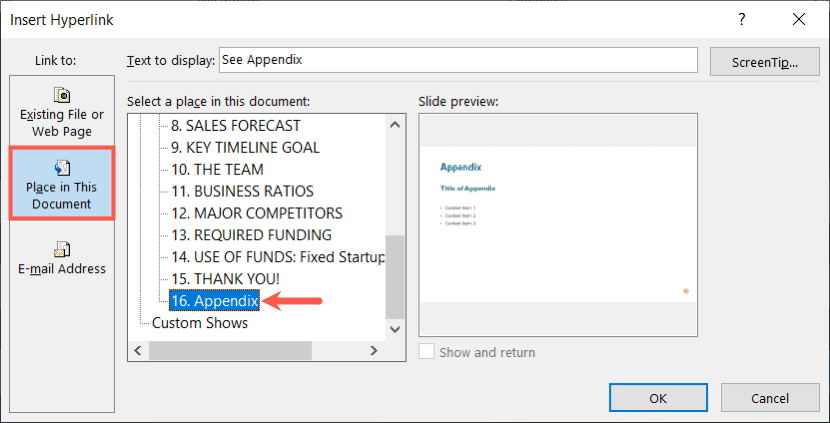
Vedrai quindi il testo collegato alla diapositiva dell'appendice. Puoi fare lo stesso con testo aggiuntivo nella presentazione e con altro testo se utilizzi più di un'appendice.
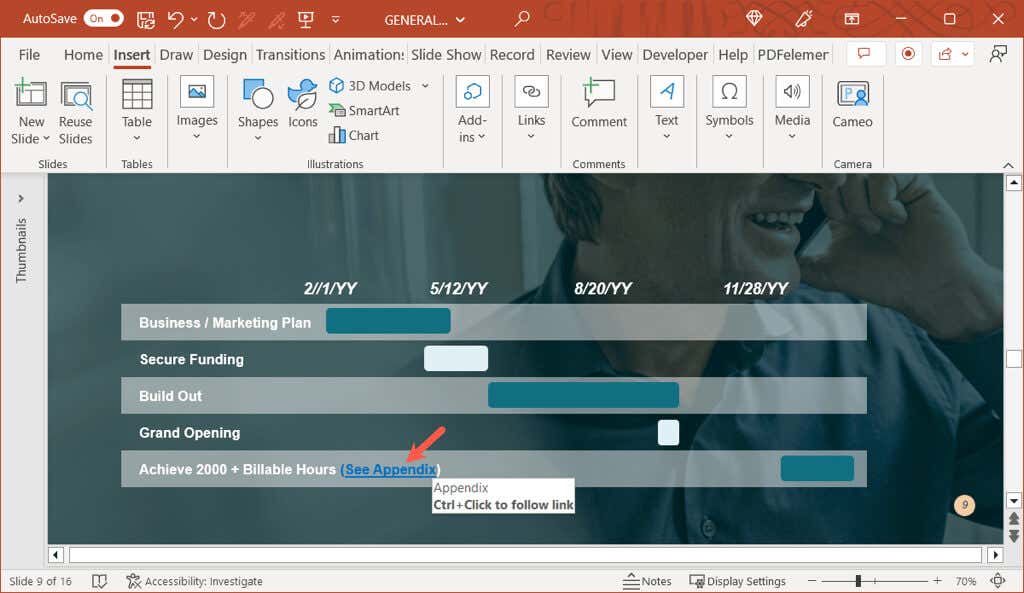
Nascondi l'appendice durante una presentazione
Se non desideri visualizzare la diapositiva dell'appendice durante la presentazione, puoi fare una delle due cose.
Per prima cosa, puoi semplicemente interrompere la presentazione dopo l'ultima diapositiva prima dell'appendice. Funziona bene se controlli manualmente lo spettacolo..
In secondo luogo, puoi nascondere la diapositiva dell'appendice. Questo è l'ideale se hai una presentazione che viene riprodotta automaticamente o converti la tua presentazione in un video. A tale scopo, fai clic con il pulsante destro del mouse sulla diapositiva nella visualizzazione Normale o Ordine diapositive e seleziona Nascondi diapositiva.
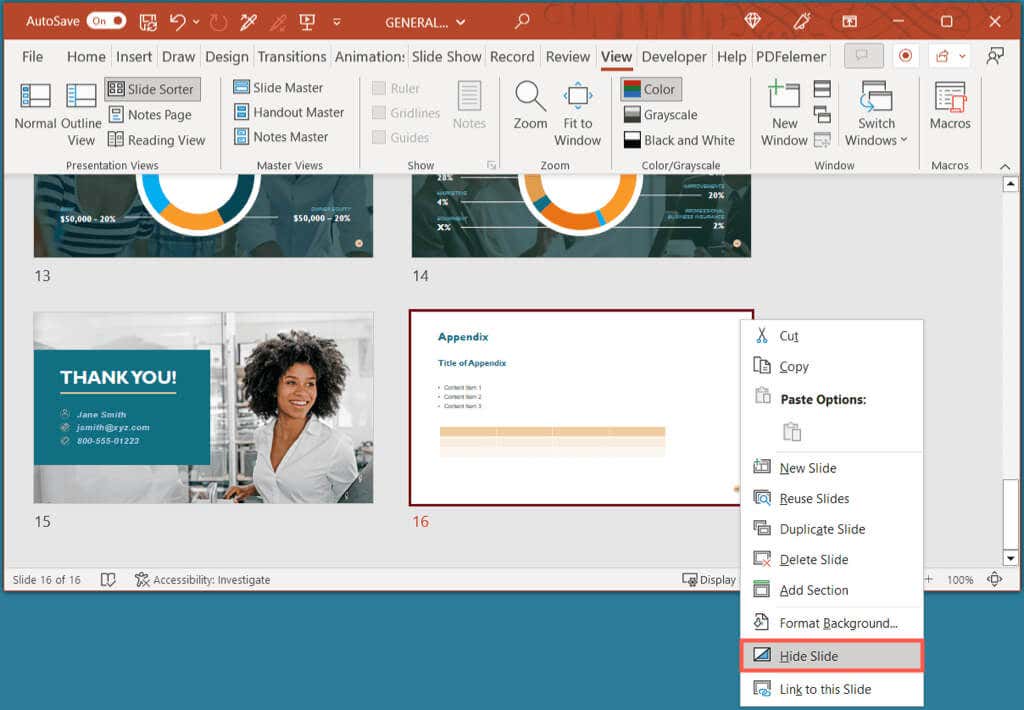
Dai al tuo pubblico quel qualcosa in più
Con un'appendice in PowerPoint, puoi assicurarti che il tuo pubblico disponga di informazioni aggiuntive se desidera esplorare ulteriormente il tuo argomento senza allontanarsi dall'obiettivo principale della presentazione. Aggiungerete un'appendice alla vostra prossima presentazione PowerPoint?
Per ulteriori informazioni, dai un'occhiata a questi suggerimenti per migliorare le tue presentazioni.
.