La Modern Language Association (MLA) è un'organizzazione che fornisce linee guida per scrittori professionisti e accademici. Molte università, datori di lavoro e agenzie professionali ora richiedono agli scrittori di conformarsi allo stile MLA poiché è facile da usare e coerente.
In questo articolo, spiegheremo come utilizzare il formato MLA in Microsoft Word.
I requisiti del formato MLA
Ecco le linee guida MLA di base:
Come impostare il formato MLA in Word
Ecco come puoi organizzare il tuo documento Word in modo che sia conforme alle linee guida MLA. Copriremo ogni requisito uno alla volta, quindi inizia dall'alto e procedi verso il basso.
1. Imposta i margini
Per impostare margini di 1 pollice:
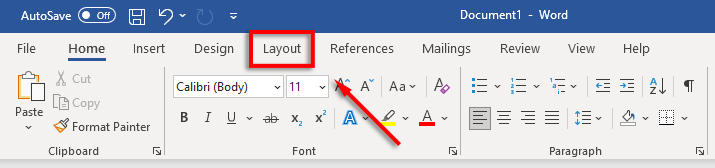
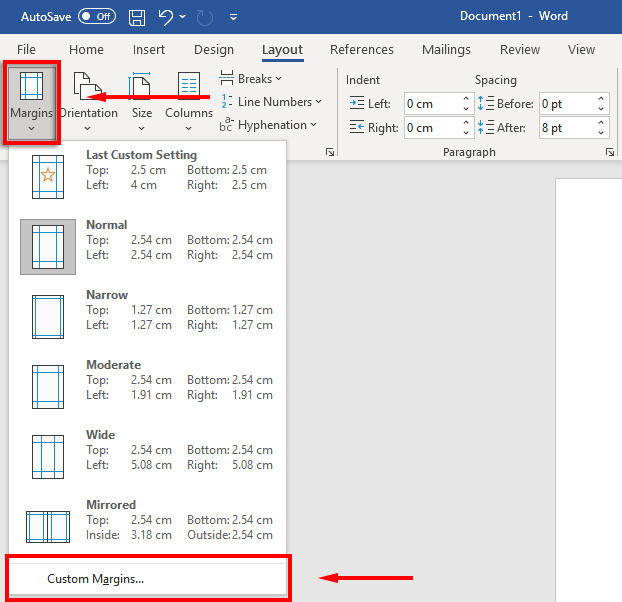

2. Imposta il carattere e la dimensione del carattere
Per cambiare il carattere:
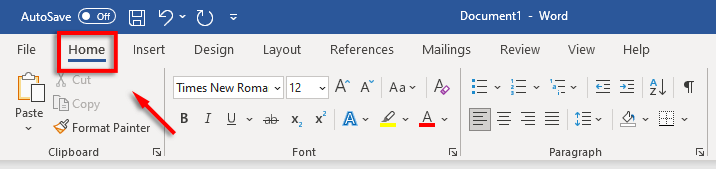
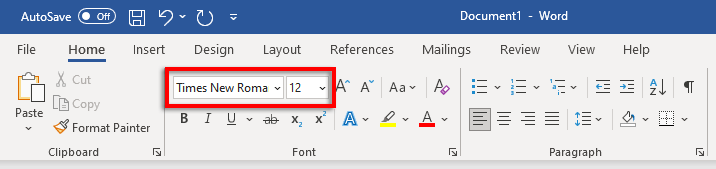
3. Imposta doppiainterlinea.
Per impostare la spaziatura doppia:
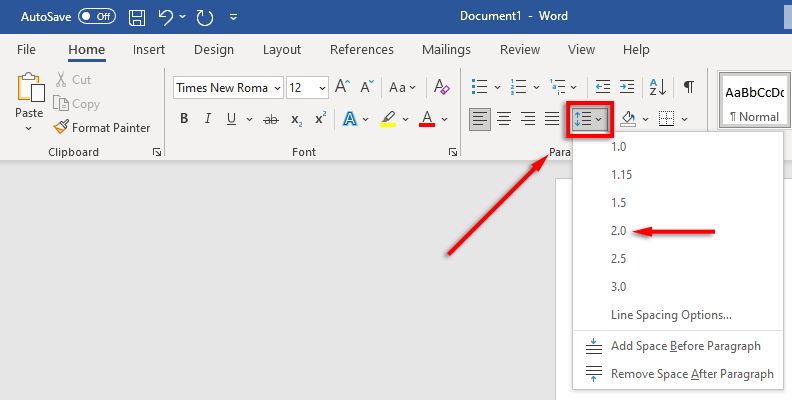
4. Imposta ilrientro
Per impostare il rientro del paragrafo:
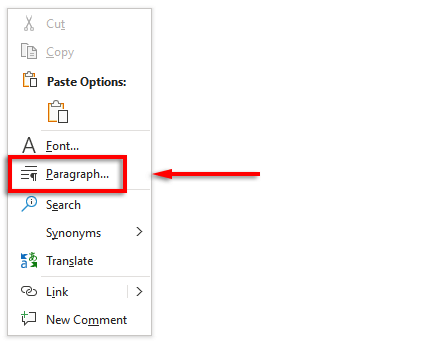
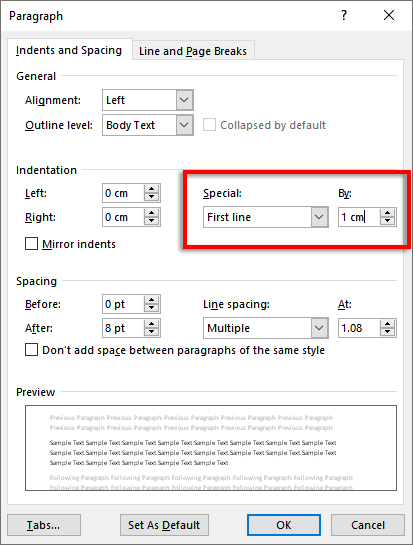
In alternativa, puoi premere il tasto tabprima di iniziare ogni nuovo paragrafo.
5. Imposta l'intestazione
Per impostare l'intestazione:
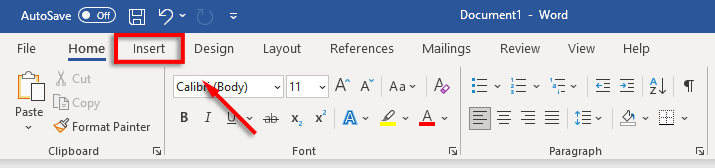

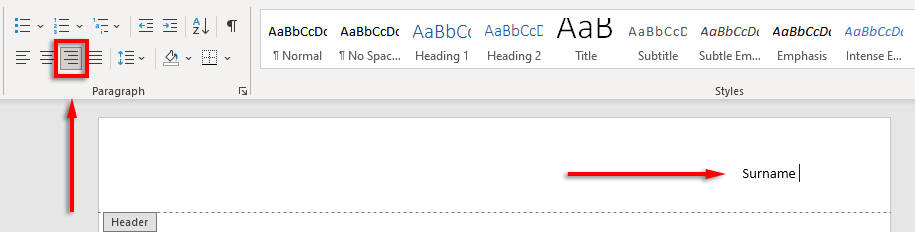
6. Imposta ilNumero di pagina
Per impostare i numeri di pagina:

7. Includi le informazioni chiave nellaprima pagina
Ora che la formattazione è impostata, è il momento di includere le informazioni richieste nella prima pagina del documento.
Dovrebbe contenere da una a quattro righe con il tuo nome completo e altre informazioni chiave come il nome del corso, il numero del corso, il nome dell'istruttore e la data (scritta nel formato giorno, mese, anno).
Dopo la data, fai clic sul tasto Invio, digita il titolo del documento o dell'articolo di ricerca e centra il testo premendo AllineaCentro testoin la scheda Home..
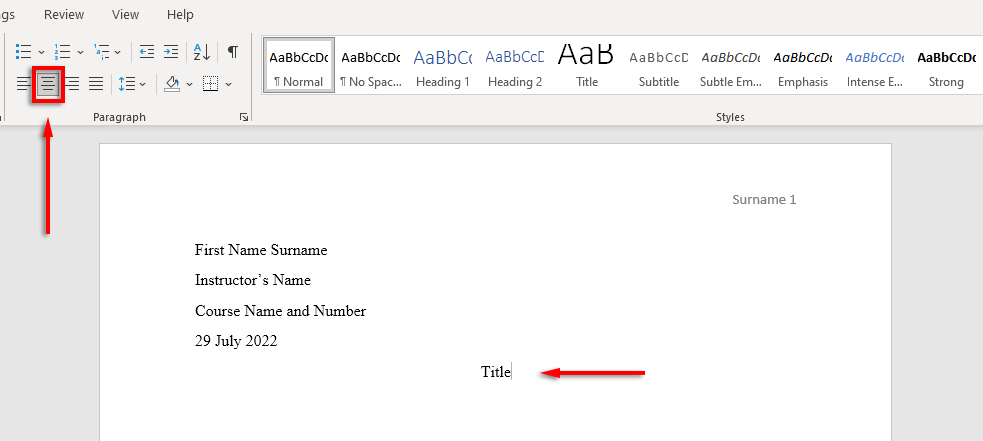
8. Formatta lapagina delle opere citate
Se includi citazioni nel tuo documento, anche queste devono essere conformi al manuale MLA. L'elenco dovrebbe essere:
A includere un rientro sporgente, seleziona l'elenco delle citazioni, fai clic con il pulsante destro del mouse sul documento e seleziona Paragrafo. Nella sezione Rientro, seleziona la casella a discesa sotto Speciale, seleziona Sospesoe fai clic su OK.

È ora di iniziare a scrivere
Ora che hai formattato correttamente il tuo documento MLA, è finalmente il momento di iniziare a scrivere. Con questa guida alla formattazione non avrai problemi a superare i requisiti MLA. Assicurati solo di ricontrollare il documento prima di inviarlo!
.