Microsoft Outlook si blocca in modo intermittente quando apri l'app sul tuo computer Windows? L'app occasionalmente si blocca e visualizza l'avviso "Microsoft Outlook non risponde" a intervalli casuali?
In questo tutorial scoprirai perché Microsoft Outlook non risponde in Windows e otto potenziali soluzioni al problema.
1. Forza la chiusura e la riapertura di Outlook
Chiudere Outlook nel Task Manager di Windows potrebbe riportare le cose in ordine.
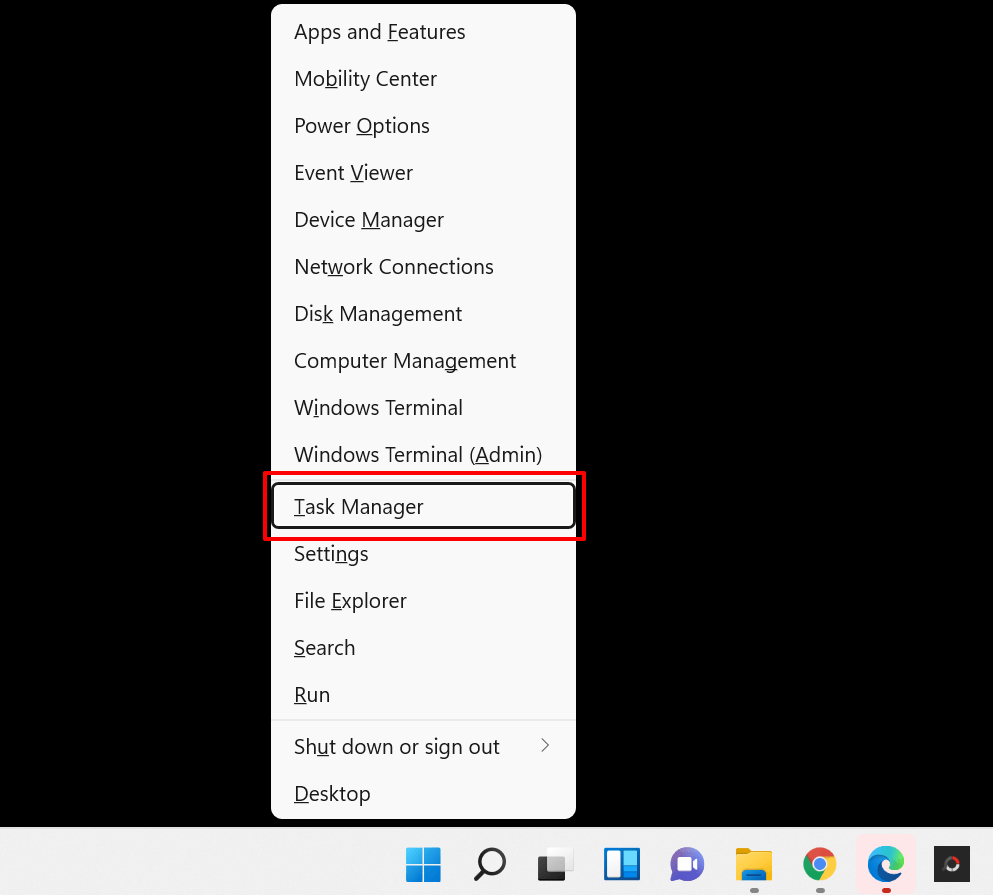
Suggerimento rapido: la scorciatoia da tastiera Ctrl + Maiusc + Esc è un modo più rapido per avviare Windows Gestione attività.

Se non trovi Outlook nella scheda "Processi", vai alla scheda "Dettagli", seleziona OUTLOOK.EXE e seleziona Termina attività .
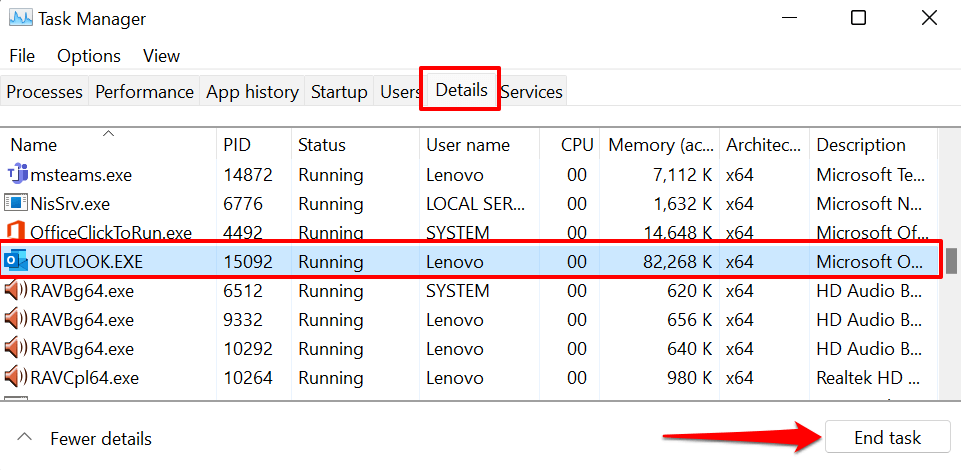
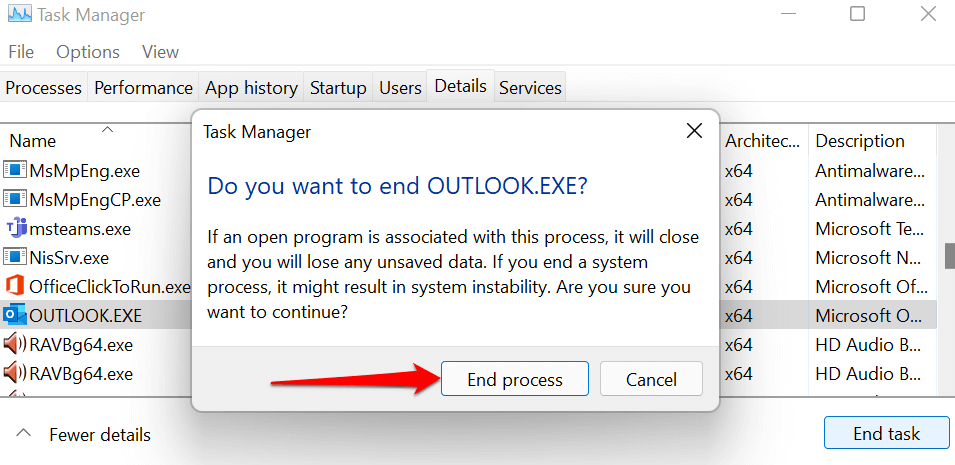
Riapri Microsoft Outlook e controlla se l'app funziona senza bloccarsi o bloccarsi.
2. Esegui Outlook in modalità provvisoria
Come accennato in precedenza, Microsoft Outlook potrebbe non rispondere se alcuni componenti aggiuntivi preinstallati o di terze parti ne influenzano le prestazioni. Avvio di Outlook in modalità provvisoria disabiliterà tutti i componenti aggiuntivi e le altre personalizzazioni all'avvio dell'app. Ciò ti aiuterà a determinare se un componente aggiuntivo danneggiato o in conflitto è il motivo per cui Outlook non risponde.
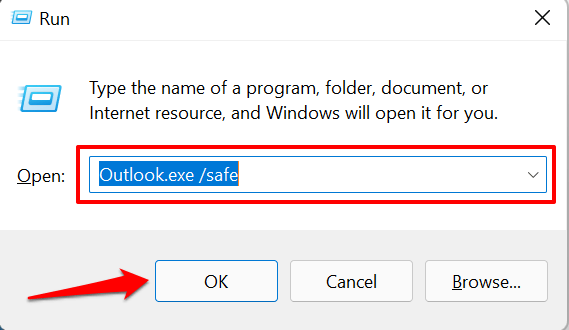
Se Windows non riesce ad avviare Outlook in modalità provvisoria tramite la casella Esegui, utilizza invece la scorciatoia da tastiera. Tieni premuto il tasto Ctrl e seleziona l'icona dell'app Outlook sul desktop, sulla barra delle applicazioni o nel menu Start..


Se Outlook funziona correttamente in modalità provvisoria, significa che un componente aggiuntivo è responsabile dell'errore "Microsoft Outlook (non risponde)". La prossima cosa da fare è disabilitare tutti i componenti aggiuntivi e riavviare Outlook.

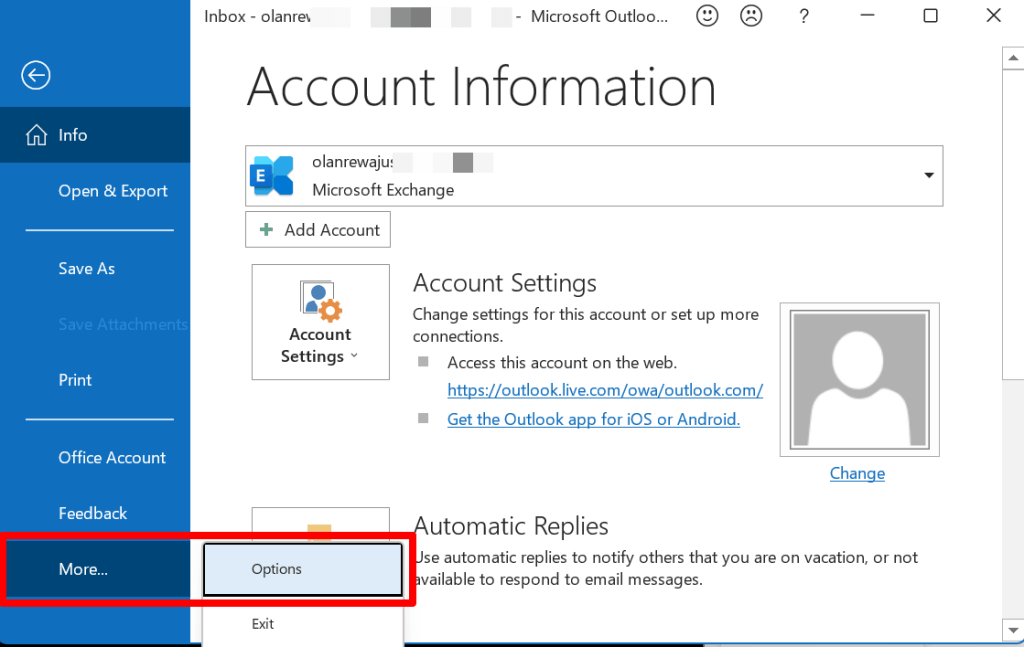
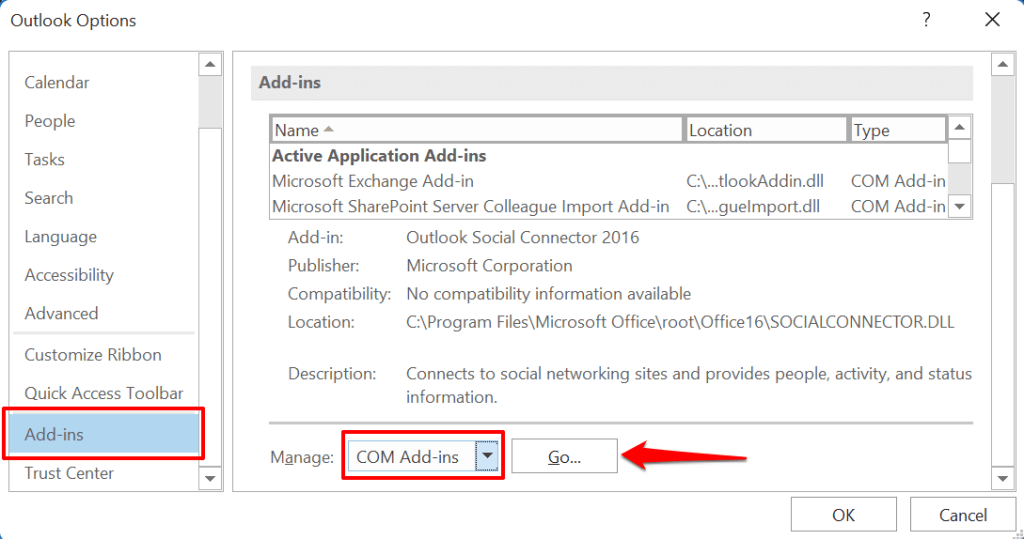

Chiudi e riapri Outlook, riattiva i componenti aggiuntivi disabilitati uno dopo l'altro per determinare il componente aggiuntivo difettoso/non funzionante responsabile dell'arresto anomalo di Outlook.
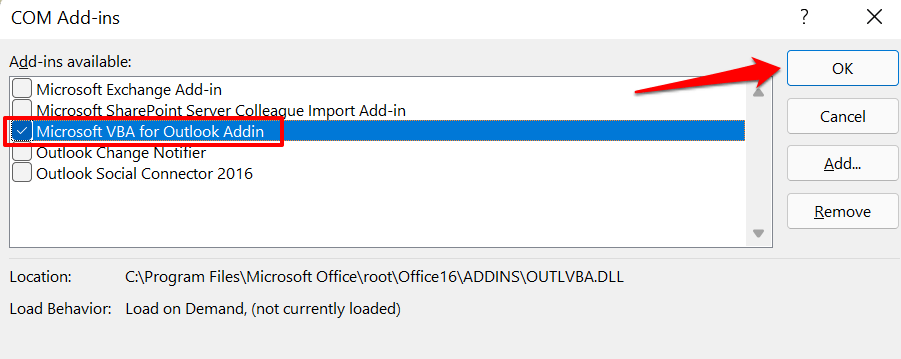
Chiudi e riapri Outlook e ripeti il passaggio 8 per tutti i componenti aggiuntivi integrati o di terze parti nell'elenco. Se Outlook si blocca e visualizza l'avviso "Microsoft Outlook non risponde" dopo aver abilitato un componente aggiuntivo, ciò indica l'origine del problema. Riapri Outlook in modalità provvisoria, disattiva il componente aggiuntivo e avvia nuovamente Outlook.
3. Aggiorna Outlook
A volte Outlook potrebbe non rispondere sul tuo PC se la versione installata sul tuo PC è obsoleta o piena di bug. Collega il tuo computer a Internet e segui questi passaggi:


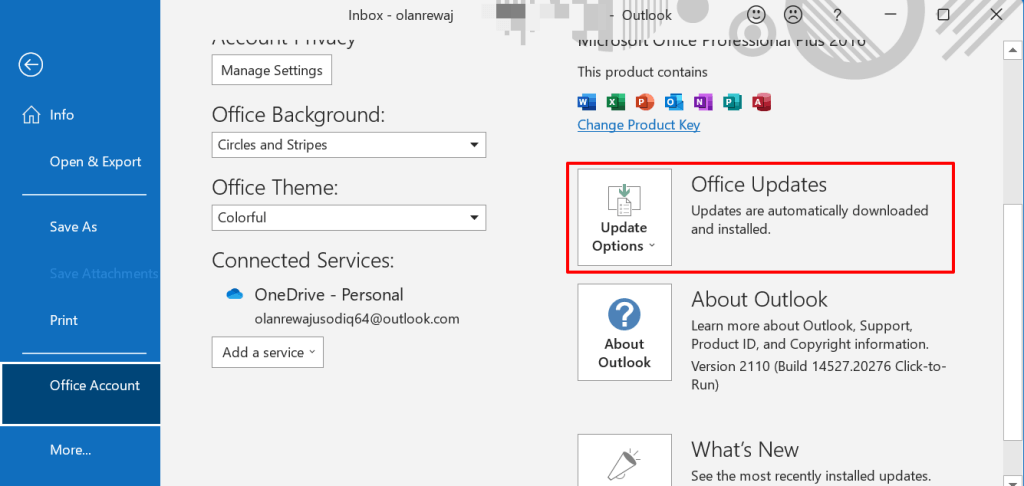
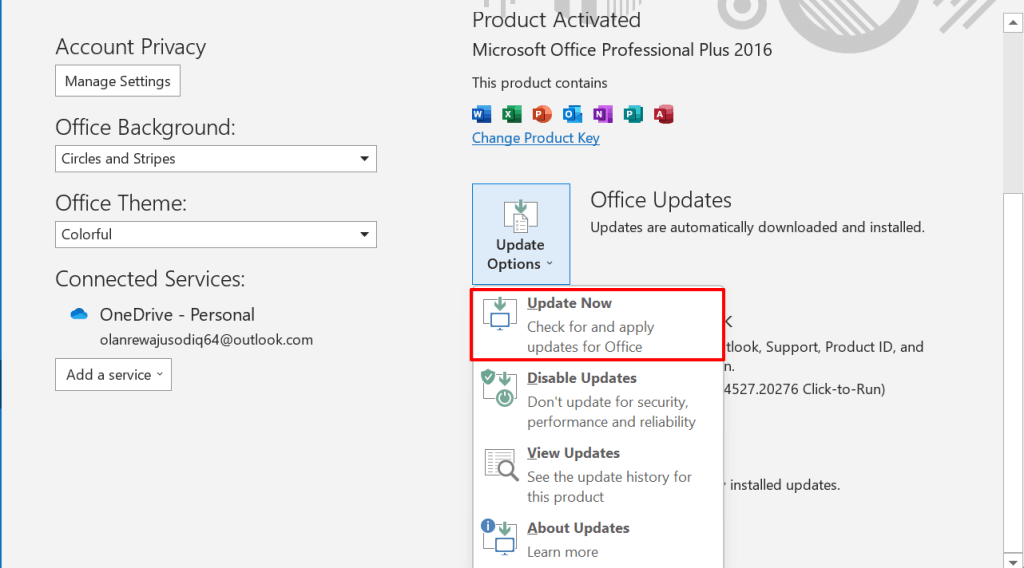
Verrà avviato il client a portata di clic di Microsoft Office. Lo strumento aggiornerà Outlook se è disponibile una nuova versione dell'app. Altrimenti, verrà visualizzato un messaggio "Sei aggiornato!" avvisa se sul tuo PC è installata l'ultima versione di Outlook.

Chiudi il client di aggiornamento e prova la successiva soluzione di risoluzione dei problemi se il problema "Microsoft Outlook non risponde" persiste.
4. Esegui lo strumento di diagnostica avanzata di Outlook
Microsoft dispone di uno strumento di diagnostica automatizzata che risolve i problemi con Outlook e altre applicazioni Office o Windows. Scarica il file di installazione, installa lo strumento sul tuo PC e segui i passaggi seguenti. Ancora una cosa: assicurati che il tuo PC sia connesso a Internet.
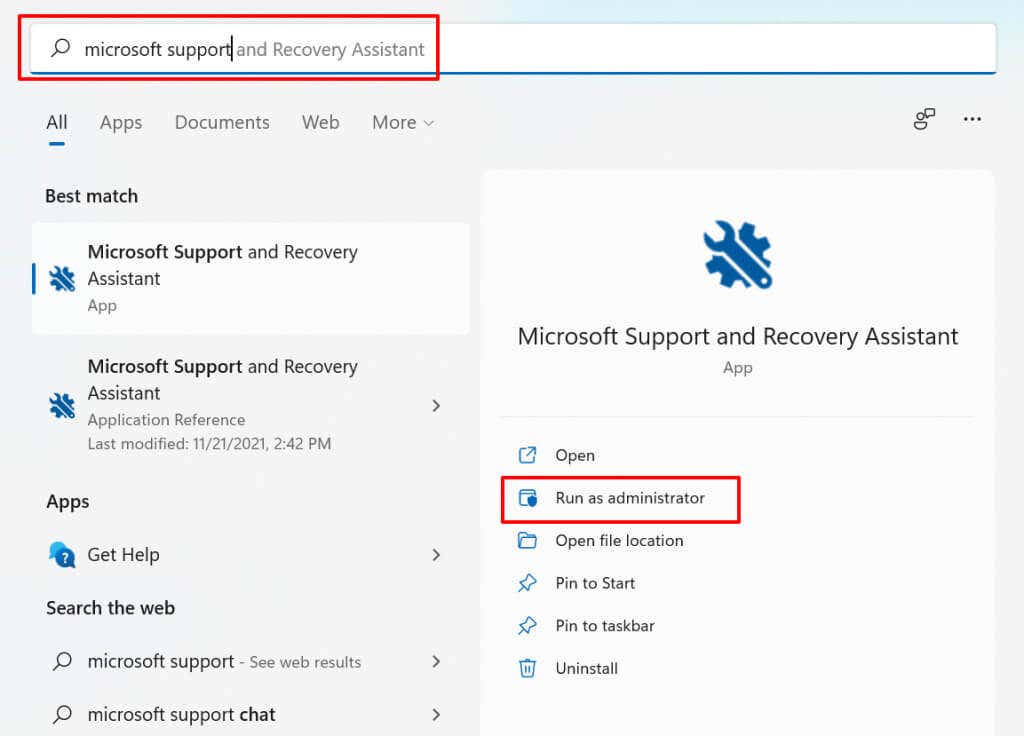
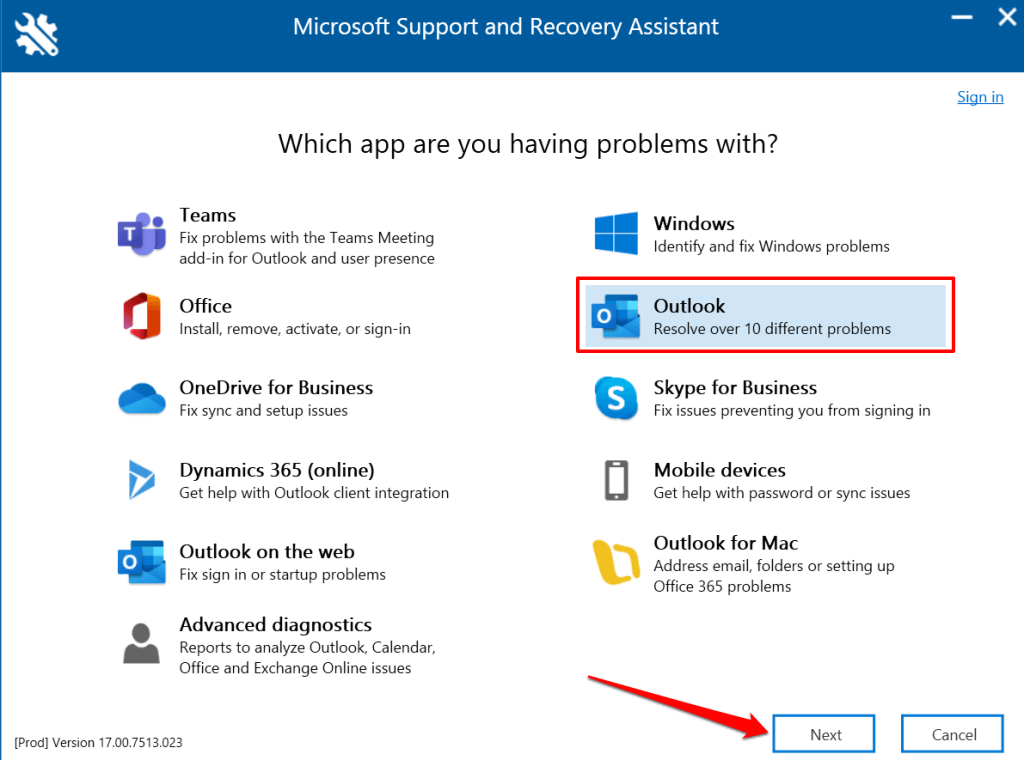
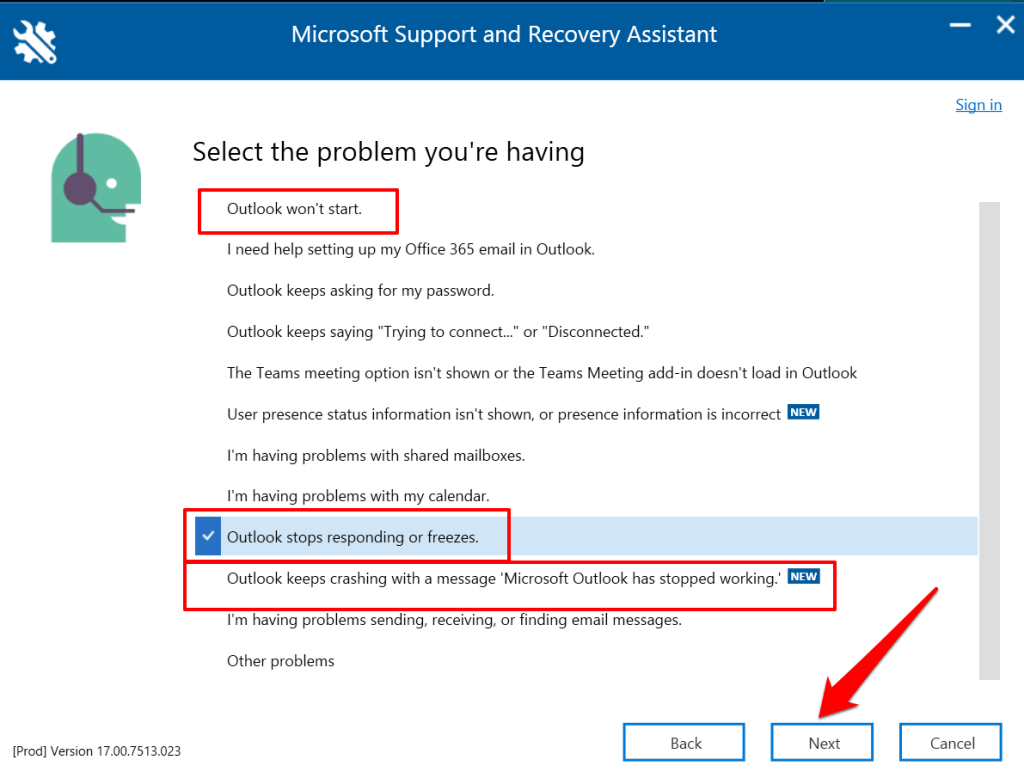
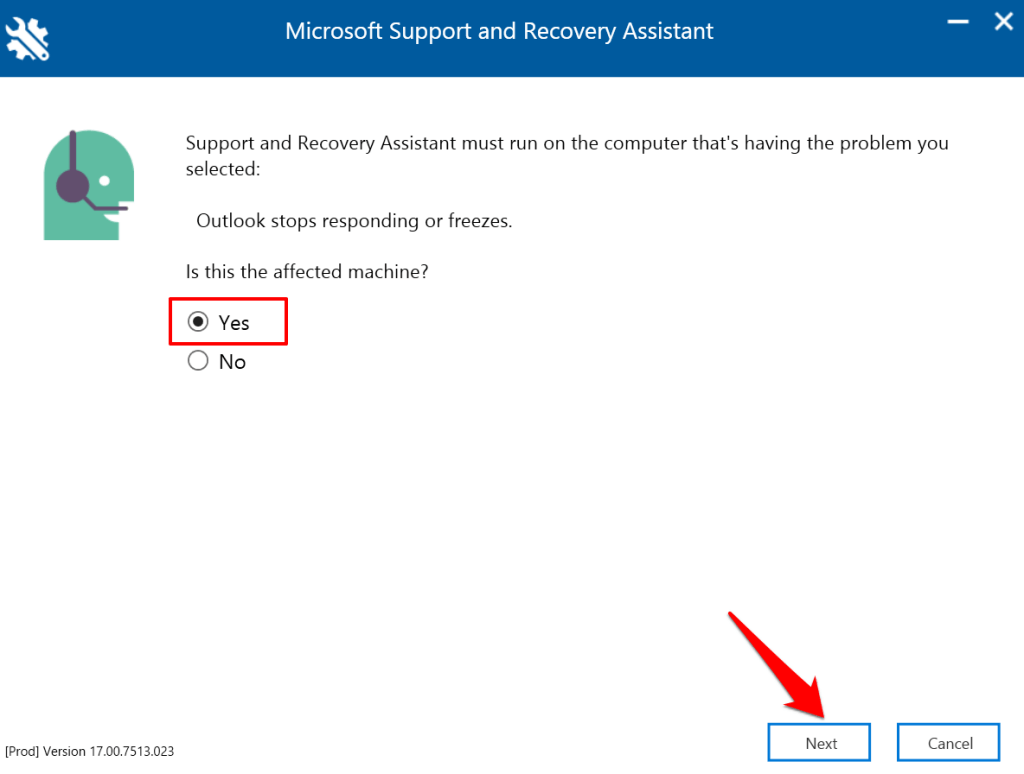
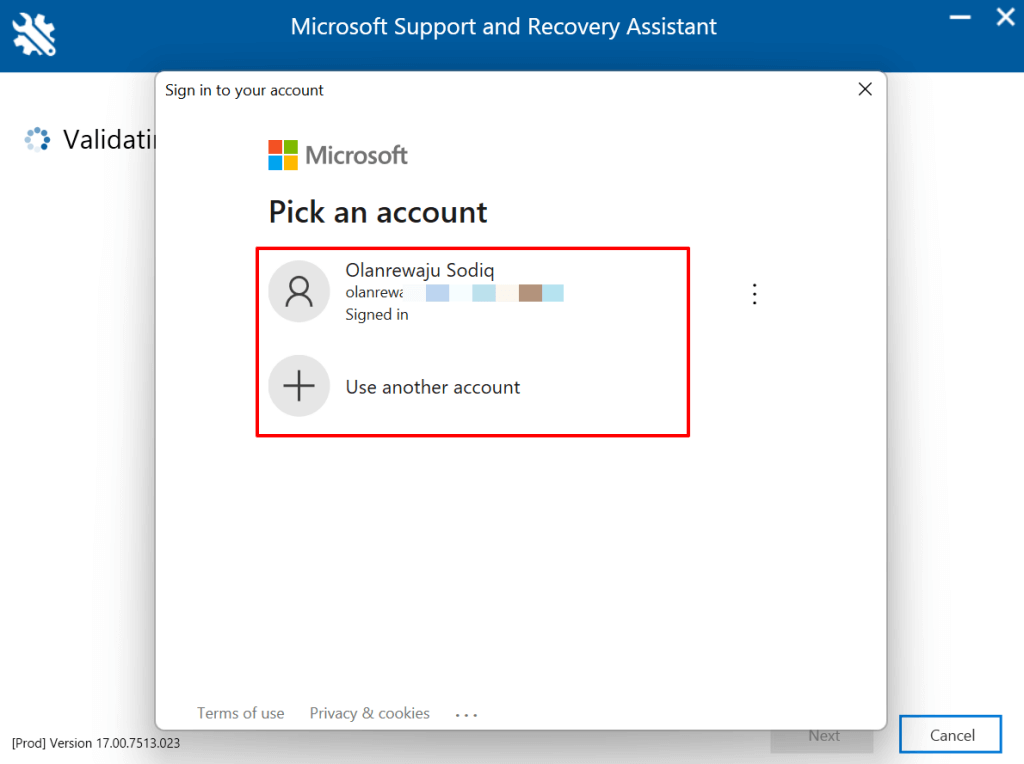
Attendi che lo strumento diagnostichi Outlook sul tuo computer e segui i consigli. Prova altri passaggi per la risoluzione dei problemi riportati di seguito se l'Assistente supporto e ripristino Microsoft non risolve il problema.
5. Riduci il file di dati di Outlook
La tua casella di posta (e i tuoi dati) di Outlook diventa più grande man mano che invii e ricevi più email. Outlook impiegherà più tempo ad aprire le email ed eseguirà altre attività se è il file di dati viene danneggiato o troppo grande. Outlook potrebbe anche bloccarsi o occasionalmente non rispondere durante l'utilizzo..
È interessante notare che Microsoft consente agli utenti di compattare o ridurre manualmente le dimensioni del file di dati di Outlook senza dover eliminare messaggi e cartelle.
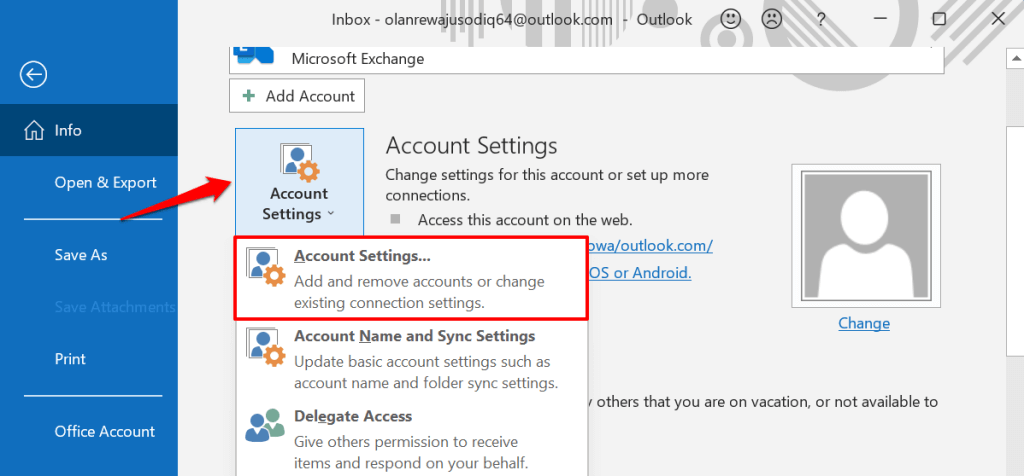

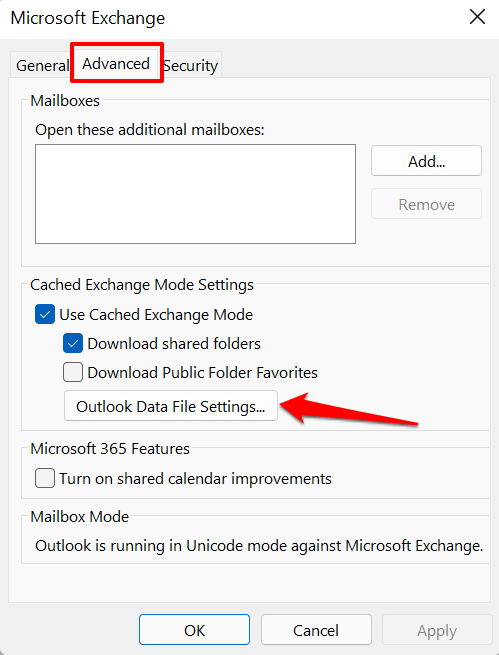

Chiudi e riapri Outlook e monitora le prestazioni dell'app. Ripara l'app Outlook se il problema persiste "Microsoft Outlook non risponde".
6. Ripara Outlook
La riparazione di Outlook potrebbe risolvere i problemi che causano il malfunzionamento dell'app quando inviare o leggere e-mail nella tua casella di posta. Puoi riparare Outlook dall'app Impostazioni di Windows o tramite il Pannello di controllo.
Vai a Impostazioni >App >App e funzionalità , seleziona l'icona del menu accanto a Microsoft Outlook, e seleziona Modifica .
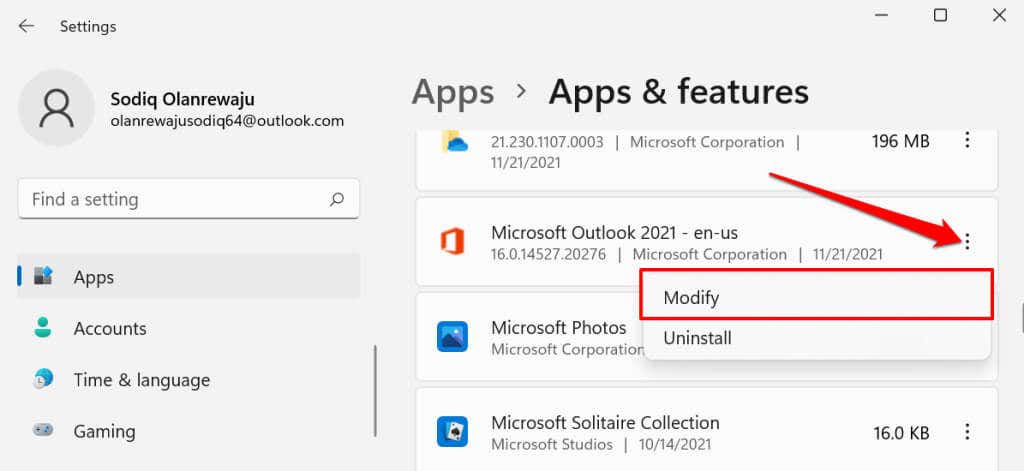
Per riparare Outlook dal Pannello di controllo, apri il Pannello di controllo >Programmi >Programmi e funzionalità , seleziona Microsoft Outlook e seleziona Cambia nella barra dei menu.
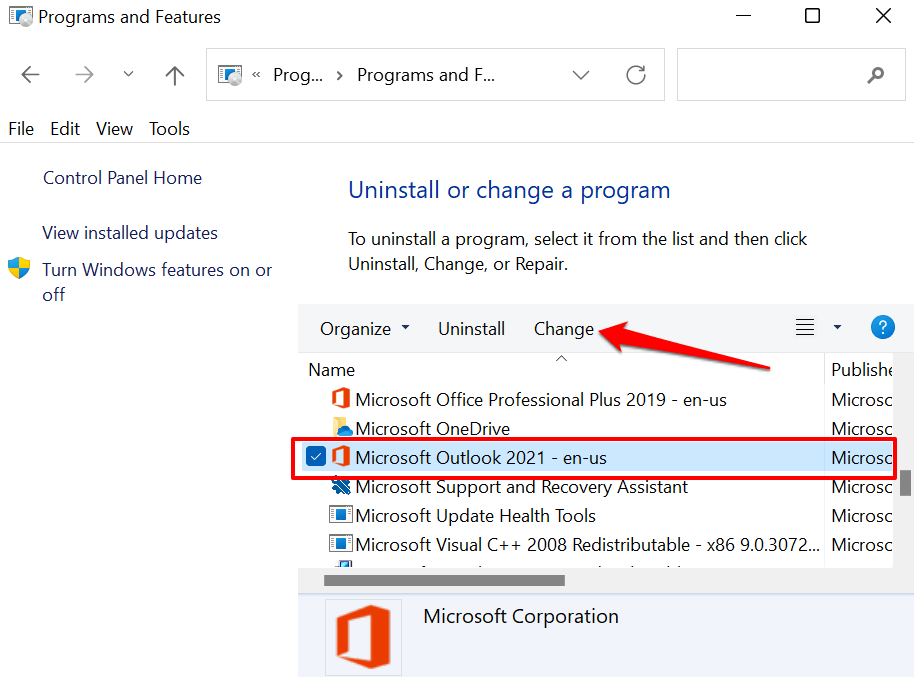
Scegli come desideri riparare Outlook e seleziona Ripara .
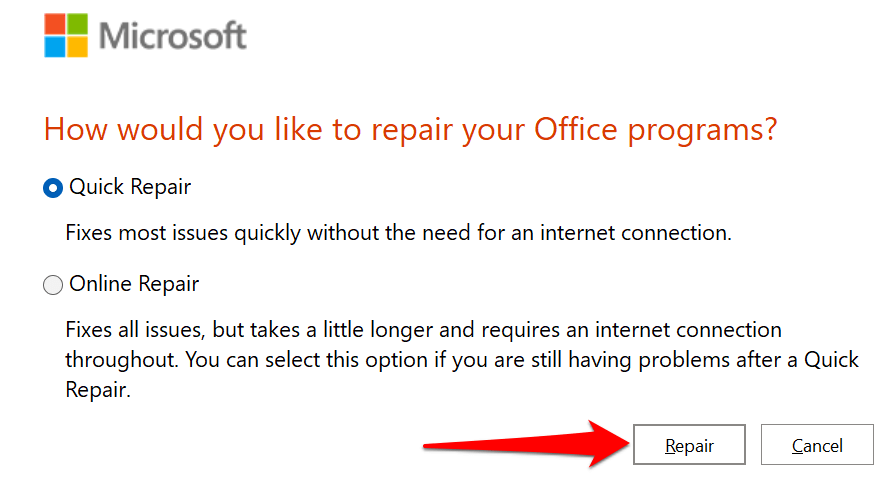
Riparazione rapida è un processo di riparazione automatica che rileva eventuali danni ai file e sostituisce eventuali file danneggiati con nuove copie disponibili localmente sul tuo computer. È veloce e non richiede connessione a Internet.
La riparazione online, invece, disinstalla Outlook dal tuo PC e reinstalla una nuova copia dai server Microsoft. L'operazione richiede una connessione internet. Inoltre, ci vuole anche più tempo per raggiungere il completamento..
Ti consigliamo di eseguire prima una riparazione rapida. Se il problema persiste, riapri lo strumento di riparazione e seleziona invece l'opzione Riparazione online .
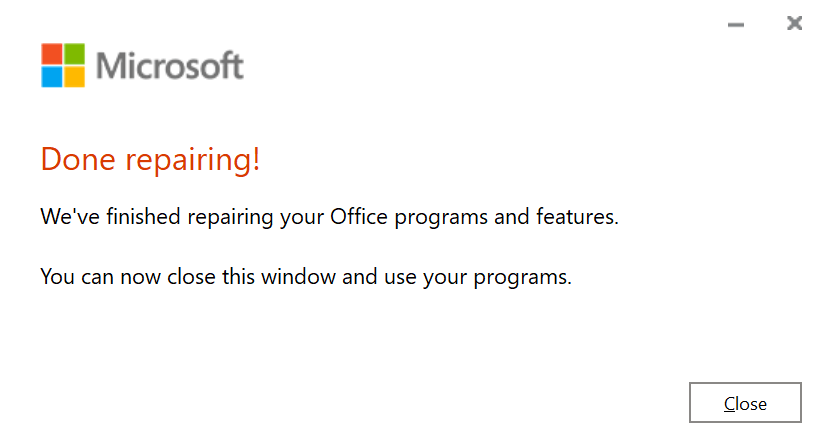
7. Riavvia il computer
Questa operazione aggiornerà Windows, chiuderà i programmi in conflitto con Outlook e risolverà altri problemi che causano il malfunzionamento di Outlook. Assicurati di chiudere tutte le app prima di riavviare il PC, in modo da non perdere il lavoro non salvato.
Premi il tasto Windows o l'icona del menu Start, seleziona l'icona di accensione e seleziona Riavvia .

8. Aggiorna il tuo computer
A volte gli aggiornamenti di Windows vengono forniti con aggiornamenti per Microsoft Outlook e altre app di Office. Questi aggiornamenti risolvono i problemi che impediscono l'apertura o il corretto funzionamento di Outlook in Windows.
Se disponi di un computer Windows 11, apri l'app Impostazioni , seleziona Aggiornamenti Windows sulla barra laterale e installa o riprendi qualsiasi aggiornamento disponibile.
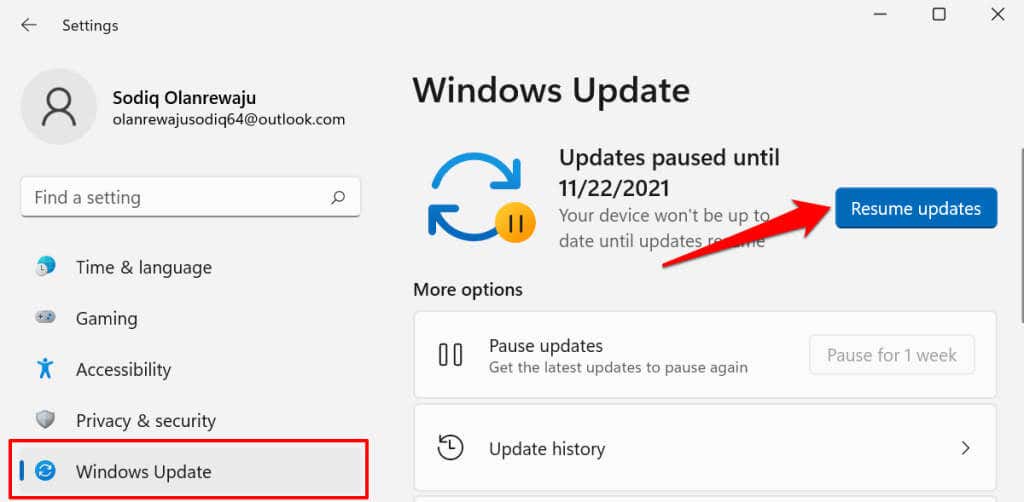
Per installare gli aggiornamenti di Windows in Windows 10, vai su Impostazioni >Aggiornamento e sicurezza >Windows Update e seleziona Verifica aggiornamenti .
Stabilizza Outlook in Windows
Alcuni rapporti suggeriscono che il software antivirus di terze parti può interferire con le prestazioni di Outlook in Windows. Se Outlook si blocca ancora dopo aver provato queste soluzioni, disabilita o disinstalla lo strumento antivirus. Contatta il supporto di Microsoft Office se il problema persiste.
.