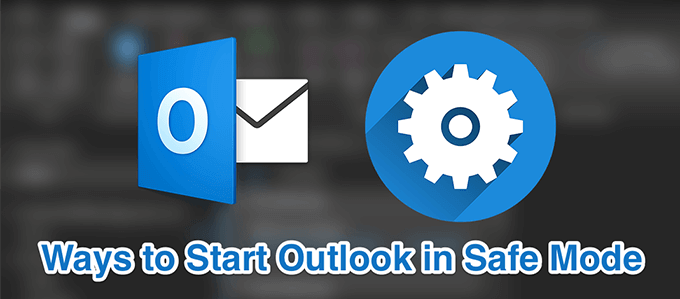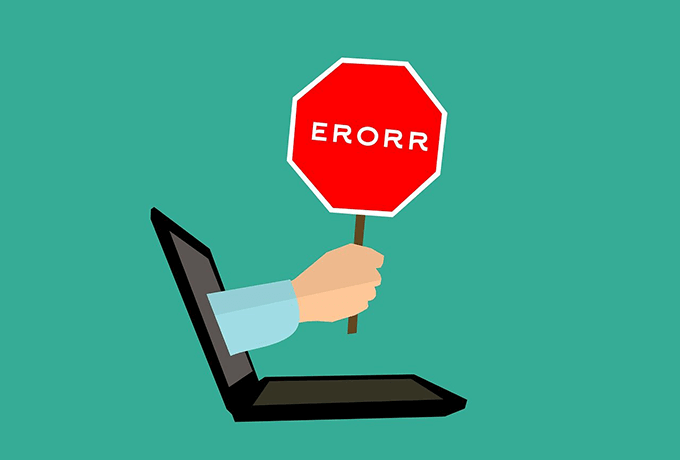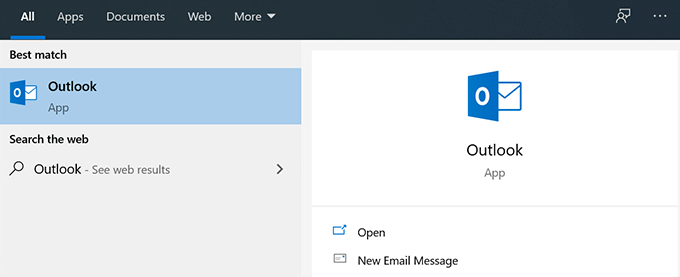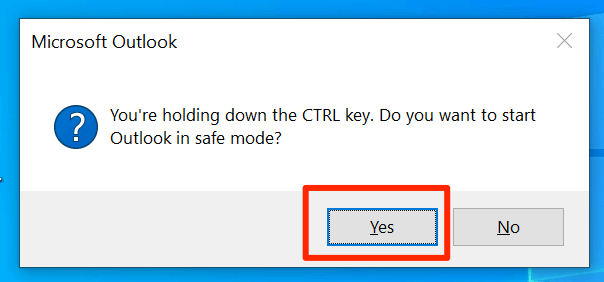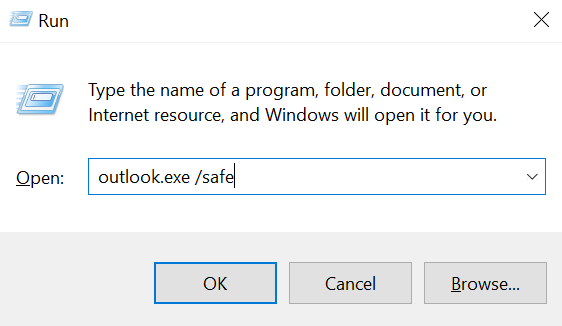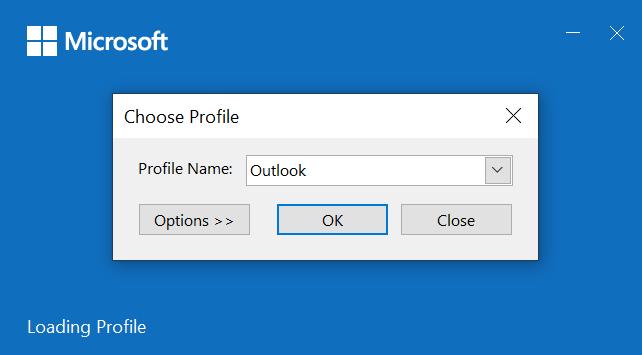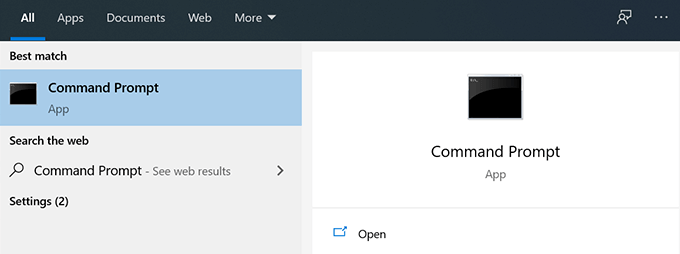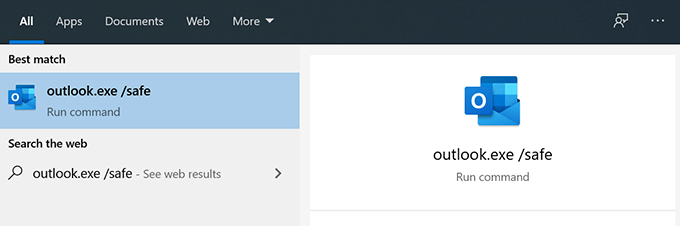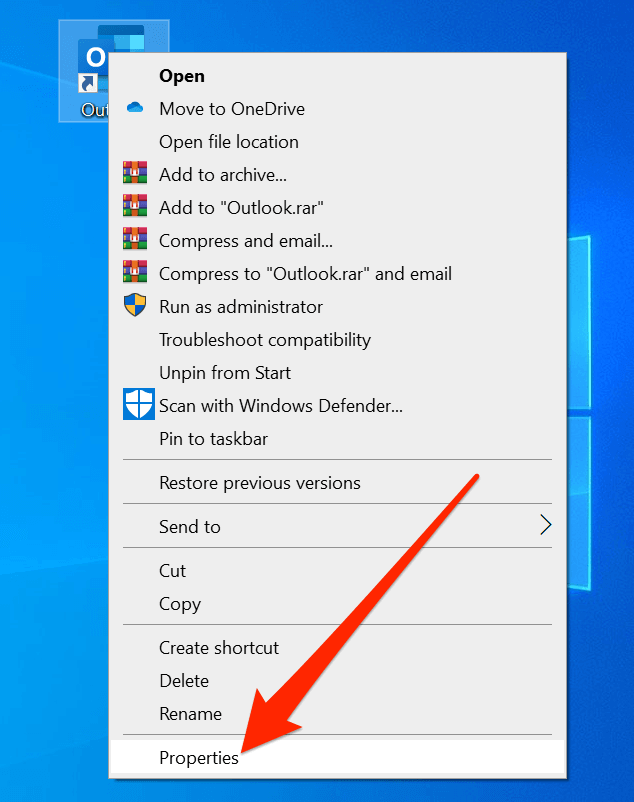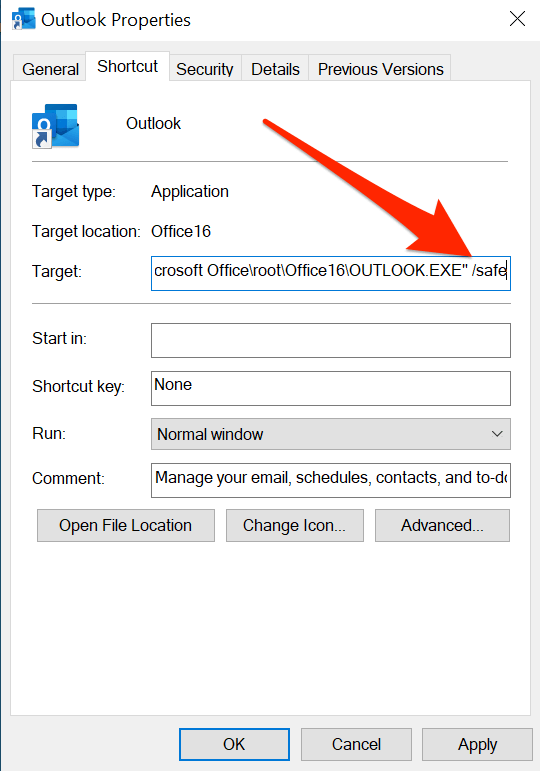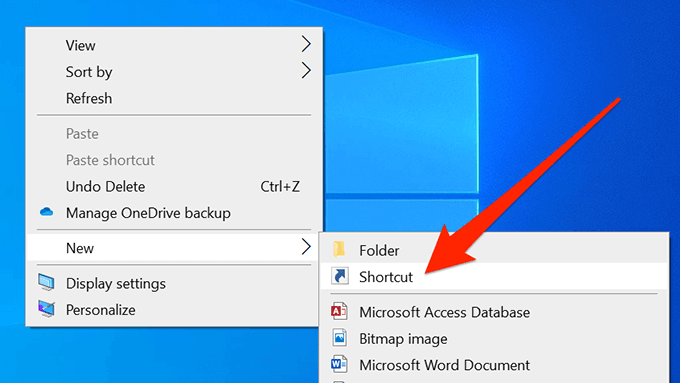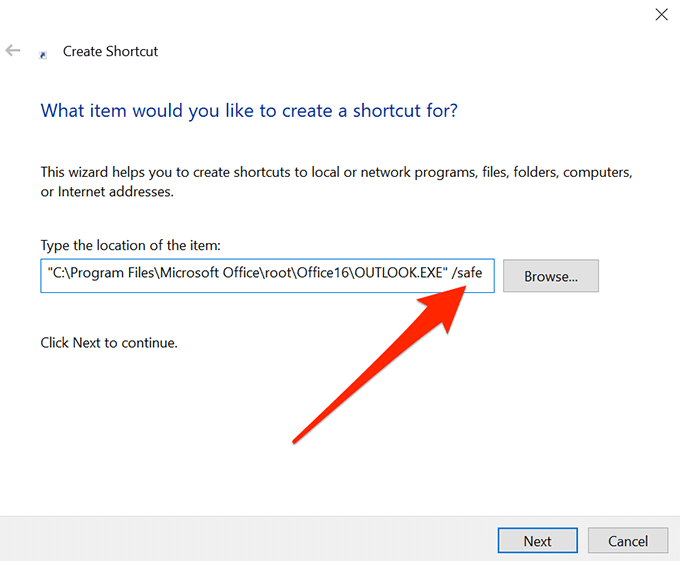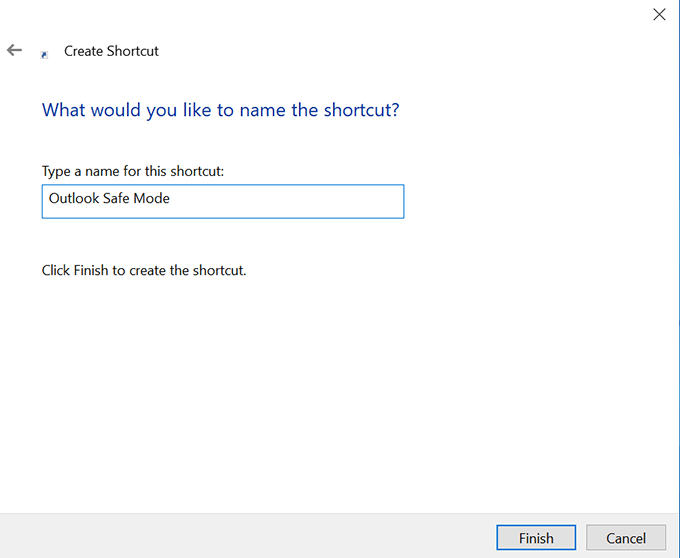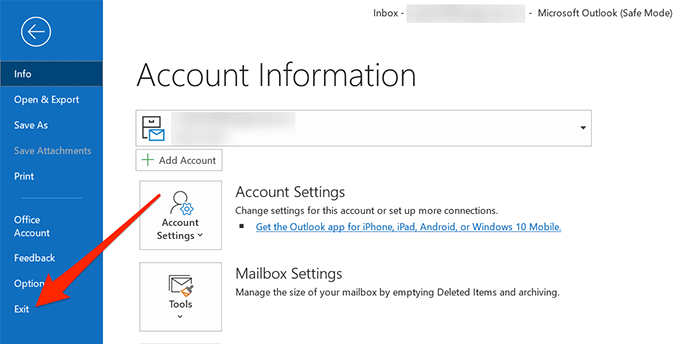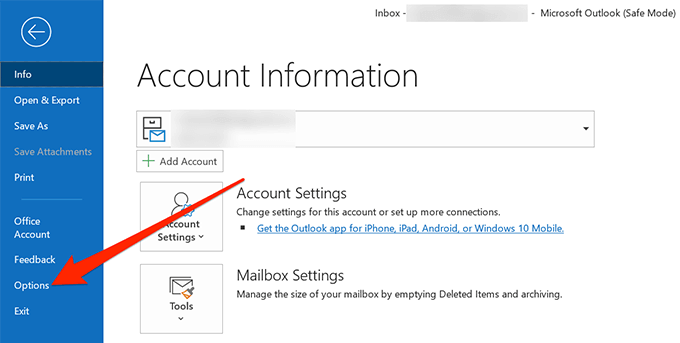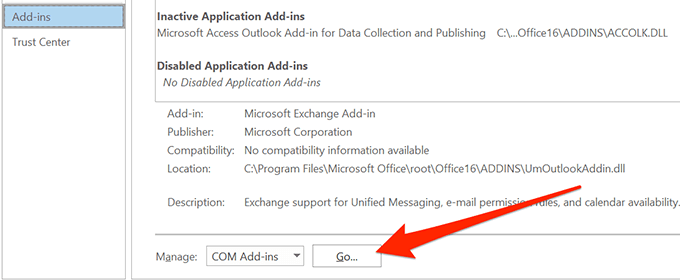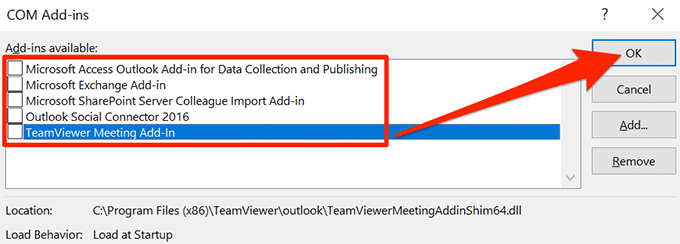Se hai mai affrontare eventuali problemi con Outlook sul tuo computer, la soluzione migliore è provare a utilizzare la modalità provvisoria di Outlook. Avrai familiarità con questo tipo di modalità se hai utilizzato prodotti Microsoft poiché la maggior parte di essi è dotata di modalità provvisoria.
Esistono diversi modi per aprire Outlook in modalità provvisoria e puoi utilizzarlo modalità per avviare Outlook in un ambiente più controllato.
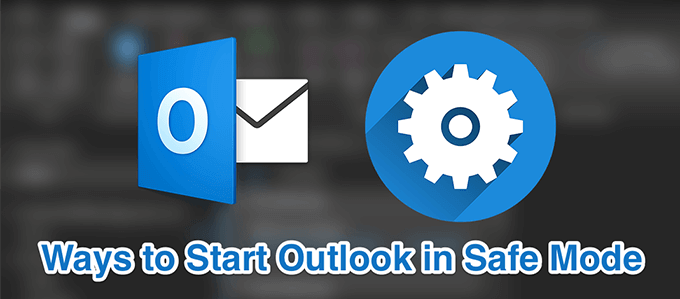
Che cos'è la modalità provvisoria di Outlook
La modalità sicura di Outlook non è un'app standalone , strumento o qualcosa del genere. È una modalità in cui è possibile aprire Outlook con determinate restrizioni sulle funzionalità che è possibile utilizzare mentre è attiva.
La modalità provvisoria garantisce che vengano caricati solo i file essenziali quando si apre Outlook sul computer. In questo modo se ci sono problemi con, diciamo componenti aggiuntivi di terze parti, questi possono essere eliminati e puoi usare l'app per testare le soluzioni a tali problemi.
Quando usare Outlook Modalità provvisoria
A meno che hai un problema con l'app, non sarà mai necessario utilizzare la modalità provvisoria di Outlook. Alcuni degli scenari in cui potresti voler utilizzarlo includono quando Outlook si arresta in modo imprevisto, alcune funzionalità non funzionano come dovrebbero o non puoi accedere alle tue caselle di posta e alle tue email.
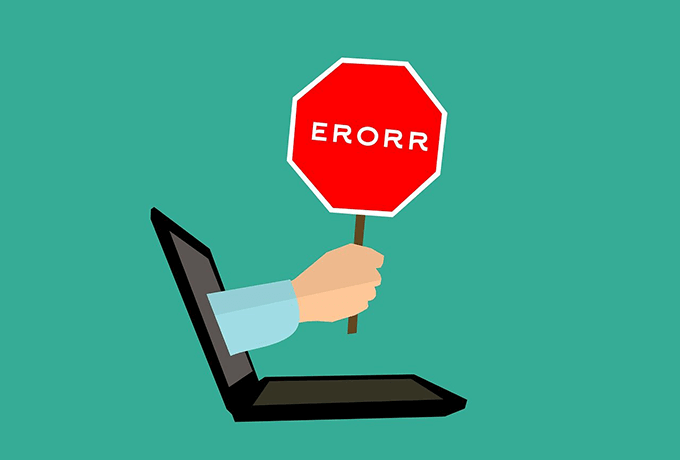
Fondamentalmente, se Outlook non funziona come dovrebbe e inizia a comportarsi in modo anomalo, è allora che dovresti abilitare la modalità provvisoria.
In_content_1 all: [300x250] / dfp: [640x360] ->
Come avviare Outlook in modalità provvisoria
Esistono vari modi per aprire Outlook in modalità sicura. A seconda di come avvii normalmente l'app, puoi utilizzare uno dei metodi seguenti.
Usa un pulsante tastiera
Trova il Outlookscorciatoia sul desktop o nel menu Start.
Tieni premuto il pulsante Ctrlsulla tastiera.
Fai clic sull'icona dell'app tenendo premuto il tasto Ctrl.
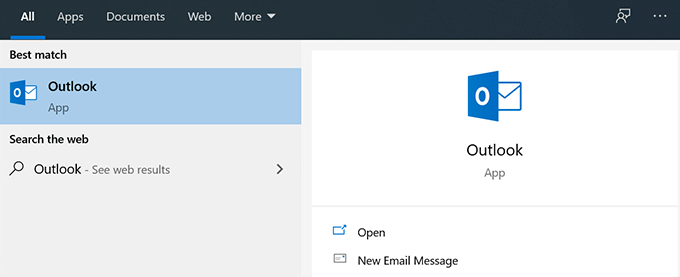
Vedrai un prompt che chiede se si desidera accedere alla modalità provvisoria. Fai clic su Sìper accedere alla modalità provvisoria di Outlook.
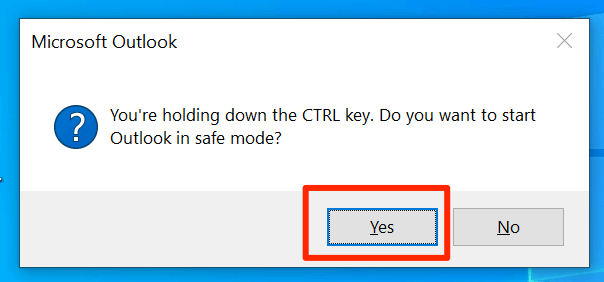
Usa la casella Esegui
Premi contemporaneamente i tasti Windows + Rper aprire la casella Esegui.
Digita il comando seguente e premi Invio.
outlook.exe / safe
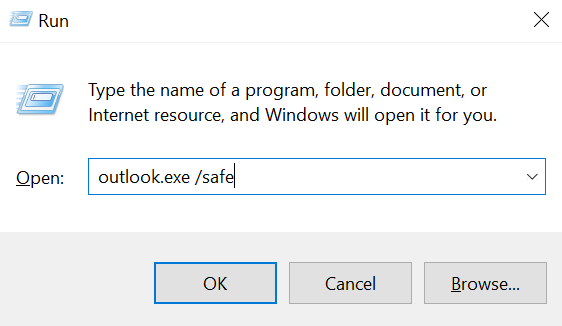
L'app si aprirà in modalità provvisoria chiedendoti di selezionare il profilo predefinito.
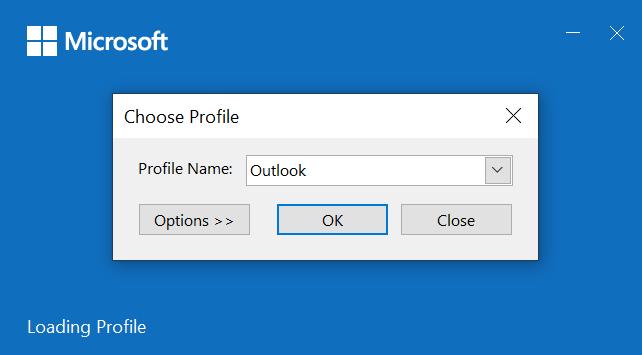
Usa il prompt dei comandi
Apri una finestra Prompt dei comandiusando il tuo metodo preferito sul tuo computer.
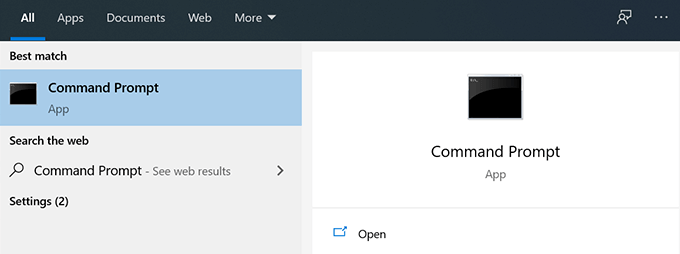
Immettere il percorso completo del file eseguibile di Outlook. Assicurati di racchiudere il percorso tra virgolette doppie. Non premere Invio ancora.
“C: \ Programmi \ Microsoft Office \ root \ Office16 \ Outlook.exe”
Stampa Spazio, digita / sicuroe premi Invio.

Outlook si aprirà in modalità provvisoria.
Usa ricerca Cortana
Posiziona il cursore su Cortanacasella di ricerca.
Digita il seguente comando e premi Invio.
outlook.exe / safe
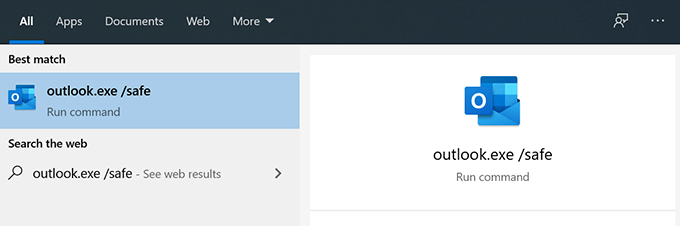
Si aprirà Outlook in modalità provvisoria.
Modifica un collegamento sul desktop
Fai clic con il pulsante destro del mouse sul collegamento Outlooksul desktop e seleziona Proprietà.
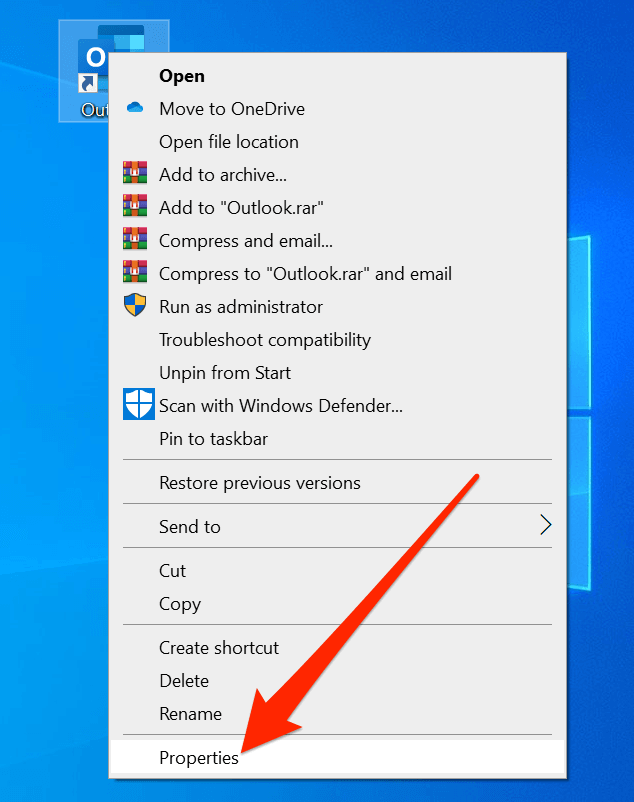
Fai clic sulla scheda che dice Scorciatoiase non ci sei già.
Vedrai una casella di testo accanto all'etichetta che dice Target. Ha il percorso completo del file eseguibile di Outlook. Quello che devi fare è aggiungere il seguente parametro dopo il percorso per aprire l'app in modalità provvisoria.
/safe
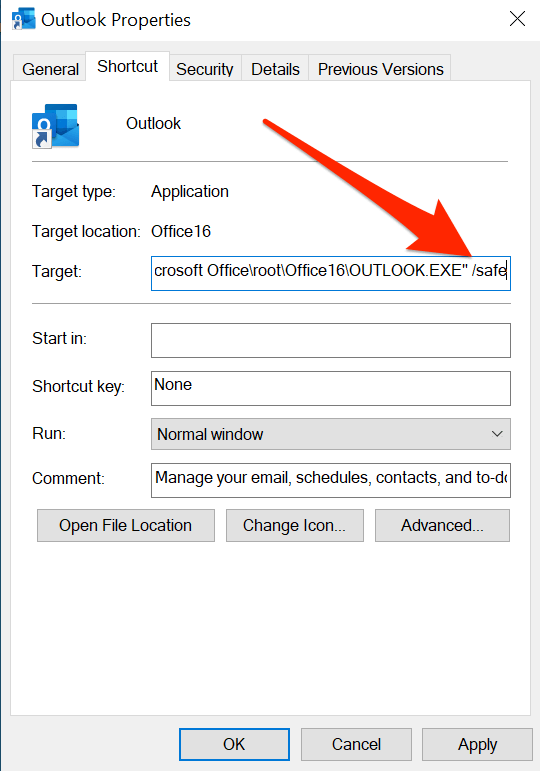
Fai clic su Applicaseguito da OKper salvare le modifiche.
Ora ogni volta che fai doppio clic su il collegamento, avvierà Outlook in modalità provvisoria. Se dovessi mai cambiarlo per eseguirlo di nuovo normalmente, rimuovi semplicemente il parametro / safe.
Crea un collegamento sul desktop
Fai clic con il pulsante destro del mouse sul desktop e scegli Nuovoseguito da Shortcut.
Fai clic su Sfogliae scegli il file eseguibile di Outlook. Dovrebbe trovarsi nella cartella Programmidell'unità Csul sistema. Quindi aggiungi / sicuroalla fine del percorso.
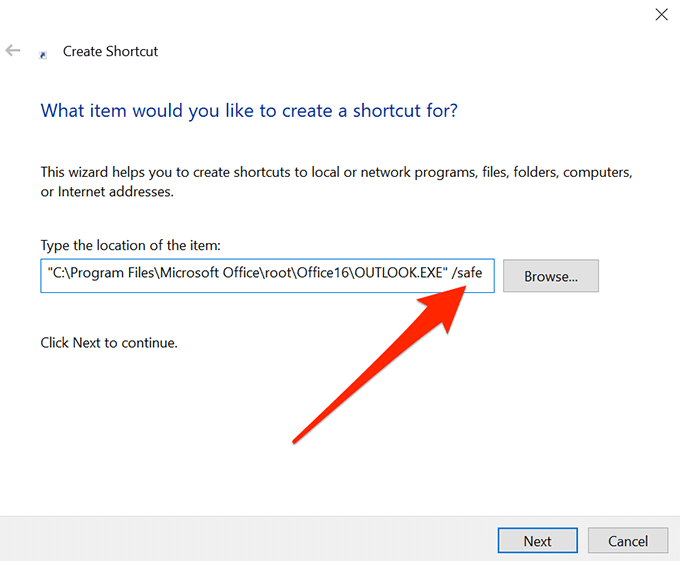
Inserisci un nome per il tuo collegamento e fai clic su Finish.
Fai doppio clic sul collegamento e l'app si aprirà in modalità provvisoria.
Come risolvere i problemi in modalità provvisoria di Outlook
Puoi risolvere i problemi utilizzando vari modi in modalità provvisoria di Outlook.
Riapri Outlook per correggere l'errore "Elaborazione"
Se Outlook mostra un " Elaborazione "e rimane bloccato lì ogni volta che lo apri, puoi riavviare Outlook in modalità provvisoria per risolvere il problema.
Chiudi Outlooksul tuo computer.
Avvia Outlookin modalità provvisoria utilizzando uno dei metodi sopra elencati.
Fai clic sul menu Filein alto e seleziona Esciper uscire dall'app.
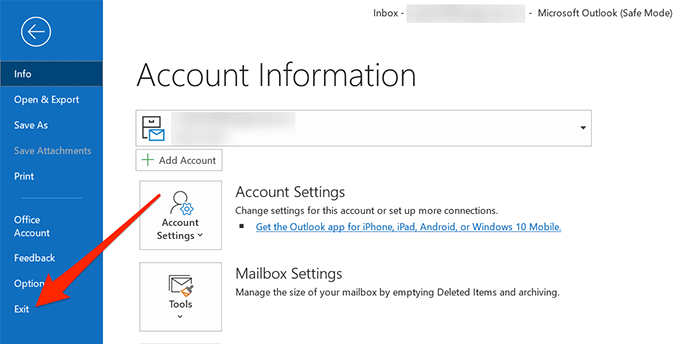
Apri l'app come faresti normalmente.
Disabilita componenti aggiuntivi in Outlook
I componenti aggiuntivi ti consentono di estendere le funzionalità di Outlook. Tuttavia, allo stesso tempo, possono causare problemi con l'app se non sono completamente compatibili. Se hai installato componenti aggiuntivi di recente, potresti provare a disabilitarli e vedere se risolve il problema.
Avvia Outlookin modalità provvisoria usando il tuo metodo preferito.
Fai clic sul menu Filein alto e seleziona Opzionidalla barra laterale di sinistra.
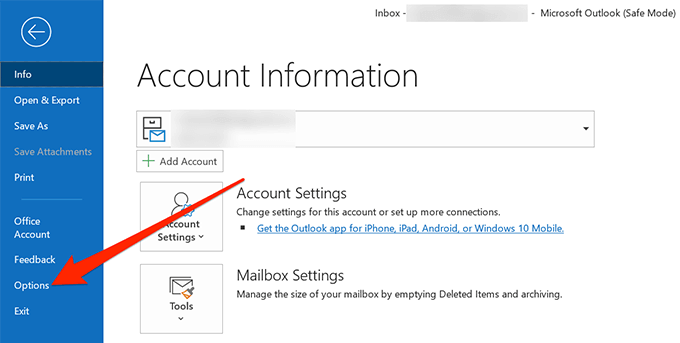
Seleziona Componenti aggiuntividalla barra laterale di sinistra per visualizzare l'elenco dei componenti aggiuntivi di Outlook.
Troverai un menu a discesa etichettato come Gestiscinella parte inferiore dello schermo. Seleziona Componenti aggiuntivi COMda esso e fai clic su Vaiper visualizzare i componenti aggiuntivi.
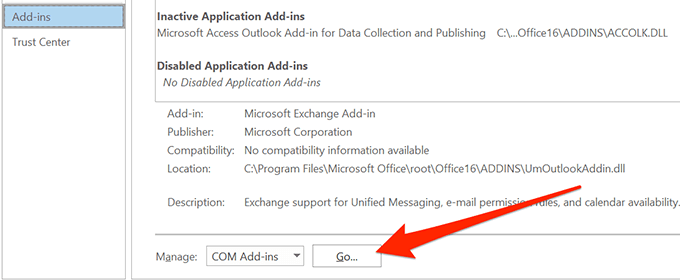
È possibile abilitare e disabilitare i componenti aggiuntivi per Outlook in questa schermata. Deseleziona tutti i componenti aggiuntivi nell'elenco e fai clic su OK. Stai disabilitando tutti i componenti aggiuntivi perché non sei sicuro di quale sia la causa del problema.
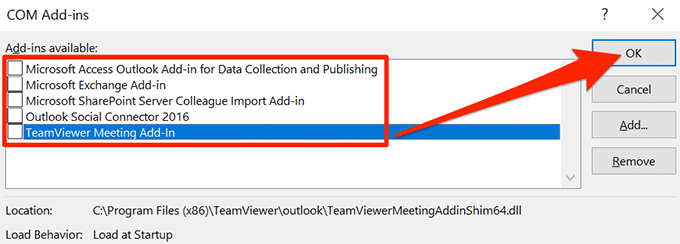
Chiudi Outlooksul tuo computer.
Avvia Outlookin modalità normale e dovrebbe aprirsi senza problemi.
Apri la schermata dei componenti aggiuntivi e abilita un componente aggiuntivo alla volta. Questo ti aiuterà a trovare il colpevole. Quindi è possibile eliminare completamente il fastidioso componente aggiuntivo da Outlook.
La modalità provvisoria di Outlook è uno dei modi per accedere alle tue e-mail e ad altre funzionalità dell'app quando la modalità normale non funziona. Ignora tutto ciò che potrebbe causare l'arresto anomalo dell'app e ti consente di accedi alle tue email e altri elementi.
La modalità provvisoria in Outlook ha risolto i problemi per te? Come è stata la tua esperienza? Ci piacerebbe saperlo e fatecelo sapere nei commenti qui sotto.
Post correlati: