Skype è un modo pratico per tenere in contatto persone e team.
Se per qualche motivo non hai audio su Skype, ci sono una serie di passaggi per la risoluzione dei problemi che puoi usare per trovare il problema e riavviare le cose.
Alcune delle cause di questo problema includono:

Tenendo presente questi problemi, mostreremo alcuni suggerimenti di base e avanzati per la risoluzione dei problemi se non hai audio su Skype.
Come risolvere nessun suono su Skype
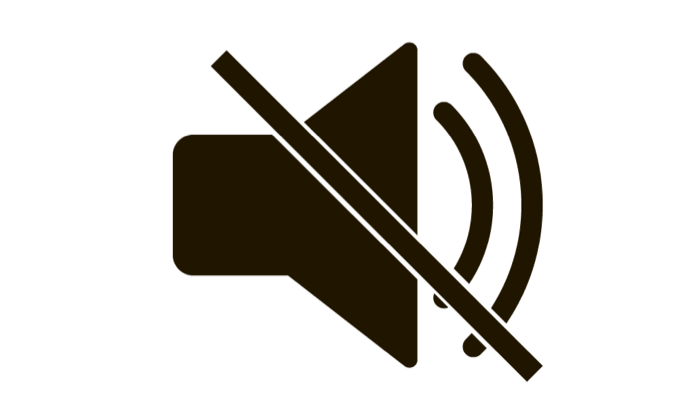
Prova le seguenti tecniche per risolvere i problemi audio su Skype prima di passare ad altre soluzioni avanzate:
Seleziona il dispositivo audio corretto
Per assicurarti di aver selezionato il dispositivo audio corretto, apri Skype, tocca i tre punti accanto al nome del tuo profilo e fai clic su Impostazioni.
In_content_1 all: [300x250] / dfp: [640x360]->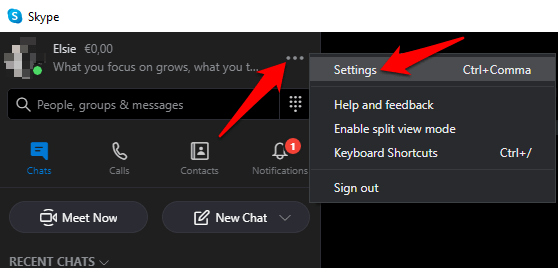
Fai clic su Audio e video.
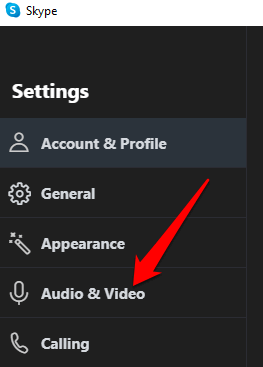
In Audio, fai clic sulla freccia giù e seleziona il dispositivo audio che stai utilizzando con Skype.
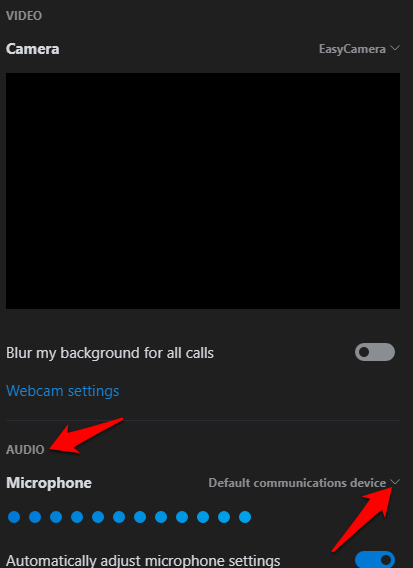
Nota: se stai utilizzando il microfono nativo del tuo computer, verrà visualizzata solo un'opzione. Parla nel microfono e controlla la barra dell'indicatore per eventuali movimenti. Se l'indicatore di attività vocale blu mostra qualche movimento, il microfono può sentirti.
Effettua una chiamata di prova
Per fare ciò, fai clic su Effettua una chiamata di prova gratuitanella parte inferiore della schermata delle impostazioni audio e video.
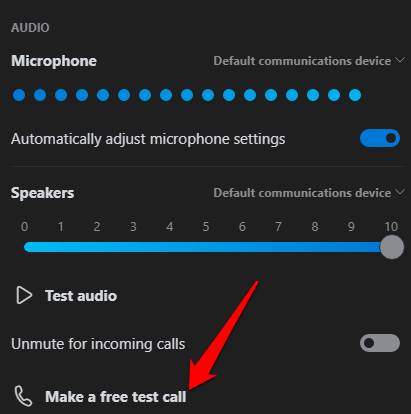
Se riesci a sentire il tuo messaggio riprodotto, il microfono funziona, quindi il il problema potrebbe riguardare il dispositivo di riproduzione o la connessione dell'altra persona.
Se stai utilizzando il tuo dispositivo mobile, come uno smartphone o un tablet Android, iPhone o iPad, usa i passaggi seguenti per effettuare una chiamata di prova.
Per i dispositivi Android, vai all'app Impostazionisul tuo smartphone o tablet e tocca App(o Gestione applicazionia seconda del dispositivo).
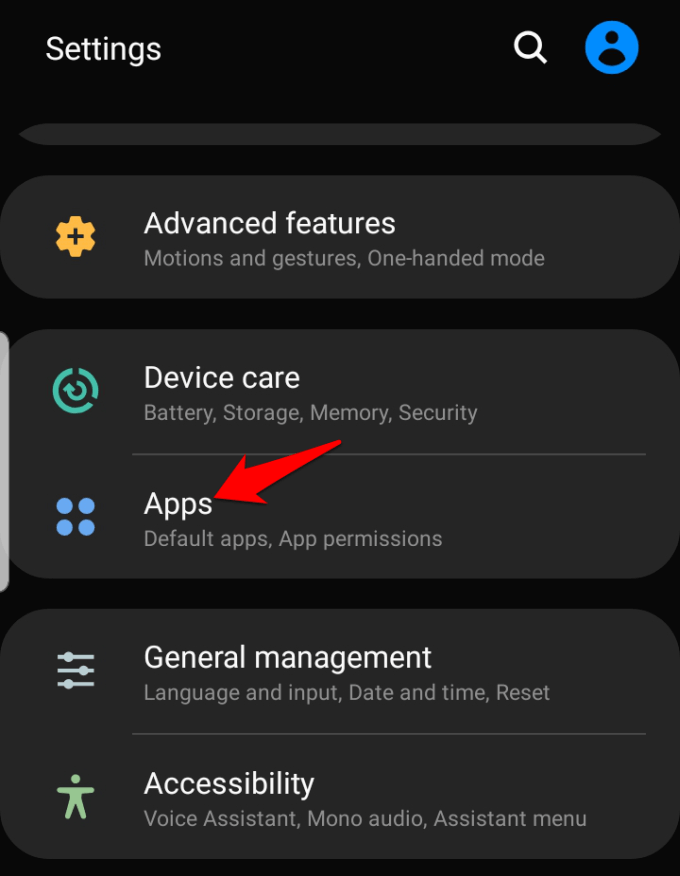
Tocca Skypee seleziona Autorizzazioni.
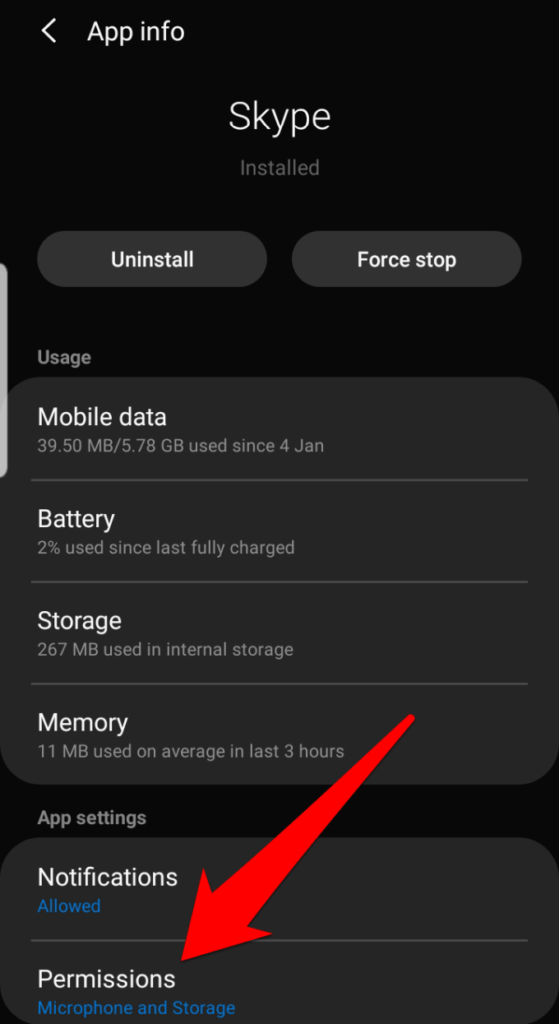
Attiva l'opzione Microfono.
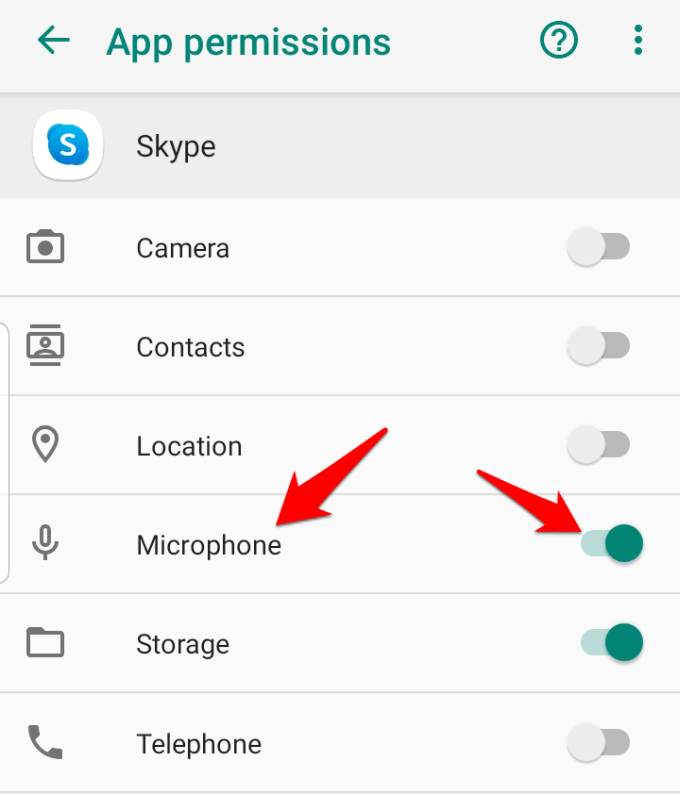
Effettua la chiamata di prova e controlla se il suono funziona di nuovo. Per iPhone, iPad o iPod Touch, apri Impostazioni>Skype.
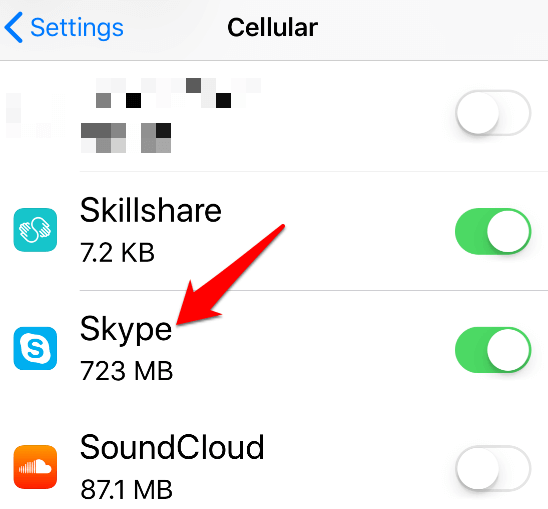
Verifica che l'opzione Microfonosia attivata su o verde in modo che Skype possa accedere al microfono del dispositivo.
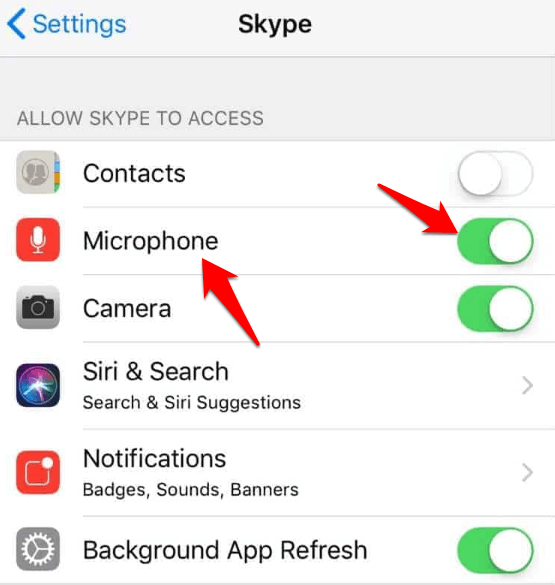
Verifica impostazioni audio
Per fare ciò, fai clic sul suono icona sulla barra delle applicazioni del computer accanto alla data e all'ora. Regola il volume degli altoparlanti utilizzando il controllo del cursore del volume per il dispositivo di riproduzione predefinito.
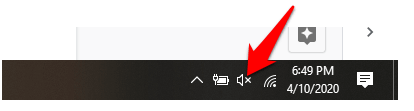
Controlla i driver audio del tuo dispositivo
Ancora nessun suono su Skype? Uno dei motivi principali per questo potrebbe essere driver audio difettosi o obsoleti. Controlla i driver audio e disinstalla, disabilita, ripristina o aggiornali per risolvere il problema.
Per fare ciò, fai clic con il pulsante destro del mouse su Start>Gestione dispositivie fai clic su Controller audio, video e giochiper espandere la categoria.
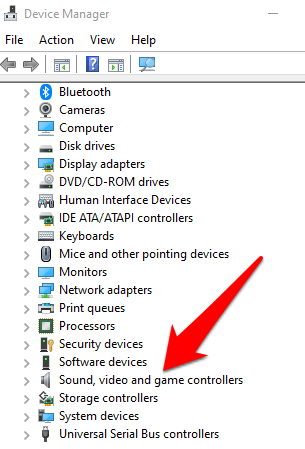
Fai clic con il pulsante destro del mouse sul driver audio e seleziona Disinstalla dispositivo.
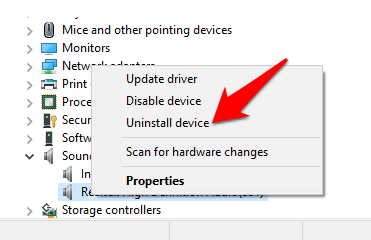
Riavvia il computer e controlla se il suono funziona di nuovo.
Per disabilitare il driver audio, fai clic destro su di esso e seleziona Disabilitadispositivo.
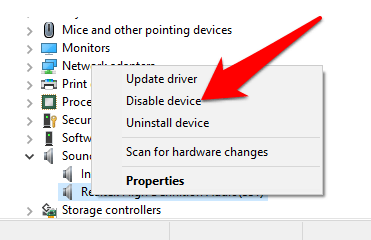
Per ripristinare il driver audio sul versione precedente, fai clic destro su di essa e seleziona Proprietà.
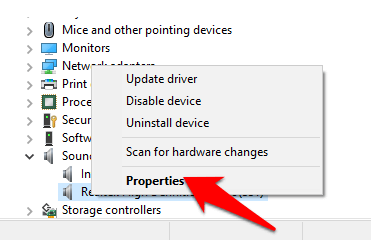
Nella scheda Driver, seleziona Ripristina driver, fai clic su OKe controlla nuovamente il suono .
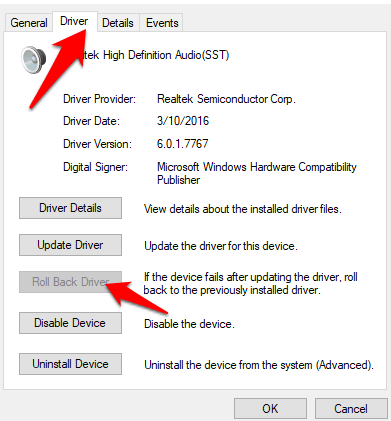
Per aggiornare il driver audio, fai clic con il pulsante destro del mouse sul driver e seleziona Aggiorna driver.
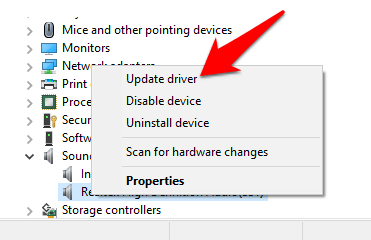
Seleziona Cerca automaticamente il software driver aggiornatoe verifica se lo strumento trova driver più recenti. Fai lo stesso con tutti i tuoi dispositivi audio prima di verificare se il problema audio su Skype è stato risolto.
Disabilita Regola automaticamente le impostazioni del microfono
Questo metodo ti consente per gestire i livelli audio che cambiano quando si effettua una chiamata vocale o video.
Per fare ciò, avviare Skype, fare clic sui tre punti per aprire il menu Impostazioni. Fai clic su Audio e videoe scorri fino alla sezione Audio. Disattiva Regola automaticamente le impostazioni del microfonosu off.
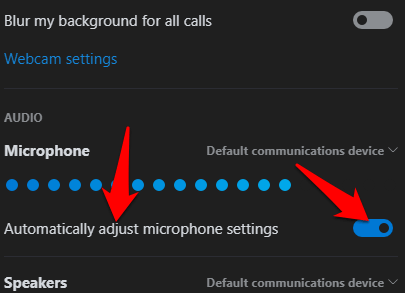
Assicurati di selezionare i livelli predefiniti di microfono e altoparlante, prima di iniziare un'altra chiamata e controllare se il suono funziona di nuovo .
Reinstalla Skype
Se nessuno dei metodi sopra indicati funziona, reinstalla Skype e verifica se risolve il problema audio sul tuo computer.
Per fare ciò, apri il Pannello di controlloe fai clic su Programmi.
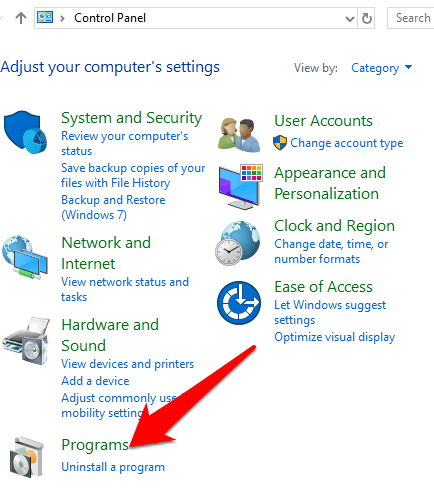
Fai clic su Disinstalla programmiin Programmi e funzionalità.
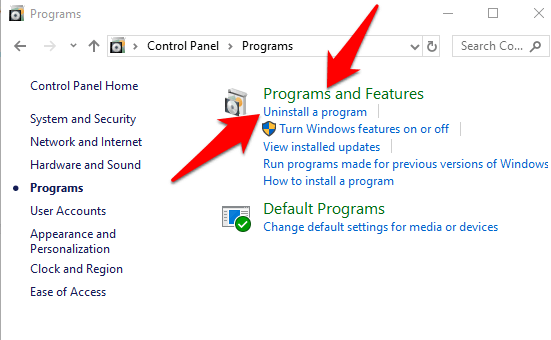
Trova Skype, fai clic destro su di esso e seleziona Disinstalla. Segui le istruzioni per disinstallare completamente Skype.
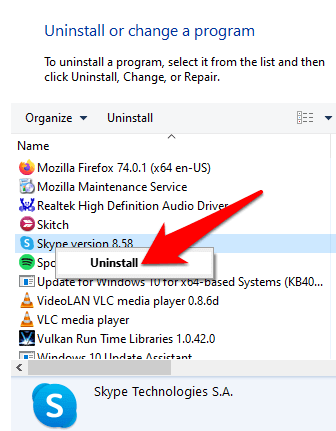
Apri Esplora file, fai clic su Questo PCe vai su questo percorso: C : \ Users \ YOURUSERNAME \ AppData \ Roaming
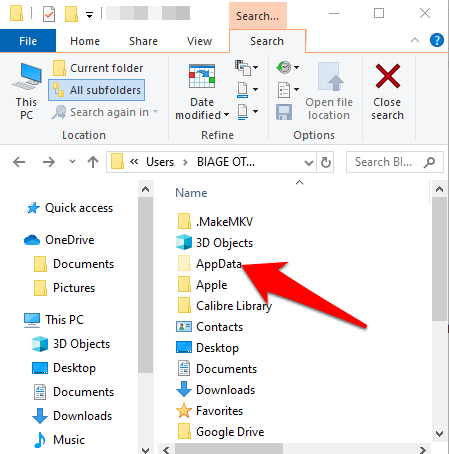
Nota: se non vedi la cartella AppData, fai clic su Visualizza e seleziona la casella di controllo Oggetti nascosti.
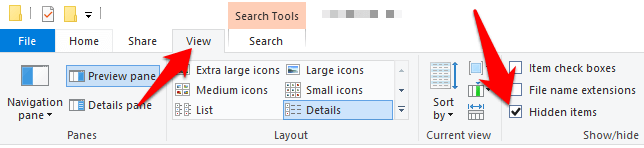
Apri la cartella Skype, fai clic con il pulsante destro del mouse sul file xmle seleziona Elimina.
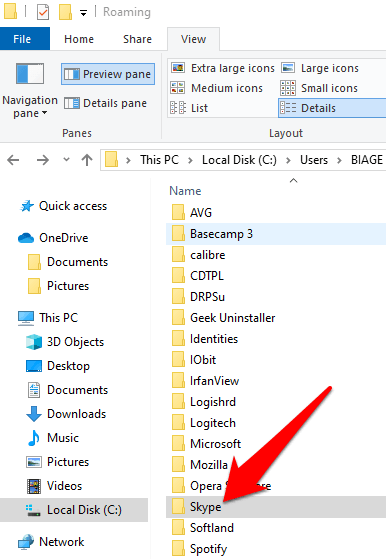
Elimina il config.xmlfile trovato nella cartella con lo stesso nome del tuo nome Skype. Torna alla cartella Roaming, fai clic con il pulsante destro del mouse e seleziona Rinomina. Puoi impostare il nome come Skype_old.
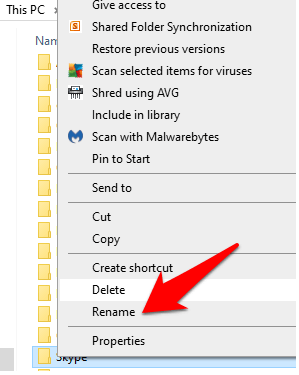
Scarica di nuovo Skype e controlla se il suono è tornato.
Qualcuno di queste soluzioni ha aiutato risolvere il problema audio su Skype per te? Facci sapere in un commento qui sotto.