Outlook è un eccellente completo, potente e client di posta elettronica affidabile di Microsoft. Tuttavia, a volte potresti riscontrare problemi con Outlook non è in grado di caricare o con l'apertura, il che può creare confusione e frustrare.
In questa guida, ti mostreremo alcune soluzioni per la risoluzione dei problemi semplici e più avanzate che possono aiutarti a ripristinare Outlook di nuovo attivo e funzionante rapidamente.
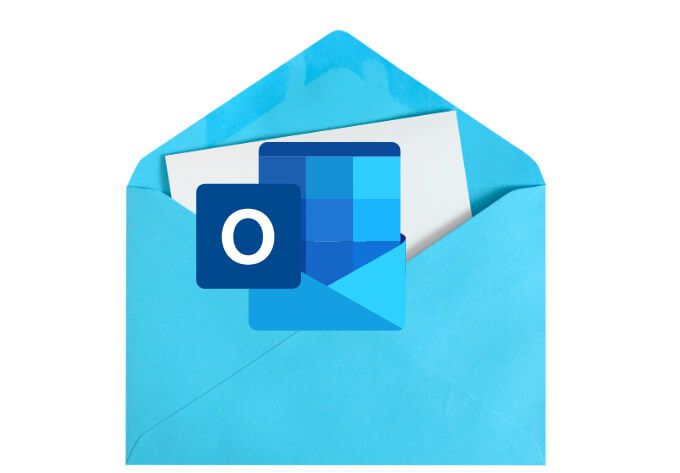
Perché Outlook non si apre
Esistono diversi motivi per cui Outlook potrebbe non caricarsi o funzionare correttamente. Questi motivi includono:
Come risolvere quando Outlook non si apre
Qualunque sia il motivo per cui Outlook non si apre sul tuo dispositivo, Esistono diversi passaggi di risoluzione dei problemi semplici e avanzati che è possibile utilizzare per risolvere i problemi di Outlook. Dopo ogni passaggio, prova ad aprire Outlook e controlla se funziona di nuovo.
1. Correzioni rapide

2. Abilita non in linea
L'opzione Non in linea ti consente di accedere alla posta che hai salvato prima che Outlook smettesse di funzionare.
Apri Outlook e controlla lo stato Non in linea su nella parte inferiore della finestra. Se non vedi Lavora offline, significa che la funzione è disabilitata.
Per abilitare Lavora offline sul tuo PC Windows, seleziona Invia / Ricevi>Lavora offline ”.
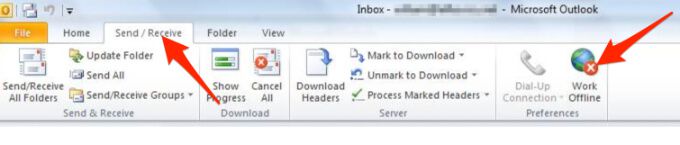
Per Mac, seleziona Outlooksulla barra dei menu, quindi seleziona Lavora offline.
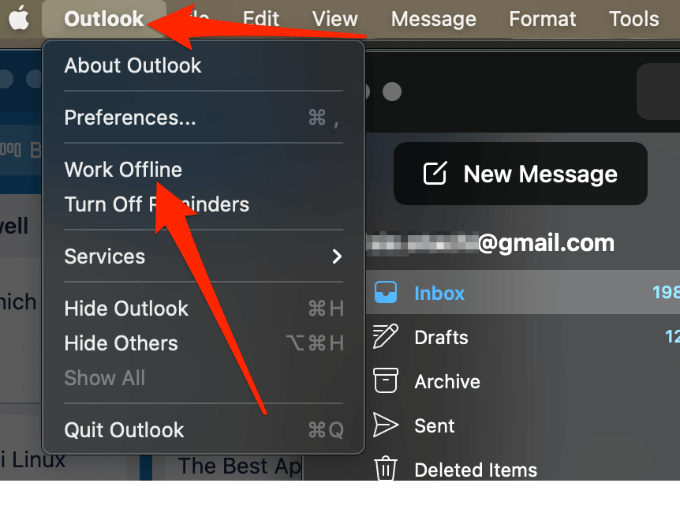
3. Aggiorna Outlook
Per impostazione predefinita, Outlook installa automaticamente gli aggiornamenti, ma puoi abilitare o disabilitare manualmente questi aggiornamenti tramite le impostazioni dell'account di Office. Puoi anche verificare la disponibilità di aggiornamenti e installare quello più recente sul tuo dispositivo.
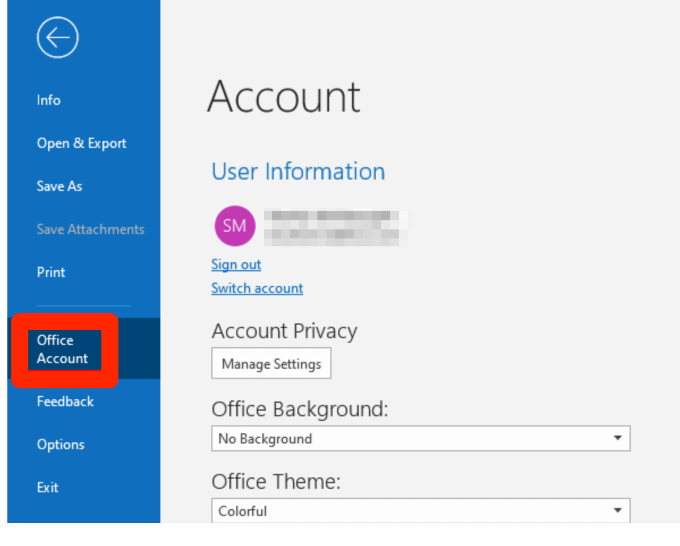
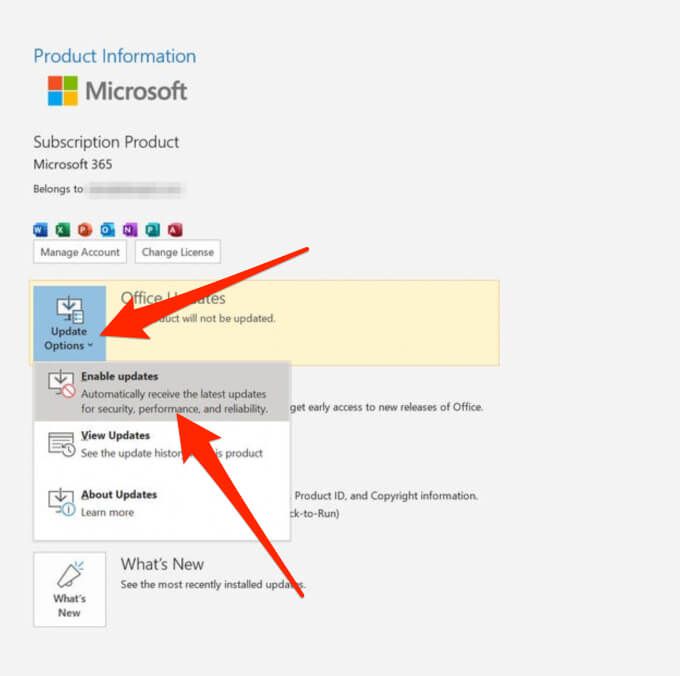
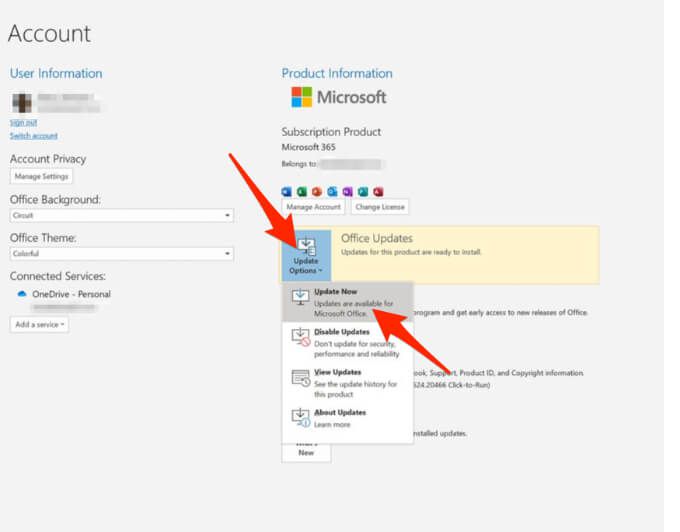
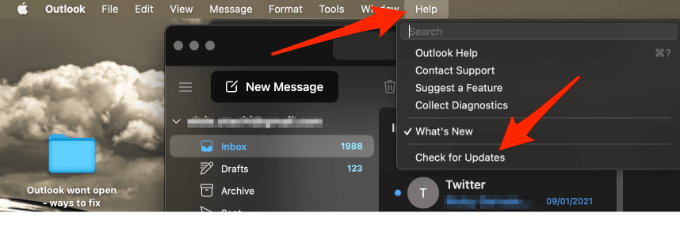
Nota: per le versioni precedenti di Outlook che non dispongono dell'opzione Account di Office, seleziona File>Guida>Controlla aggiornamentie installa l'aggiornamento.
4. Controlla le impostazioni del server di posta di Outlook
Controlla le impostazioni del server di posta per assicurarti che non sia cambiato nulla che possa influire sul funzionamento di Outlook.
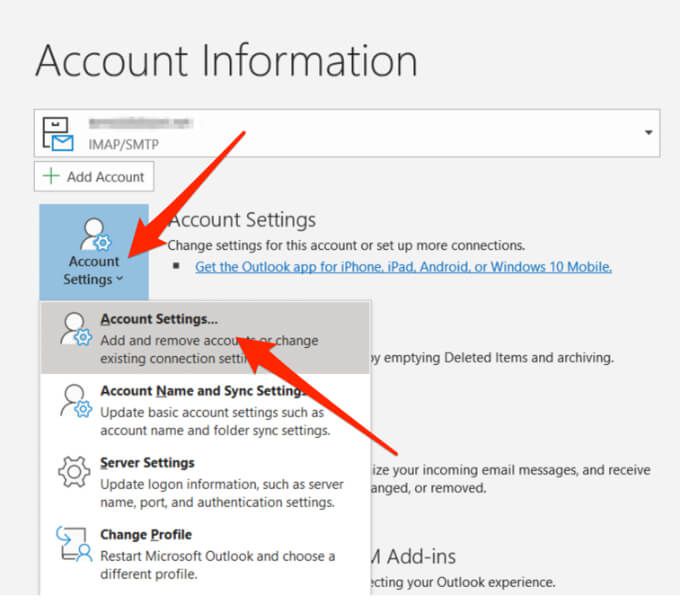
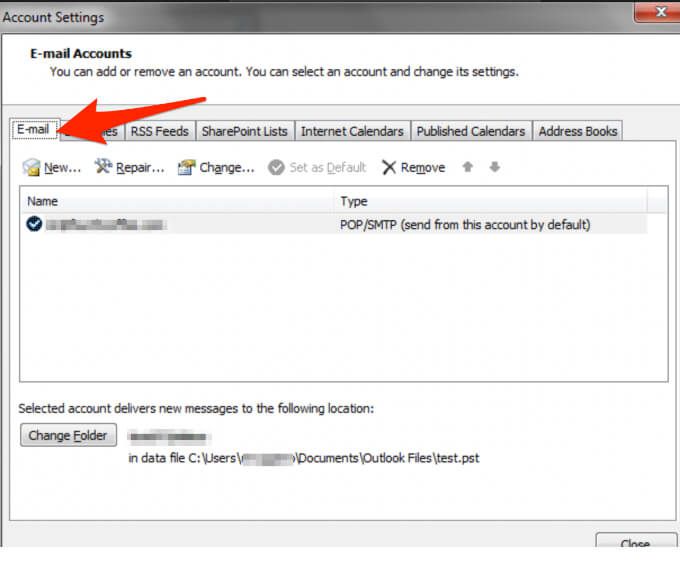
Nota: se utilizzi Gmail, Yahoo, iCloud, indirizzo email fornito dal lavoro, indirizzo email di dominio personalizzato, Outlook.com o indirizzi email che terminano con @ live.com, @ msn.com o @hotmail .com, non puoi modificare direttamente le impostazioni. In questi casi, Windows gestisce queste impostazioni per te in modo che tu possa saltare questo passaggio.
5. Avvia Outlook in modalità provvisoria
La modalità provvisoria ti aiuta ad avviare Outlook senza componenti aggiuntivi, che potrebbero essere in conflitto con l'app. In questo modo, puoi sapere se il componente aggiuntivo è la causa del problema o meno.
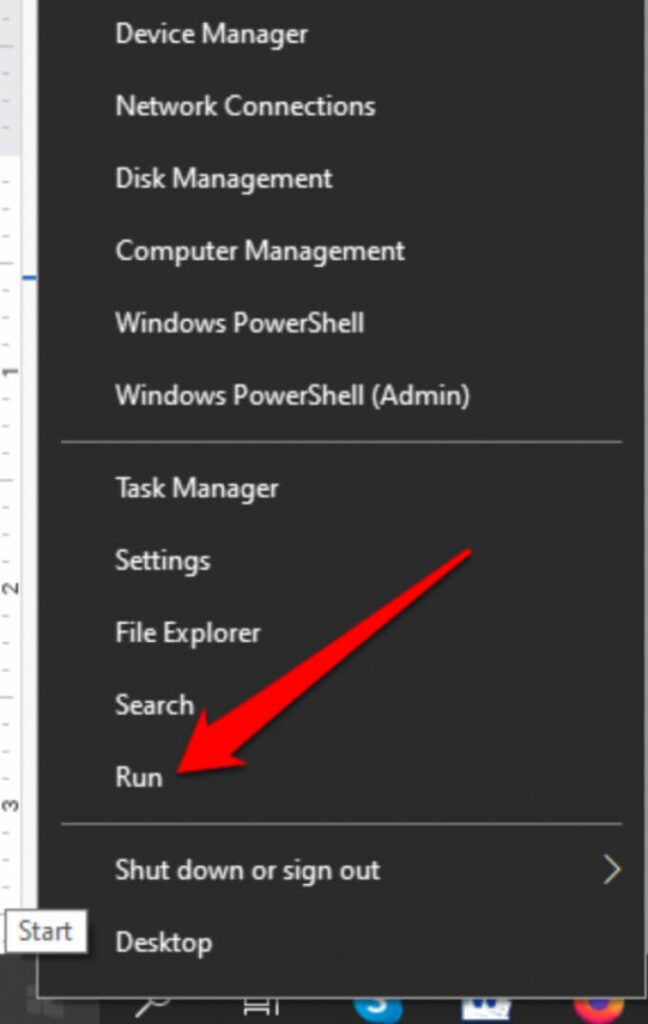
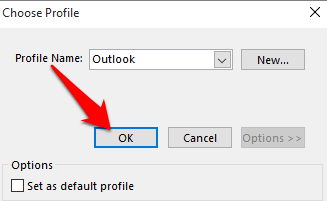
Se Outlook funziona in modalità provvisoria, disabilita tutti i componenti aggiuntivi e riavvia l'app.
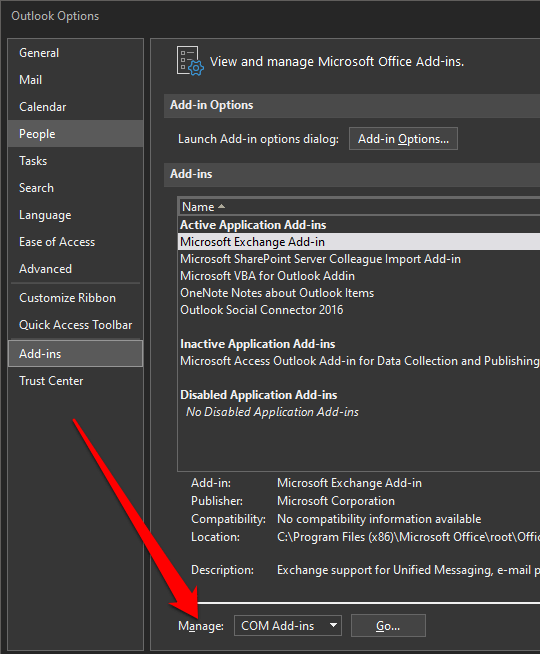
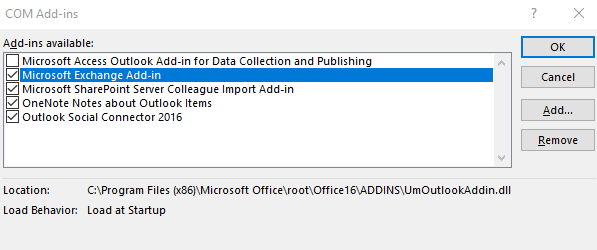
Riattiva il componente aggiuntivo desiderato selezionando la casella accanto ad esso e ripeti questo passaggio finché non avrai riattivato tutti i componenti aggiuntivi originali e trovato la fonte dell'errore .
A volte l'errore potrebbe essere causato da più di un componente aggiuntivo.
6. Crea un nuovo profilo
Il tuo profilo di Outlook contiene le tue impostazioni di Outlook. Se il profilo è danneggiato, è possibile creare un nuovo profilo e renderlo il profilo predefinito utilizzato all'avvio di Outlook.
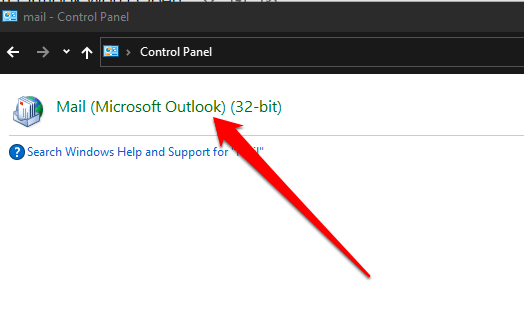
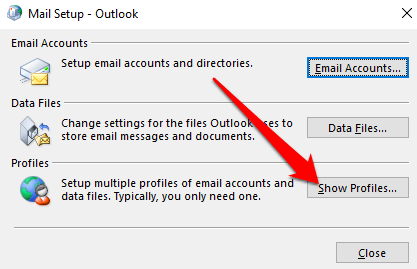
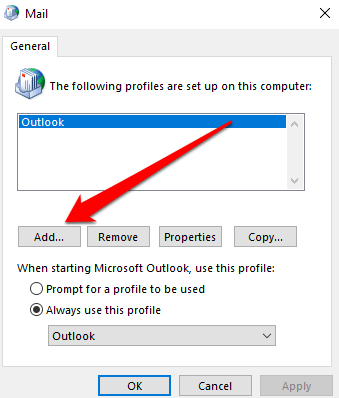
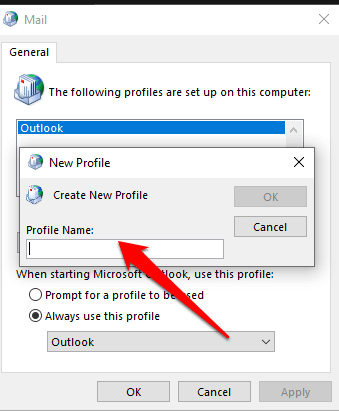
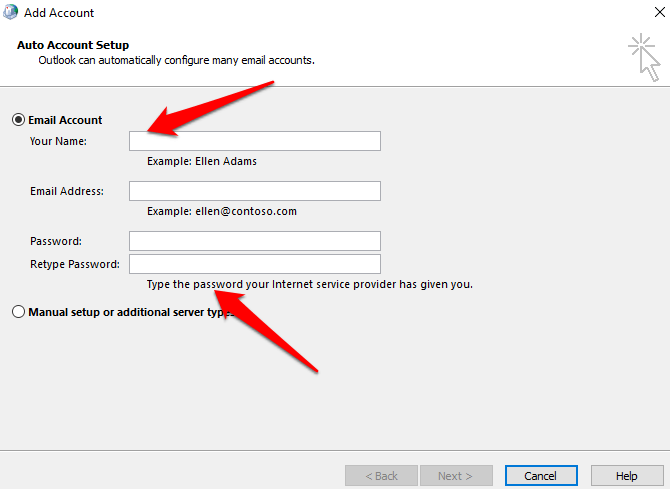
Nota: esegui il backup dei file di dati prima di rimuovere il vecchio profilo perché selezionando Rimuovitutti i contenuti memorizzati nella cache offline verranno eliminati.
7. Ripara i file di dati di Outlook
A volte, alcuni dei file di dati (PST) archiviati da Outlook potrebbero essere danneggiati. È possibile utilizzare scanpst.exe (Strumento di riparazione Posta in arrivo) per eseguire la scansione dei file di dati e riparare gli errori.
Consulta le nostre guide approfondite su cosa fare quando Outlook non può accedere ai file di dati e come riparare un file PST di Outlook danneggiato o corrotto.
8. Rimuovi personalizzazioni dal riquadro di navigazione
Il riquadro di navigazione mostra l'elenco delle cartelle e le icone da spostare. Puoi eseguire il comando / resetnavpaneper rimuovere tutte le personalizzazioni dal riquadro di navigazione e verificare se Outlook non si apre ancora.
Chiudi Outlook, seleziona Start>Eseguie digita Outlook.exe / resetnavpane. Seleziona OK.
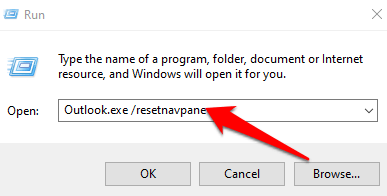
9. Verifica se Outlook è in esecuzione in modalità di compatibilità
La modalità di compatibilità semplifica il eseguire programmi su sistemi operativi meno recenti.
Se Outlook è in esecuzione in modalità compatibilità, disabilitalo e controlla se funziona di nuovo correttamente.
Nota: questo passaggio si applica alle versioni di Outlook 2010 e 2013 ; Outlook 2016 non dispone della scheda Compatibilità.
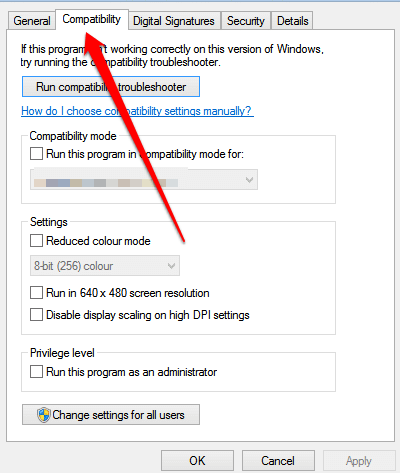
10. Ricostruisci il database di Outlook (Mac)
Se utilizzi Outlook su un Mac e l'app non si apre, ricostruisci il database di Outlook utilizzando Microsoft Database Utility per risolvere il problema. Prima di ricostruire il database, controlla se il problema è causato da un frammentato o disco rigido danneggiato, quindi esegui Apple Disk Utility per diagnosticare e riparare i problemi del disco rigido.
Nota : non è possibile riparare o ricostruire manualmente un database in Outlook 2016 per Mac. L'applicazione lo fa automaticamente per te.
Prima di ricostruire il database di Outlook, assicurati di avere almeno 20 MB di spazio libero su disco, necessario per ricostruire o compattare il database.
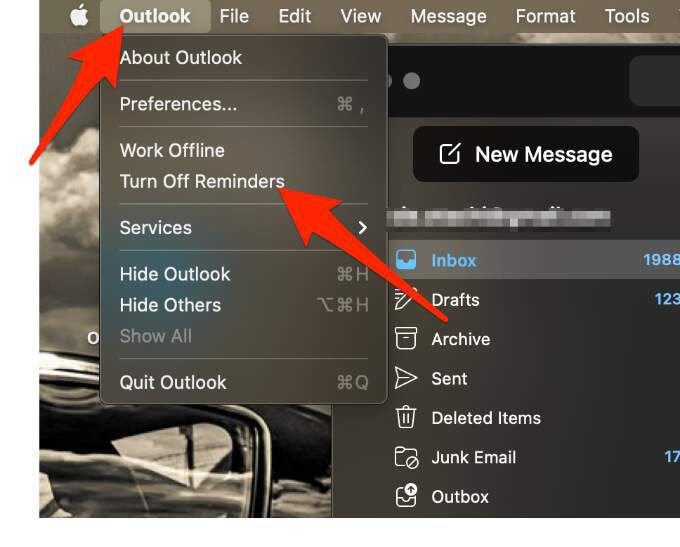
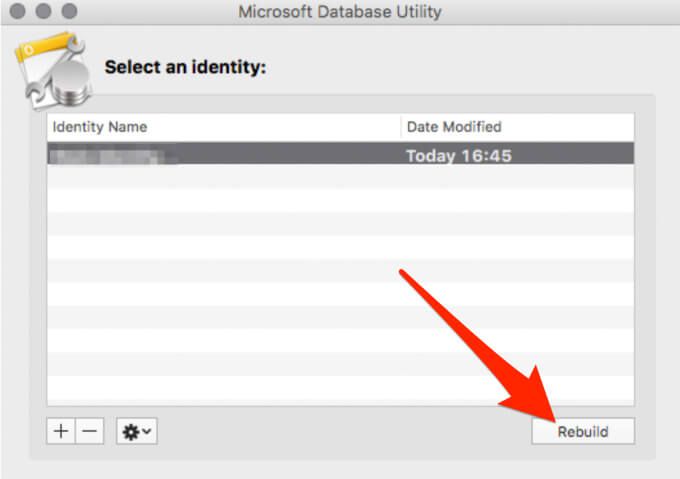
Nota: prima che Database Utility ricostruisca un database, creerà un copia di backup del database con la data e l'ora in cui è stato creato il backup. Puoi trovare questo backup in / Users /username” / Documents / Microsoft User Data / Office 2011 Identities /cartella.
Ripristina Outlook funzionante
Ci auguriamo che questa guida ti abbia aiutato ad aprire nuovamente Outlook per accedere alla tua posta e ad altri documenti. Se riscontri problemi di sincronizzazione in Outlook, il nostro Guida alla mancata sincronizzazione delle app di Outlook ti aiuterà in questo.
Condividi con noi cosa ha funzionato per te lasciando un commento qui sotto.