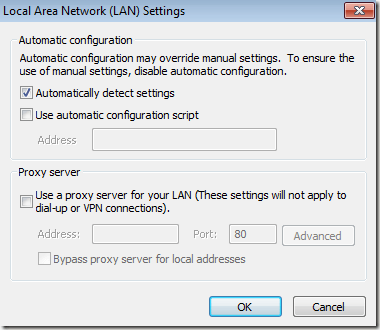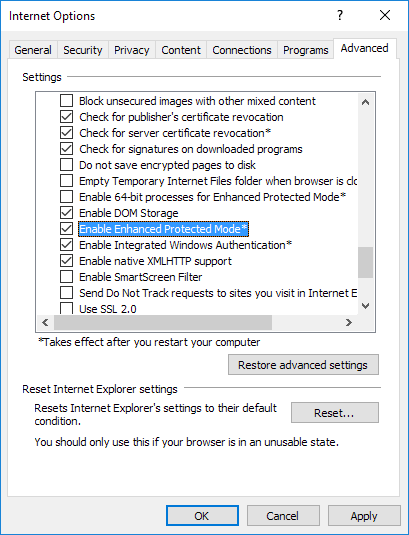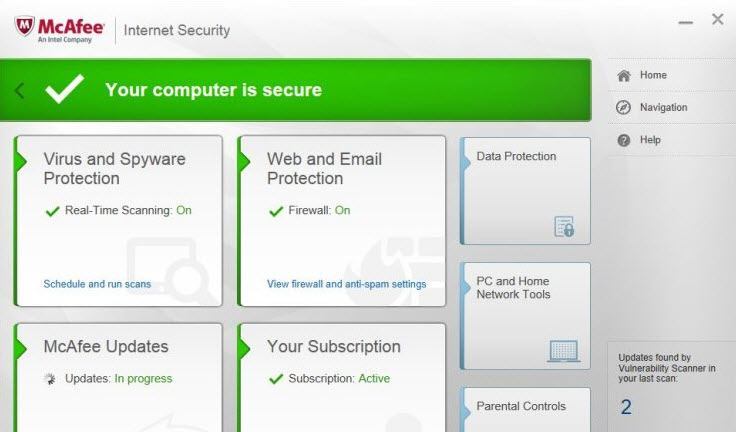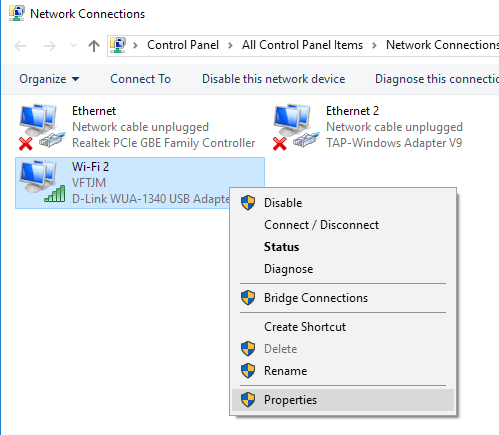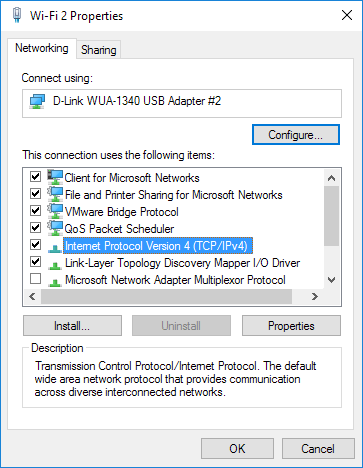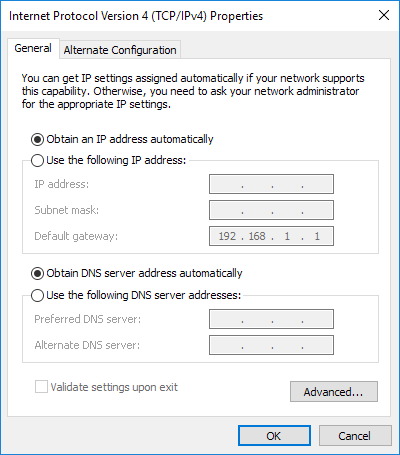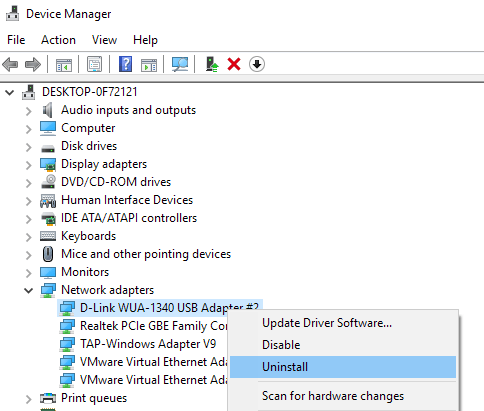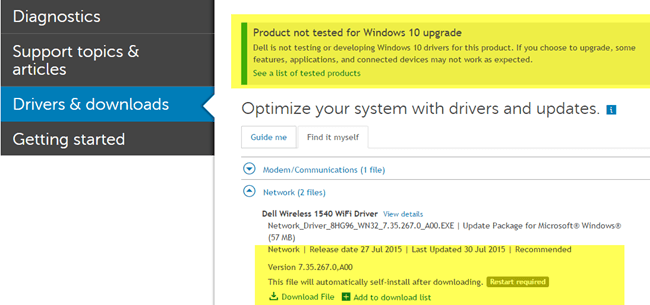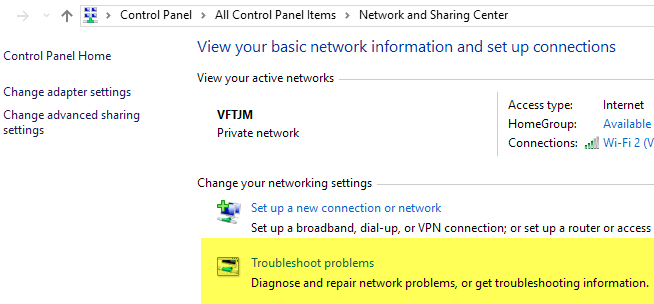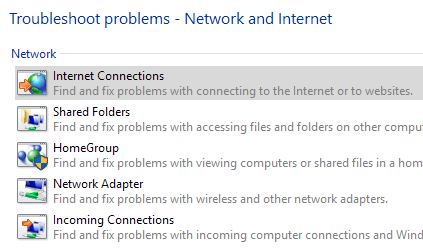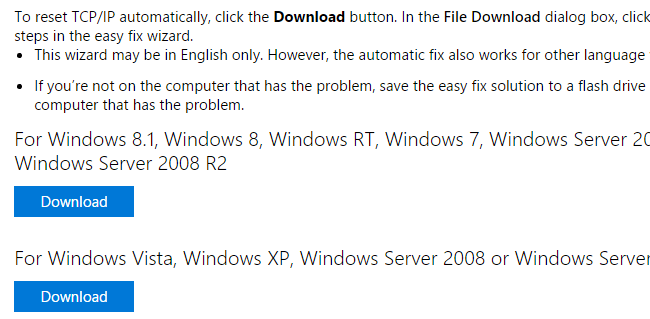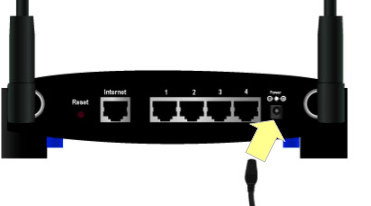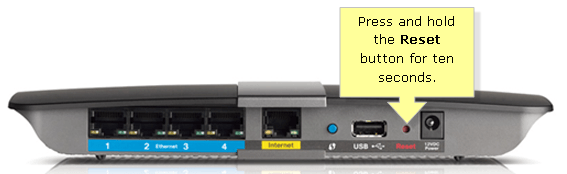Problemi di connessione a Internet sulla macchina Windows? Windows fa un buon lavoro nel determinare se c'è un problema in Windows che impedisce al computer di accedere a Internet e poi ripararlo, tuttavia, non tutti i problemi di Internet sono legati al computer.
Prima del tuo il computer può accedere a Internet, deve passare attraverso il modem via cavo o il router fornito dal proprio ISP. Un router mal configurato o malfunzionante impedirà a tutti i tuoi dispositivi di connettersi a Internet.
In questo post, parlerò di tutti i diversi modi in cui puoi provare a risolvere i problemi di connessione a Internet. Ho suddiviso in tre categorie: soluzioni relative al sistema operativo, soluzioni relative al computer e soluzioni relative alla rete / router / ISP.
Prima di iniziare, prova a determinare quale categoria il problema ricade in. Ad esempio, se non si è in grado di connettersi utilizzando Internet Explorer, ma Firefox o Chrome funzionano, questo sarebbe un problema relativo al sistema operativo. Se nulla sul tuo computer si connette a Internet, ma un altro computer sulla stessa rete può connettersi, sarebbe un problema relativo al computer. Infine, se nessuno dei tuoi dispositivi riesce a connettersi, è sicuramente un problema router / modem o ISP.
Problemi relativi al sistema operativo
Attiva / disattiva l'opzione Rileva automaticamente impostazioni
Se hai problemi con solo IE, controlla l'opzione Rileva automaticamente impostazioninelle impostazioni LAN. Puoi arrivarci utilizzando Strumenti(oppure facendo clic sull'icona dell'ingranaggio), Opzione Internets, Connessioni, Impostazioni LAN .
Assicurati che Usa un server proxy per la tua LANsia deselezionato e che Rileva automaticamente le impostazioniè selezionato.
Disattiva la modalità protetta avanzata
Migliora la modalità protettaè una funzionalità di IE 10 e IE 11 che rende la tua navigazione più sicura abilitando funzionalità di sicurezza aggiuntive. Di solito non è abilitato di default a meno che non si trovi in un ambiente aziendale. Può impedire a certi componenti aggiuntivi di funzionare se non sono compatibili.
Se si verificano problemi di connessione a Internet tramite IE 10 o 11, seleziona Opzioni Internet, fai clic sulla scheda Avanzatee assicurati che Attiva modalità protetta avanzatasia deselezionato.
Problemi relativi al computer
Se nulla sul tuo computer può connettersi a Internet, ma altri computer funzionano correttamente, allora sai che c'è qualcosa di sbagliato in quel particolare computer. Esaminiamo alcune possibili soluzioni.
Controlla tutto l'hardware
La prima cosa da fare è controllare le cose ovvie. Se si utilizza una connessione cablata, assicurarsi che il cavo sia inserito completamente nel router e nel computer. Inoltre, prova un cavo diverso nel caso in cui ci sia un problema con il cavo.
In secondo luogo, se ti stai connettendo via WiFi, assicurati che è acceso se si utilizza un laptop. Alcuni portatili dispongono di interruttori fisici che consentono di disattivare la funzionalità wireless. Su alcuni laptop, devi premere una combinazione di tasti come Fn + F5 per abilitare / disabilitare la scheda wireless.
Disattiva programmi firewall / antivirus
Questa è un'altra causa molto comune dei problemi di connessione a Internet. Molte persone acquistano queste suite di protezione Internet che includono antivirus, anti-malware, firewall, sicurezza Web e altri software. A volte il software va fuori bordo e finisce per incasinare la tua connessione a Internet.
Di solito puoi provare a disattivare solo il firewall invece di l'intera suite di software. Tuttavia, ti suggerisco di disattivare tutto almeno una volta per assicurarti che non sia il software di sicurezza a causare il problema di Internet.
Controlla le impostazioni TCP / IP
Successivamente, vogliamo assicurarci che la scheda di rete riceve un indirizzo IP da un server DHCP e non ha un indirizzo IP statico assegnato. Per fare ciò, fai clic su Start e digita ncpa.cple premi Invio. Verrà visualizzato l'elenco degli adattatori di rete nel Pannello di controllo.
Fai clic con il pulsante destro del mouse su quello attualmente connesso e seleziona proprietà. Tieni presente che se hai più adattatori collegati come Ethernet e Wi-Fi, dovresti disconnetterne uno poiché avere entrambi connessi allo stesso tempo non dovrebbe necessariamente causare problemi, ma a volte potrebbe.
Fai clic su Protocollo Internet versione 4 (TCP / IPv4), quindi fai clic su Proprietà. Nella finestra di dialogo successiva, assicurati che Ottieni automaticamente un indirizzo IPe Ottieni indirizzo server DNS automaticamentesiano selezionati.
Abilita / Disabilita / Disinstalla Scheda di rete
Il prossimo passo che puoi fare è provare a disabilitare la scheda di rete e poi abilitarlo di nuovo. A volte questo aiuterà il computer a ottenere un indirizzo IP se non ne avesse già uno. Puoi farlo cliccando su start e digitando ncpa.cpldi nuovo. Fai clic con il tasto destro sulla scheda di rete e seleziona Disattiva. Una volta disabilitato, fai nuovamente clic con il pulsante destro e scegli Attiva.
Se non funziona, puoi prova a disinstallare completamente la tua scheda di rete. Quando lo fai, devi riavviare il computer e Windows reinstallerà automaticamente la scheda di rete.
Fai clic su Start, digita Gestione dispositivi, quindi espandi Schede di rete. Fai clic con il pulsante destro del mouse sulla scheda di rete che stai utilizzando per l'accesso alla rete e a Internet, quindi fai clic su Disinstalla.
Aggiorna driver
Se stai eseguendo un versione più recente di Windows su una macchina precedente, potrebbe essere necessario aggiornare i driver. Ad esempio, se hai aggiornato Windows 7 a Windows 10, potresti dover scaricare i driver di Windows 10 più recenti per la tua scheda di rete.
Guarda il mio post precedente che spiega come funzionano i driver in Windows e come puoi aggiorna automaticamente i tuoi driver. Per la tua scheda di rete, potrebbe essere più semplice visitare il sito Web del produttore del computer e scaricare da lì il driver più recente per la scheda di rete.
Come puoi vedere dallo screenshot qui sopra, il mio computer Dell non è testato per Windows 10. Ciò significa che se eseguo l'aggiornamento, alcuni componenti hardware potrebbero non funzionare correttamente sistema operativo. Assicurati di controllare prima di aggiornare. Anche se hai aggiornato il tuo sistema operativo e il driver più recente non è disponibile per la tua versione di Windows, vale comunque la pena di scaricare l'ultima versione del driver e vedere se risolve il problema.
Prova risoluzione dei problemi di rete
Se non hai ancora funzionato, prova a utilizzare lo strumento per la risoluzione dei problemi di rete in Windows. Puoi farlo andando al Centro connessioni di rete e condivisione nel Pannello di controllo. In basso vedrai Risoluzione dei problemi.
Ora fai clic su Connessioni Internete corri attraverso il mago. Windows tenterà di rilevare il motivo del problema di connessione e risolverlo. Ha funzionato per me in diverse occasioni, quindi vale la pena provare.
Ripristina TCP / IP
Se Sei ancora senza Internet, potresti dover resettare lo stack TCP / IP. Potresti eseguire i comandi da solo tramite prompt dei comandi, ma Microsoft ha una piccola utility che puoi scaricare che fa per te. Dai un'occhiata a questo Articolo KB di Microsoft su come reimpostare lo stack TCP / IP e fai clic sul pulsante di download per la tua versione di Windows.
Se utilizzi Windows 10, puoi provare a utilizzare quello per Windows 8.1 e dovrebbe funzionare.
Problemi relativi al router / ISP
Se nessuno dei dispositivi in uso la tua rete può connettersi a Internet, probabilmente è un problema di modem / router o ISP. Ecco cosa puoi fare.
Riavvia router / modem
La soluzione più semplice e quella che funziona più spesso è il riavvio del modem o del router o entrambi. Se si dispone di un modem / router combinato dal proprio ISP, è sufficiente riavviare il dispositivo. Se hai un modem separato dal tuo ISP e dal tuo router, riavvia entrambi.
In quest'ultimo caso, dovresti effettivamente disattivarli entrambi e riaccendere il modem ISP per primo. Attendi fino a quando tutte le luci sono verdi o attive e poi accendi il router wireless. Se hai interruttori, ecc. Collegati dietro il router, accenderli.
Il modo più semplice per riavviare il router è trovare il pulsante di accensione sul retro del router. Quasi tutti i router hanno un pulsante di accensione. In caso contrario, scollegare il cavo di alimentazione dal router, attendere 30 secondi e quindi ricollegarlo.
Reimposta router
Se il riavvio del router non funziona, è possibile devi resettare il tuo router. Questo è un ultimo passaggio perché cancellerà tutte le impostazioni wireless del router. Se vuoi che i tuoi dispositivi si connettano nuovamente senza dover reinserire la password WiFi, dovrai configurare le impostazioni wireless esattamente com'erano prima di resettare il router.
Il pulsante di ripristino di solito è un piccolo foro nella parte posteriore del router che devi premere per un determinato intervallo di tempo compreso tra 10 secondi e 30 secondi utilizzando un pin o una graffetta. p>
Se hai solo un dispositivo che non si connette a Internet, potrebbe essere un problema con le impostazioni di sicurezza wireless. Se si dispone di un dispositivo che non supporta standard di crittografia più severi come WPA2, potrebbe essere necessario ridurre le impostazioni di sicurezza in modo che il dispositivo possa connettersi.
Contatta ISP
A volte, il tuo ISP potrebbe riscontrare problemi nella tua zona e potrebbe causare problemi di connessione a Internet. Altre volte, il tuo ISP potrebbe bloccare la tua connessione Internet se rileva troppa posta indesiderata proveniente dal tuo indirizzo IP o se ti impigli di scaricare un sacco di materiale illegale.
Se uno dei tuoi computer è stato infettato da un virus o malware sgradevoli e non lo sai, potrebbe utilizzare il tuo computer e la tua connessione Internet per attacchi bot-net, ecc. Contatta il tuo ISP e verifica se hanno dei reclami in archivio o se c'è qualche interruzione nella vostra zona.
L'ISP sarà anche in grado di connettersi direttamente al router ed eseguire test per assicurarsi che tutto sia configurato correttamente. Speriamo che una delle soluzioni di cui sopra risolverà il tuo problema. In caso contrario, pubblica un commento e cercherò di aiutarti. Buon divertimento!