Hai sentito quello dell'autore che ha detto che se avesse praticato yoga abbastanza a lungo sarebbe stato in grado di prendere una matita con le dita dei piedi? Ha detto: "Allora potrò scrivere note a piè di pagina". (Scusa.)
Seriamente, però, ci sono molti motivi per cui potresti voler aggiungere note a piè di pagina a un documento di Word. In ambito accademico, le note a piè di pagina sono spesso utilizzate per citare le fonti. In altri tipi di scrittura, le note a piè di pagina sono un modo per aggiungere informazioni senza sminuire o distrarre dal testo principale. Persino autori di narrativa popolari come Terry Pratchett e Junot Díaz fanno buon uso delle note a piè di pagina nei loro romanzi.
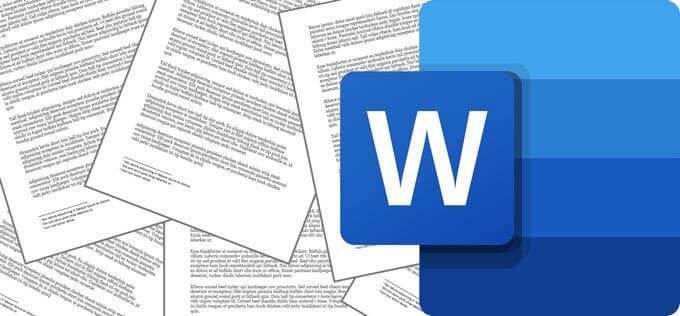
Microsoft Word dispone del supporto integrato per le note a piè di pagina da decenni. Di seguito ti spiegheremo come aggiungere note a piè di pagina nel tuo documento Word e aggiungeremo un paio di suggerimenti e trucchi da provare. Queste istruzioni dovrebbero funzionare su qualsiasi versione moderna di Word.
Come inserire una nota a piè di pagina in un documento di Word
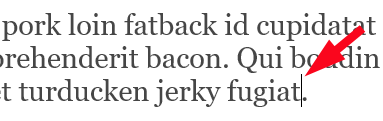
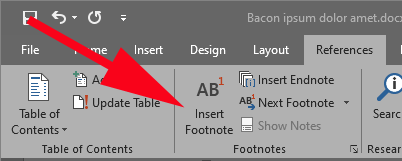
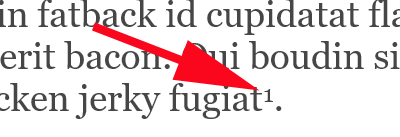

Ripeti i passaggi precedenti per aggiungere più note a piè di pagina al tuo documento. Le note a piè di pagina appariranno sempre in fondo alla pagina in cui vengono utilizzate. Chiunque sia abbastanza grande da aver usato una macchina da scrivere potrebbe ricordare quanto fosse difficile prevedere quanto spazio lasciare in fondo alla pagina per adattare le note a piè di pagina. Fortunatamente, Word capisce tutto questo per te e si regola automaticamente.
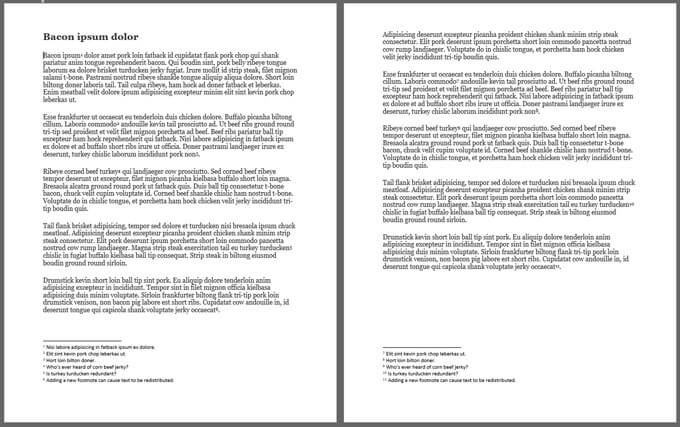
Se aggiungi una nuova nota a piè di pagina al centro del documento prima di una o più note a piè di pagina esistenti, Word rinumererà le note a piè di pagina di conseguenza.
Visualizzazione delle note a piè di pagina nel testo del documento principale
Dopo aver aggiunto una nota a piè di pagina in Word, puoi passare il mouse sopra il numero di riferimento della nota a piè di pagina in apice nel testo del documento principale per visualizzarla rapidamente un popup di quella nota a piè di pagina, facilitando la lettura della nota senza scorrere fino alla fine della pagina.
In_content_1 all: [300 x 250] / dfp: [640 x 360]->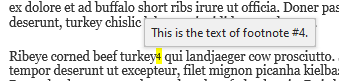
Per trovare la nota a piè di pagina successiva o precedente all'interno del testo del documento principale, seleziona il pulsante Nota a piè di pagina successivanella scheda Riferimenti della barra multifunzione.
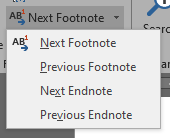
Se selezioni la freccia del menu a discesa a destra del pulsante Nota a piè di pagina successiva, vedrai il pulsante Nota a piè di pagina precedente.
Formattazione e personalizzazione delle note a piè di pagina in Microsoft Word
Per personalizzare il formato e altri aspetti delle note a piè di pagina, seleziona Riferimentie la freccia a comparsanella sezione Note a piè di pagina della barra degli strumenti.
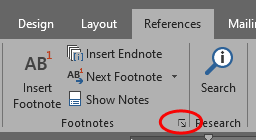
Verranno visualizzati i pannelli delle opzioni Footnote e Endnote. Qui è dove puoi effettuare le seguenti personalizzazioni:
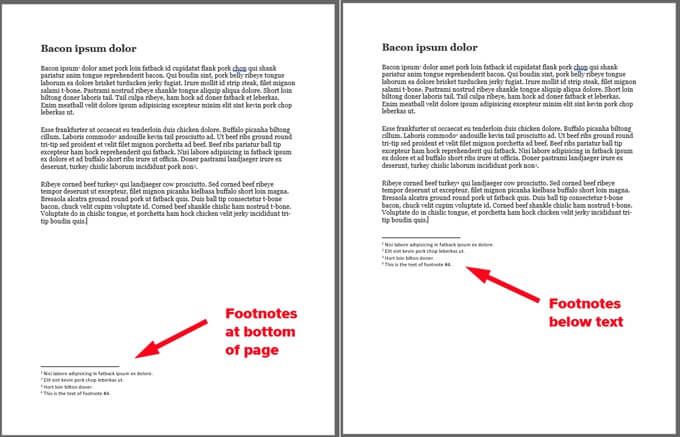
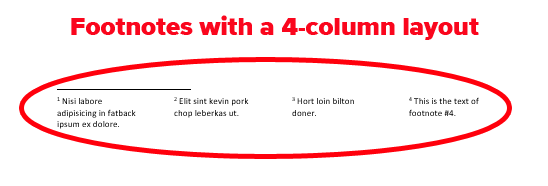
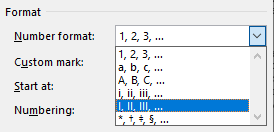
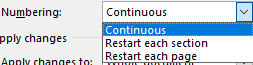
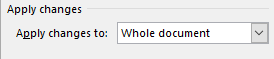
Quando hai finito di regolare queste opzioni, seleziona il pulsante Applica.
Selezione e formattazione di tutte le note a piè di pagina
Un buon modo per formattare le note a piè di pagina La parola è selezionarli tutti e applicare loro uno stile. Ancora meglio, regola lo stile integrato di Microsoft per le note a piè di pagina. Ecco come.
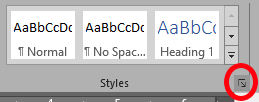
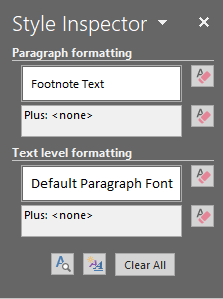
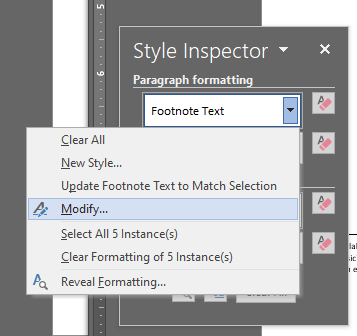
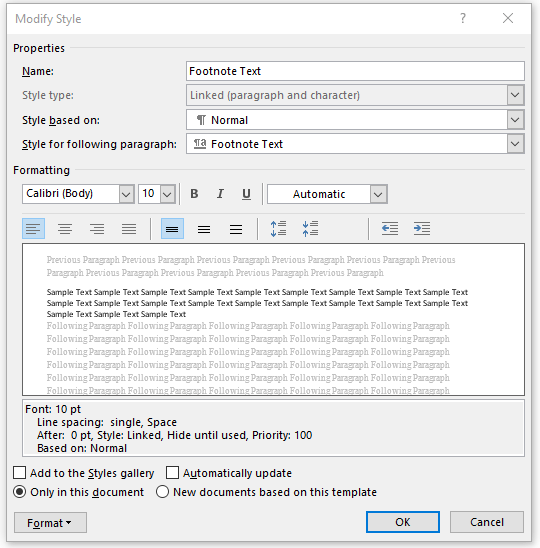
Personalizzare il separatore delle note a piè di pagina
Se stai utilizzando una versione desktop di Word, puoi personalizzare la riga che separa la sezione delle note a piè di pagina di ogni pagina contenente note a piè di pagina.
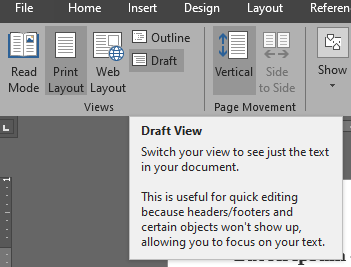
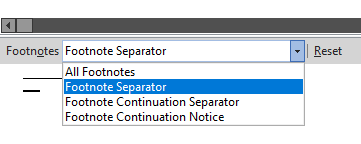
Ottieni il massimo da Microsoft Parola
Microsoft Word esiste da così tanto tempo che anche le persone che lo usano da decenni non ne conoscono tutti i segreti. Espandi la tua esperienza con le parole imparando come creare una stampa unione, trovando migliori componenti aggiuntivi o aggiunta di nuovi caratteri.