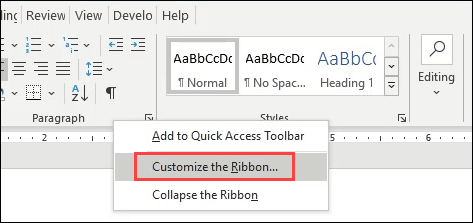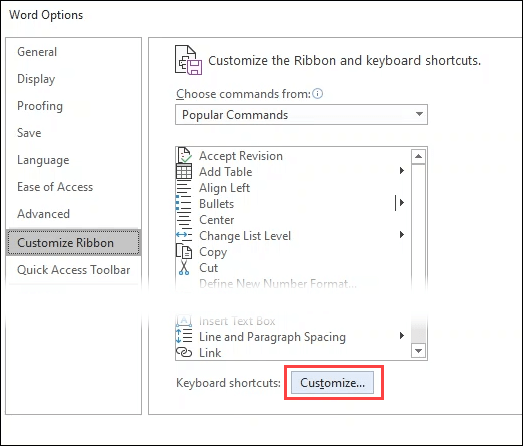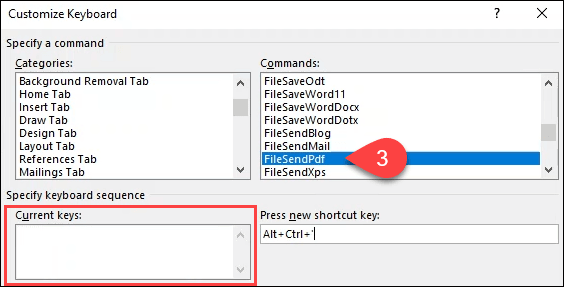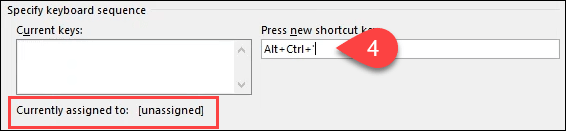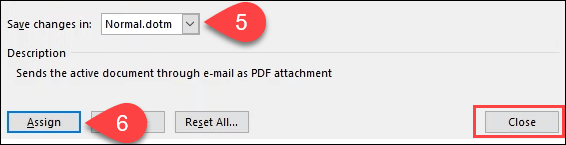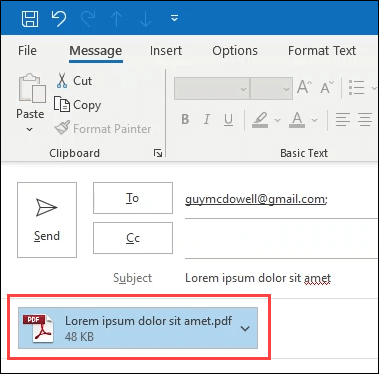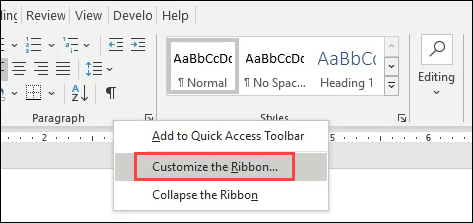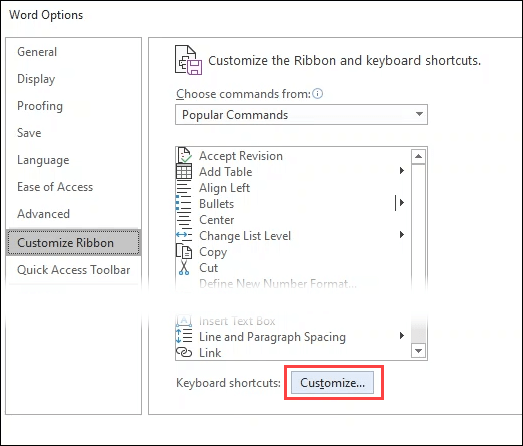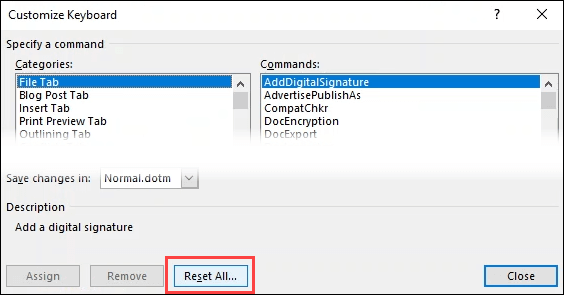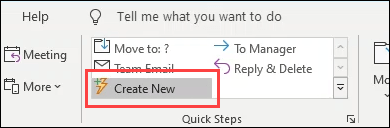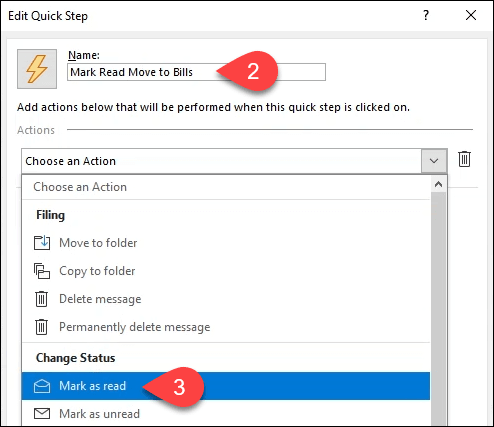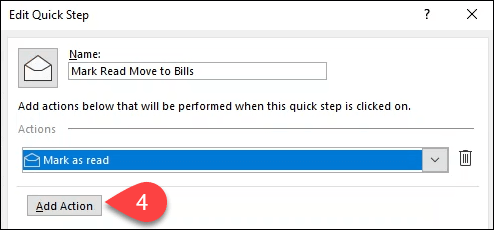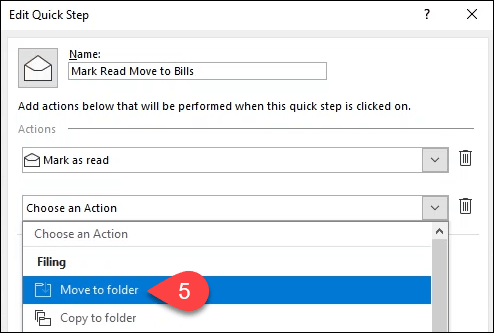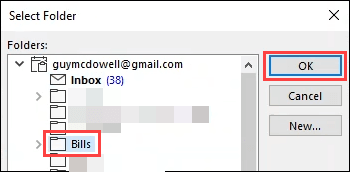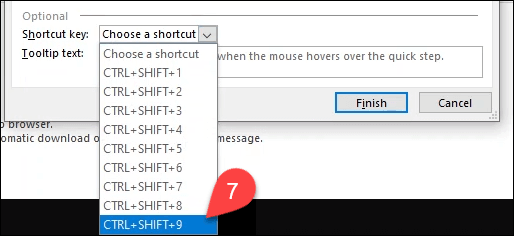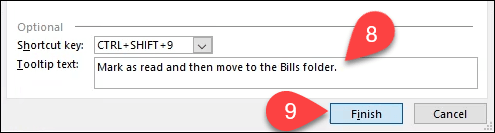Il mouse è uno strumento utile, ma punta e clicca è una perdita di tempo. Lo sapevi, quindi sei andato e hai già imparato lo migliori scorciatoie da tastiera per Office e Windows.
Ma forse alcune attività ripetitive non hanno tasti di scelta rapida. Non sarebbe fantastico se potessi creare le tue scorciatoie da tastiera in Microsoft Office? Bene, puoi.

Come creare scorciatoie da tastiera in Microsoft Office
Esaminiamo prima questi passaggi in Word. I passaggi sono identici in Excel e PowerPoint sul desktop. Scorri verso il basso per vedere come eseguire questa operazione in Outlook.
Fai clic con il pulsante destro del mouse su uno spazio grigio nell'area della barra multifunzione e seleziona Personalizza barra multifunzione.
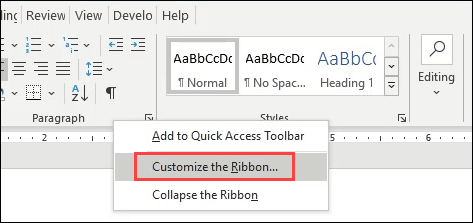
Si aprirà la finestra Opzioni di Word. Seleziona Personalizzaaccanto a Scorciatoie da tastieranella parte inferiore della finestra.
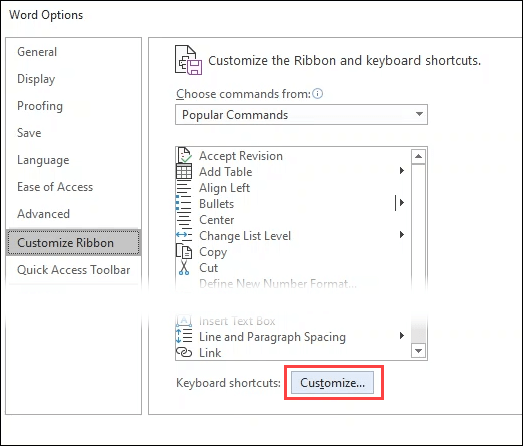
Si aprirà la finestra Personalizza tastiera. Cerca nell'area Categorieper restringere il campo a una scheda contenente il comando per il quale desideri creare un collegamento. I comandi di quella scheda verranno visualizzati nell'area Comandia destra. Seleziona il comando che desideri.
In questo esempio, abbiamo selezionato FileSendPdf, poiché sarebbe molto utile invia un documento Word come PDF con una semplice combinazione di tasti. Se il comando ha già una combinazione di tastiera, verrà visualizzata nell'area Tasti correnti.
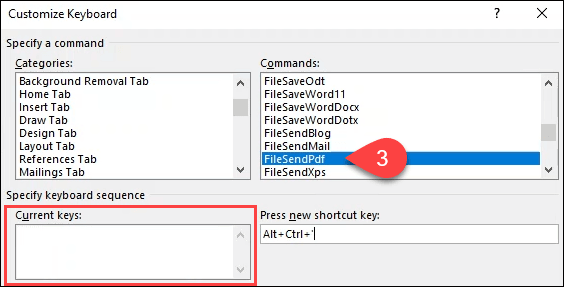
Per impostare una nuova combinazione di tasti di scelta rapida, posizionare il cursore nel campo Premi nuovo tasto di scelta rapida, quindi premere la combinazione di tasti che si desidera utilizzare sulla tastiera. Prendi nota di ciò che viene visualizzato nell'area Tasti correntiaccanto a Attualmente assegnato a. Se viene visualizzato qualcosa tranne [unassigned], prova un'altra combinazione di tasti.
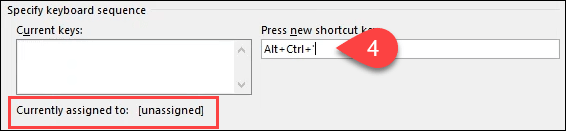
Per utilizzare questa combinazione di tasti per tutti i documenti futuri, lascia selezionato Normal.dotmnella casella Salva modifiche in. Per applicare la combinazione di tasti solo a questo documento, selezionala nella casella a discesa.
Seleziona il pulsante Assegnaper applicare le impostazioni, quindi chiudi la finestra Personalizza tastiera. Premi OKper chiudere la finestra Opzioni di Word. Prova la nuova combinazione di scorciatoie da tastiera.
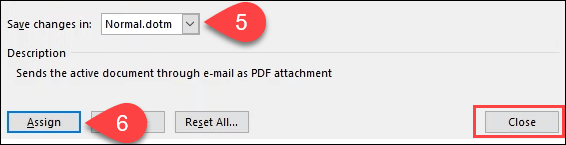
Il collegamento FileSendPdfconvertirà automaticamente il documento in un PDF, creerà un nuovo messaggio di posta elettronica in Outlook, allegherà il PDF e fornirà l'email un soggetto. Basta premere un tasto invece di una dozzina o più punta e clicca con il mouse per risparmiare tempo.
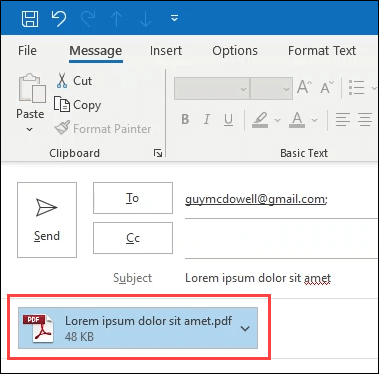
Come cancellare le scorciatoie da tastiera personalizzate in Microsoft Office
Potresti voler eliminare tutte le scorciatoie da tastiera personalizzate che hai creato in un'app di Office. È semplice.
Fai clic con il pulsante destro del mouse su uno spazio grigio nell'area della barra multifunzione e seleziona Personalizza barra multifunzione.
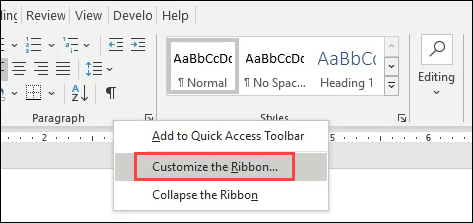
Si aprirà la finestra Opzioni di Word. Seleziona il pulsante Personalizzanell'area in basso a sinistra della finestra. Si aprirà la finestra Personalizza tastiera.
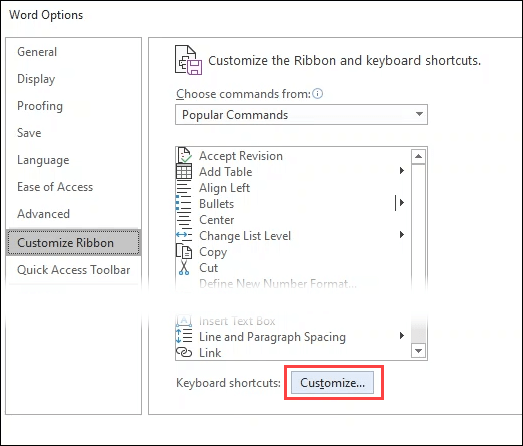
Per rimuovere le assegnazioni chiave da tutti i documenti futuri, lasciare Normal.dotmselezionato nel Salva le modifiche nel menu a discesa. Per rimuoverli solo da questo documento, scegli invece il documento nel menu a discesa. In basso a sinistra, seleziona il pulsante Reimposta tutto.
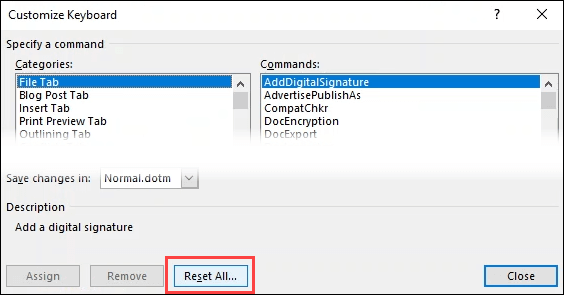
Ti chiederà, Are sei sicuro di voler ripristinare le assegnazioni dei tasti? Questa azione rimuoverà tutte le chiavi attualmente assegnate a macro e stili in Normal.dotm. Nota che alla fine di quell'avviso, leggerà Normal.dotm o il documento che hai selezionato. Seleziona Sìper confermare il ripristino.

Come creare scorciatoie da tastiera in Microsoft Outlook
Di tutte le app di Microsoft Office , Outlook è probabilmente quello in cui trascorri più tempo. Ha senso creare alcune scorciatoie da tastiera personalizzate per fare le cose più velocemente.
In_content_1 all: [300 x 250] / dfp: [640 x 360]->
Sfortunatamente, da Outlook 2016, non ti consente di creare scorciatoie da tastiera come possiamo fare in Word, Excel e PowerPoint. Quali sono le tue opzioni?
È una soluzione alternativa, ma puoi creare Passaggi rapidie assegnare loro combinazioni di tasti. Questo non ti darà la possibilità di creare una combinazione di tasti di scelta rapida per tutto in Outlook, ma può soddisfare la maggior parte delle tue esigenze. Esiste un limite di nove combinazioni di tasti che puoi assegnare a Passaggi rapidi personalizzati.
Seleziona Crea nuovonella sezione Passaggi rapididi la scheda Homein Outlook.
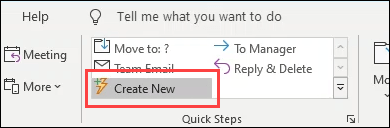
Si aprirà la finestra Modifica passaggio rapido. Immetti un nome descrittivo nel campo Nome.
Scegli una delle azioni predefinite nel menu a discesa Scegli un'azione. In questo esempio, andiamo con Segna come letto.
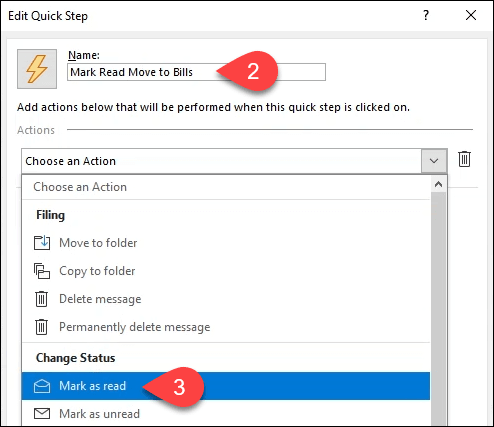
Metti insieme le azioni selezionando Pulsante Aggiungi azionesotto l'azione precedente.
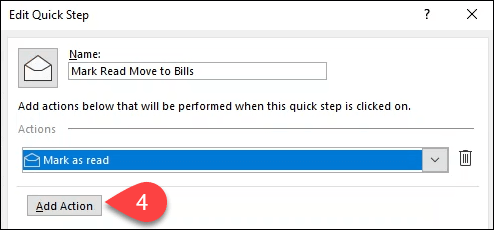
Seleziona Sposta nella cartella.
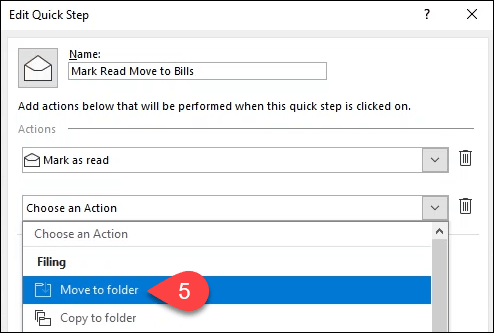
Si aprirà la finestra Seleziona cartella. Trova e seleziona la cartella in cui desideri che questa azione rapida sposti l'e-mail. Selezioniamo la cartella Fattureper questo esempio. Seleziona OKper chiudere la finestra.
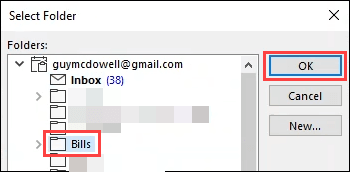
Seleziona una combinazione di tasti nel Tasto di scelta rapidamenu a discesa. Tieni presente che è limitato a nove selezioni.
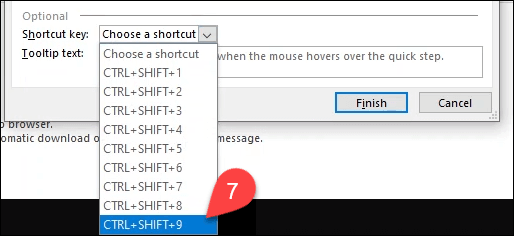
Aggiungi una descrizione di ciò che fa il Passaggio rapido nel Descrizione comandocasella di testo. Quando passi con il mouse sopra il Passaggio rapido in seguito, apparirà per ricordarti cosa fa.
Seleziona Fineper completare la creazione del Passaggio rapido. Ora vedrai il passaggio rapido Contrassegna come letto Sposta in fatturenella barra multifunzione di Outlook. Provalo utilizzando la combinazione di tasti di scelta rapida scelta al passaggio 7.
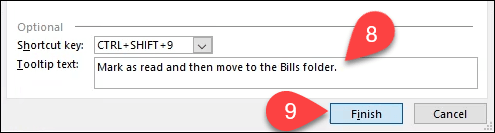
Se vuoi fare un ulteriore passo avanti, puoi creare collegamenti di Outlook Desktop utilizzare la riga di comando interruttori per semplificare le attività comuni.
Fai pratica con le scorciatoie da tastiera
Ora puoi creare le tue scorciatoie da tastiera di Microsoft Office. Stampa un elenco delle scorciatoie più utilizzate e tienile accanto al monitor. Dopo alcuni giorni, non avrai più bisogno del cheat sheet. Aggiungi le scorciatoie per gli interruttori della riga di comando e aumentare la produttività di Microsoft Office in pochissimo tempo.
Post correlati: