Non sentirti male per aver avuto problemi a eliminare una pagina in Microsoft Word. Anche se sembra che dovrebbe essere un'attività semplice, eliminare una pagina in Word può essere estremamente frustrante. Anche gli utenti più esperti di tecnologia possono avere difficoltà a eliminare una pagina in Word.
Il problema sembra accadere più spesso quando si desidera eliminare una pagina vuota alla fine del documento. Qualunque cosa tu faccia, non puoi eliminare quella pagina vuota. Questo può accadere per una serie di motivi, ma non preoccuparti. Se provi i suggerimenti seguenti, uno di questi è destinato a risolvere il tuo problema.
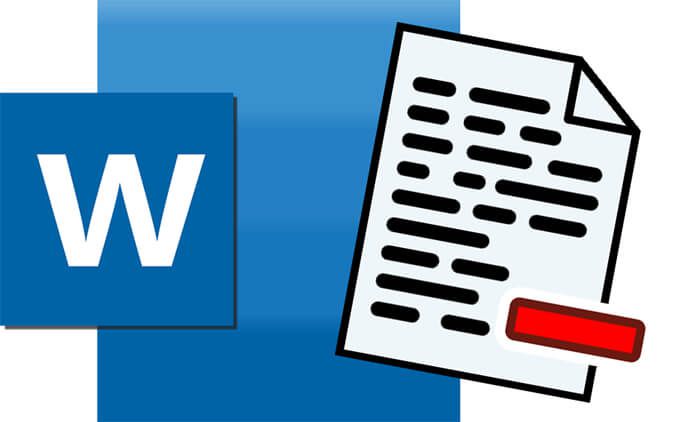
3 modi per eliminare una pagina in Microsoft Word
Di seguito sono riportati tre modi per eliminare una pagina dal documento di Microsoft Word. Se un metodo non funziona, prova gli altri!
1. Elimina un'ultima pagina vuota in Word utilizzando la tastiera
Questo metodo è molto semplice e funziona la maggior partedelle volte.
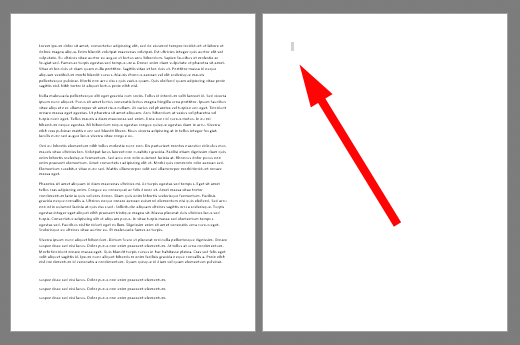
2. Elimina una pagina vuota rimuovendo l'interruzione di pagina
Attivando i segni di paragrafo e altri simboli nascosti, vedrai dove Microsoft Word ha inserito un'interruzione di pagina. Una volta che sai dove si trova l'interruzione di pagina, puoi eliminarla. Puoi utilizzare questo metodo per eliminare l'ultima pagina vuota del documento.

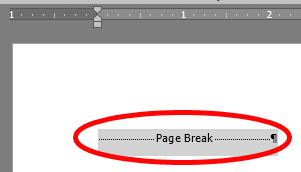
3. Elimina una pagina vuota in Word tramite il menu Visualizza
Questo metodo per eliminare una pagina vuota da un documento di Word è utile per eliminare qualsiasi pagina vuota, indipendentemente da dove si trova nel documento.
In_content_1 all: [300 x 250] / dfp: [640 x 360]->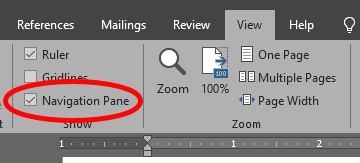
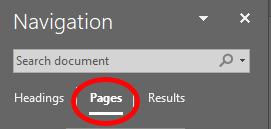
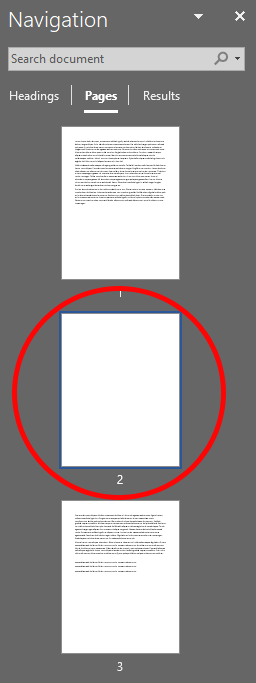
Risoluzione dei problemi relativi all'eliminazione di una pagina in Word
A volte Word aggiunge un paragrafo alla fine di il documento che non può essere eliminato, anche se non contiene testo. Se i metodi precedenti non funzionano per eliminare una pagina vuota nel documento di Microsoft Word, ecco alcune cose da provare.
Rendi il paragrafo finale invisibile il più piccolo possibile

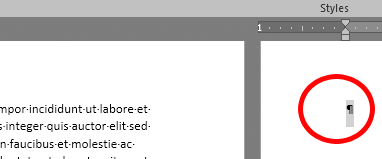
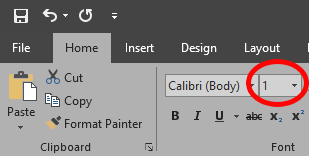
Regola il margine inferiore del documento
Se quel fastidioso paragrafo finale è ancorainserito in una pagina vuota alla fine del documento, puoi provare a regolare la parte inferiore del documento margine per fargli spazio.
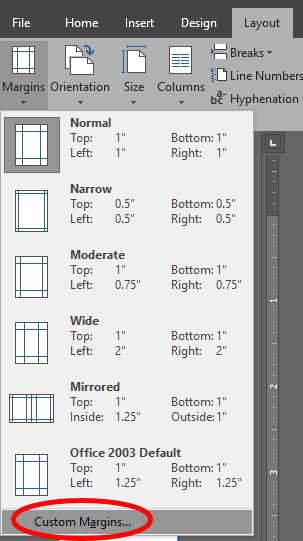
Converti il documento in PDF ed elimina la pagina vuota durante il processo
Se tutto il resto fallisce, puoi eliminare la pagina vuota finale convertendo il tuo documento in PDF.
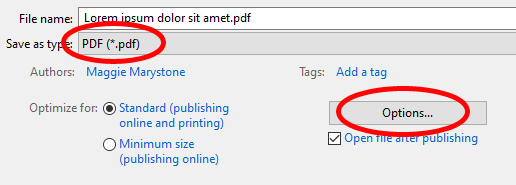
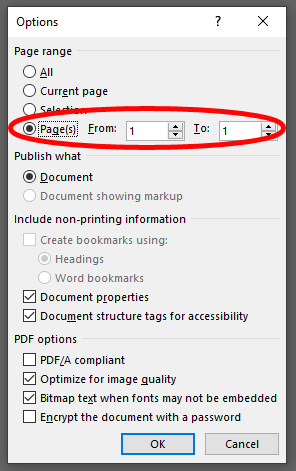
Ora avrai una versione PDF del tuo documento senza la pagina vuota finale. Se lo desideri, puoi riconvertire il PDF in Word.
Come convertire un PDF in Word
Conversione di un Documento PDF in un documento Microsoft Word utilizzato per richiedono software di terze parti ed è stato davvero un problema. Word ora include questa funzionalità in modo nativo.
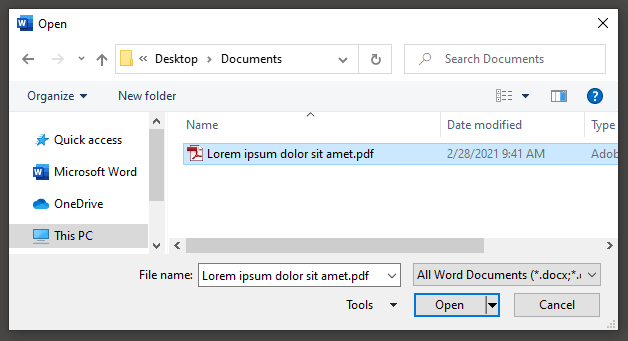

Una volta che Word ha finito di convertire il tuo Da PDF a Word, il documento di Word si aprirà. Dal momento che non hai incluso l'ultima pagina vuota quando hai convertito da Word a PDF, la pagina vuota sarà sparita dal documento quando converti di nuovo il PDF in Word.