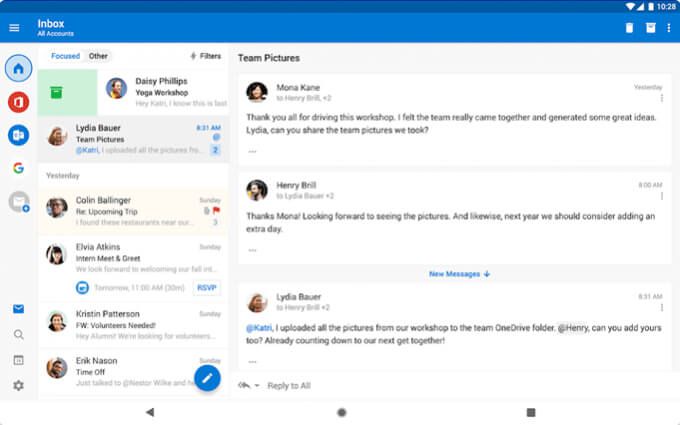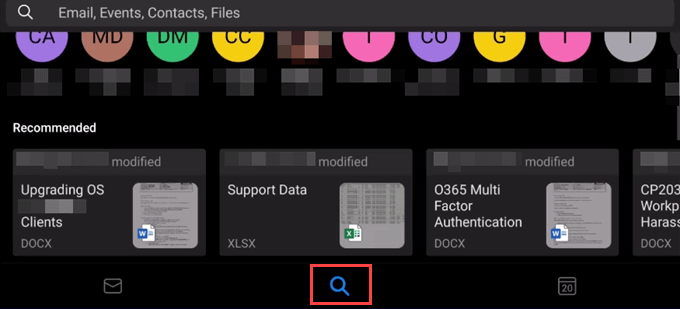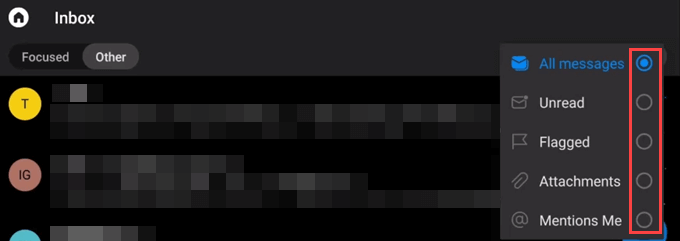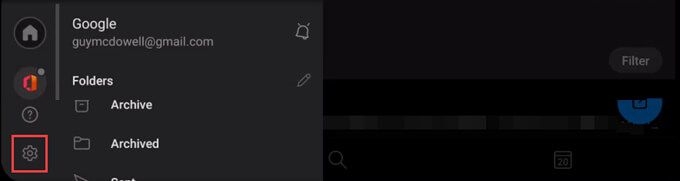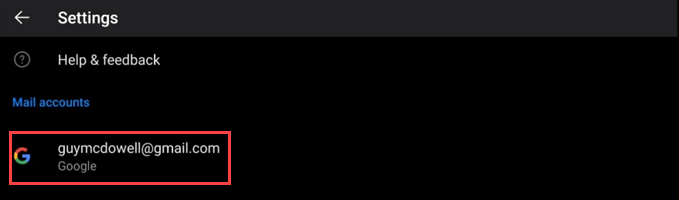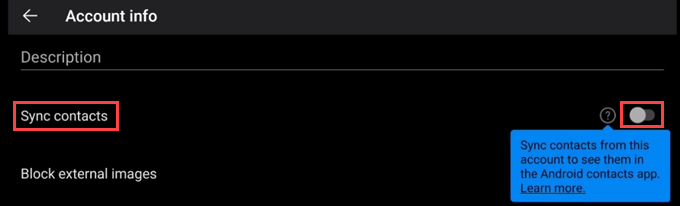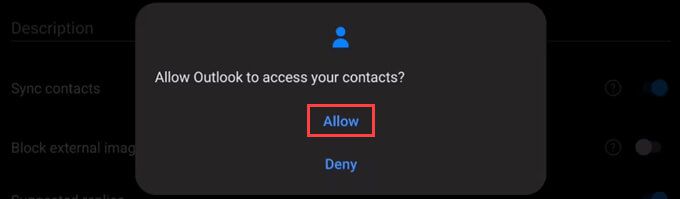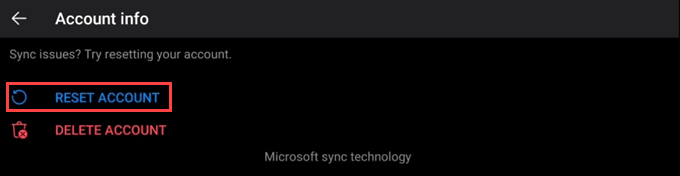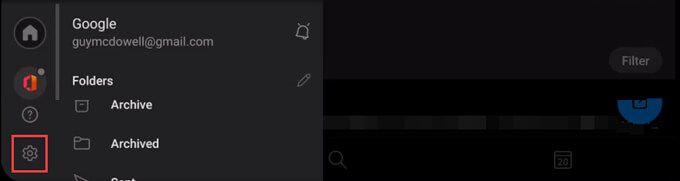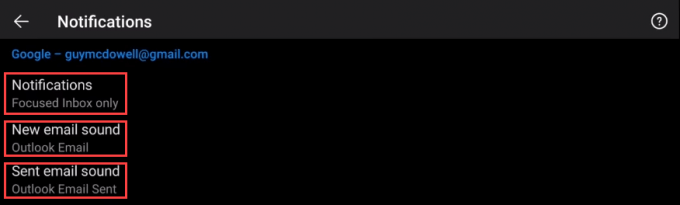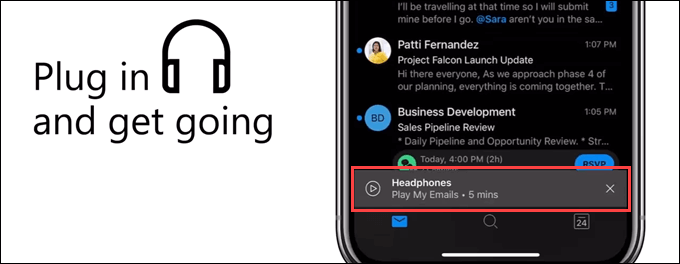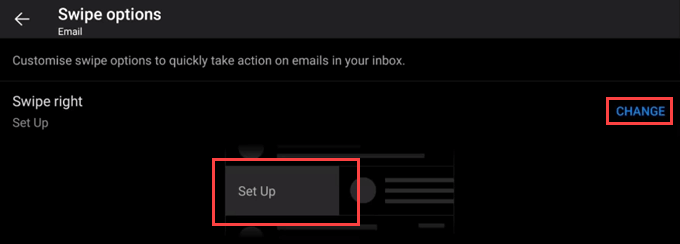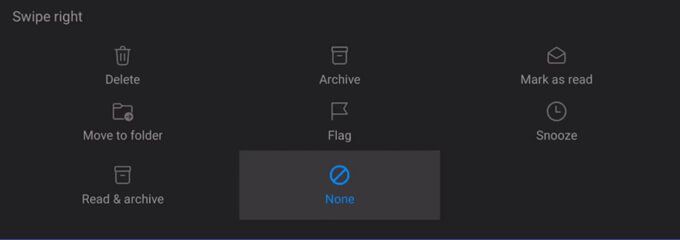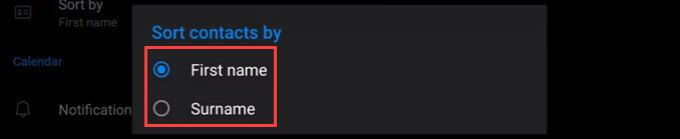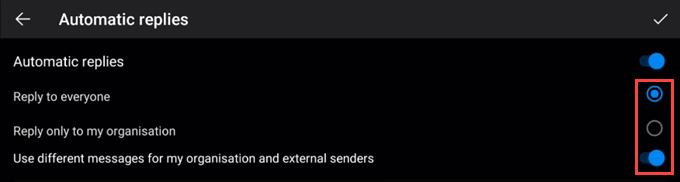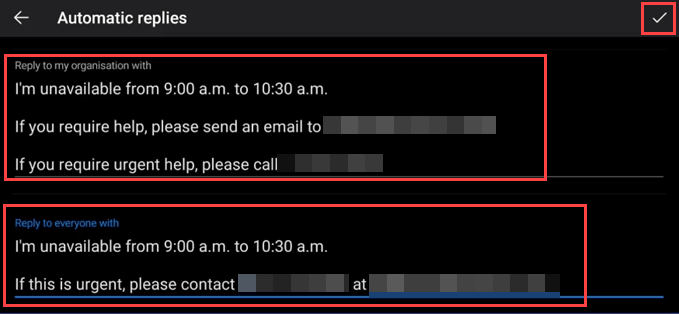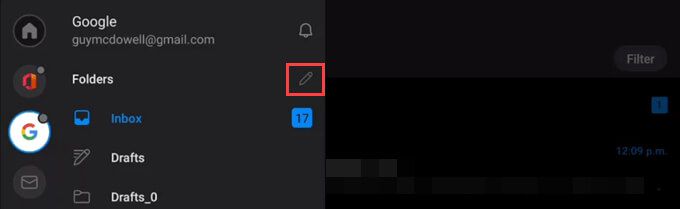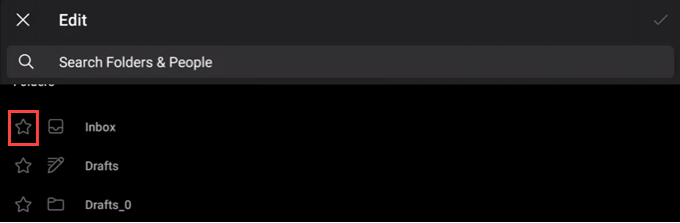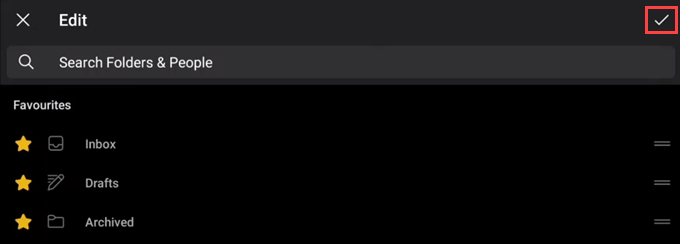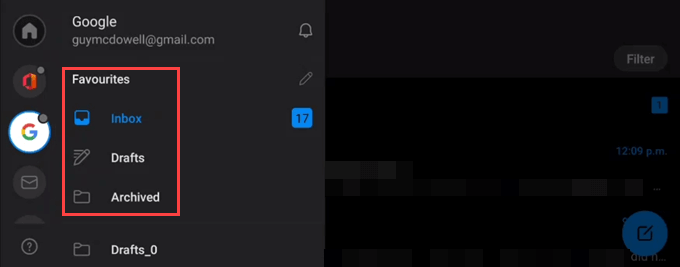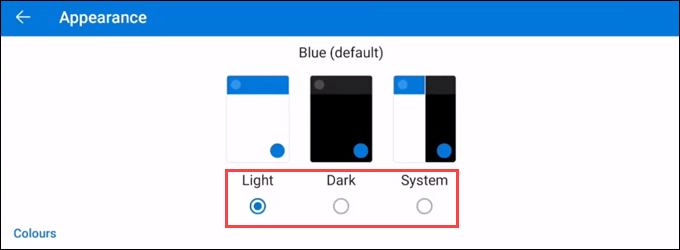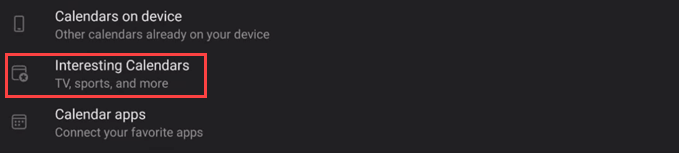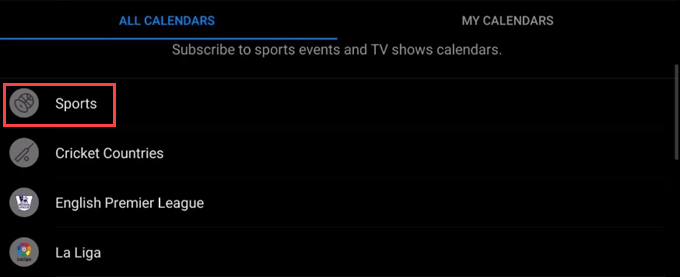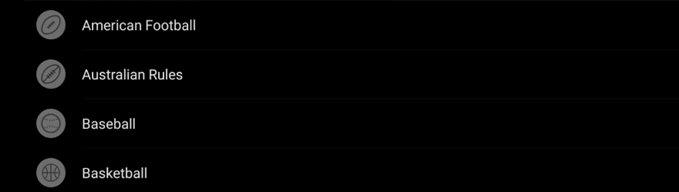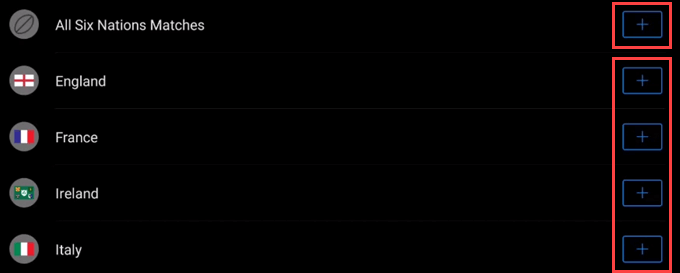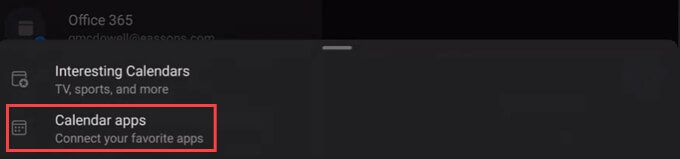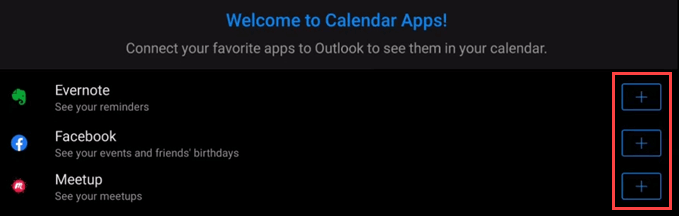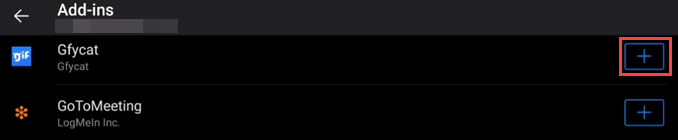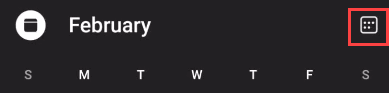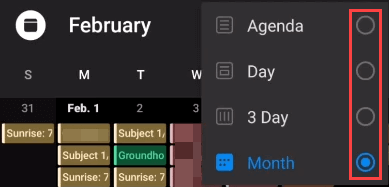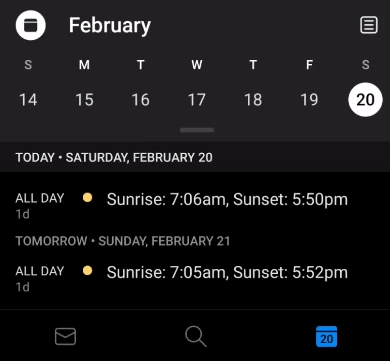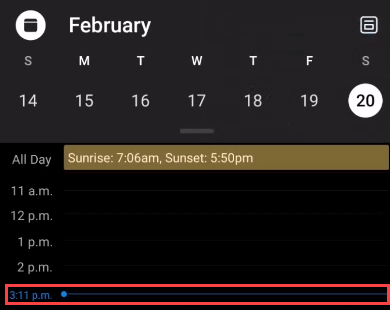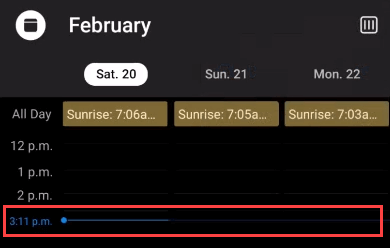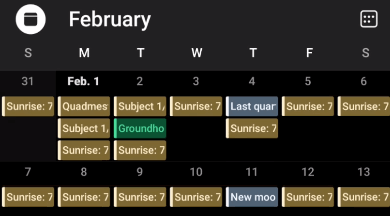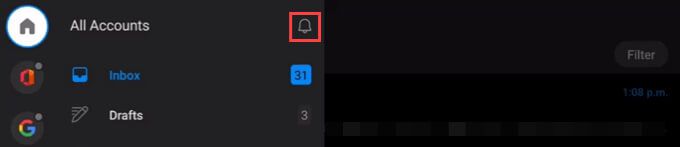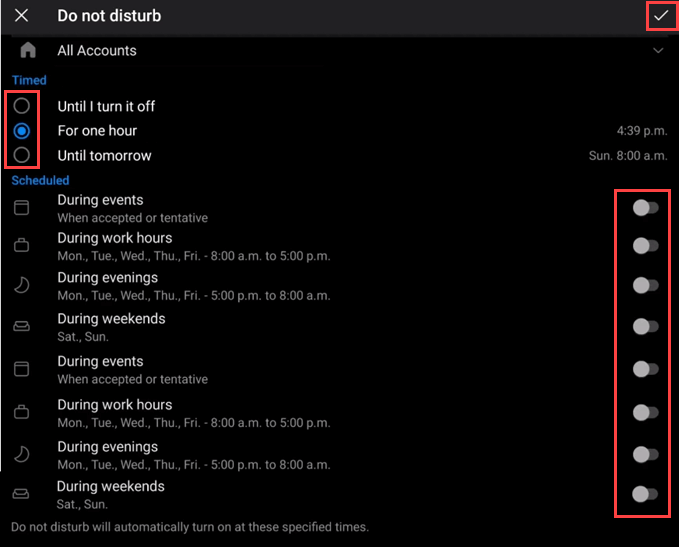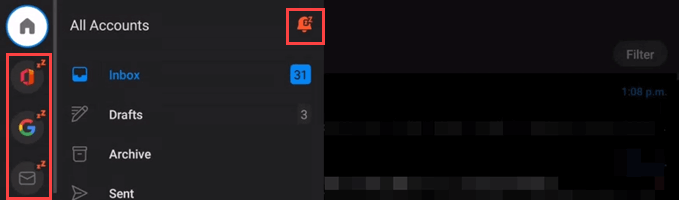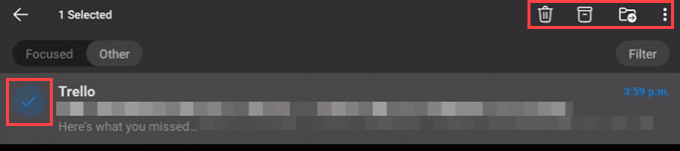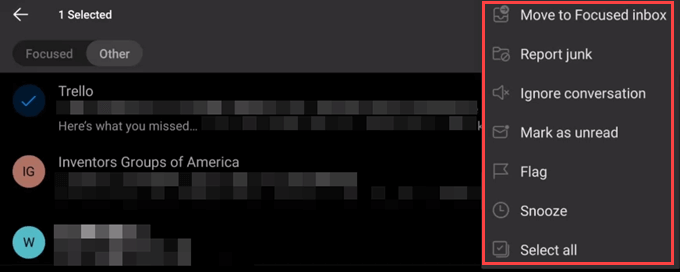Outlook è stato il cuore pulsante del business da molto tempo. Ora si sta spostando anche nelle nostre vite personali. È perché lavoro da casa è esploso? È perché ci rendiamo conto che le nostre vite sono affari nostri? Qualunque sia la ragione, abbiamo tutti bisogno di alcuni suggerimenti e trucchi per come far funzionare Outlook meglio per noi sui nostri dispositivi Android e iOS.
Abbiamo messo insieme l'elenco migliore e più ampio di suggerimenti per le app per dispositivi mobili di Outlook. Tranne dove diversamente indicato, questi suggerimenti si applicano sia ai dispositivi iOS che Android.
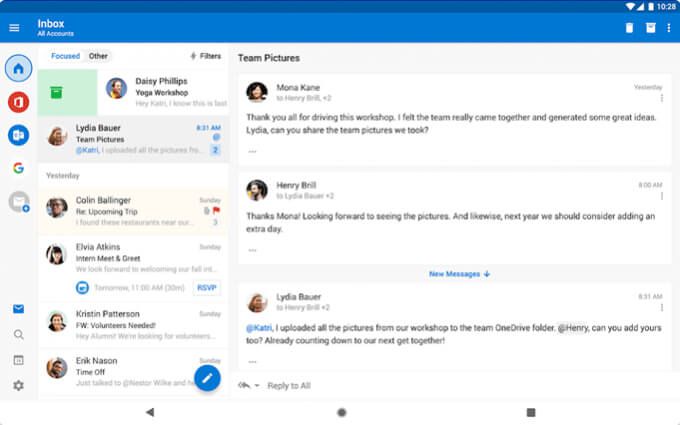
1. Trova file, dettagli di viaggio, contatti e altro
Powered by Microsoft Graph, selezionando la lente di ingrandimento Cercasi carica immediatamente il massimo documenti recenti, contatti preferiti, itinerari di viaggio e persino monitoraggio della consegna dei pacchi. Molti dei criteri di ricerca utilizzati da Outlook desktop funzionano anche nell'app per telefoni Outlook.
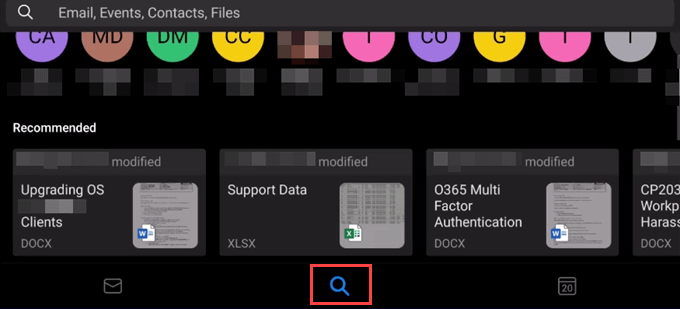
2. Filtra i messaggi di posta elettronica nell'app Outlook
Le persone amano conservare i messaggi di posta elettronica, anche se sanno che non li useranno mai più. Va bene, perché puoi filtrarli.
Nella Posta in arrivoo in qualsiasi cartella, seleziona il pulsante Filtro.

Scegli di filtrare in base a Tutti i messaggi, Non letti, Contrassegnati, Allegatio @Mentions Me. @Mentions Me è una funzionalità di Outlook per desktop e Web che funziona esattamente come @menzioni nelle app dei social media.
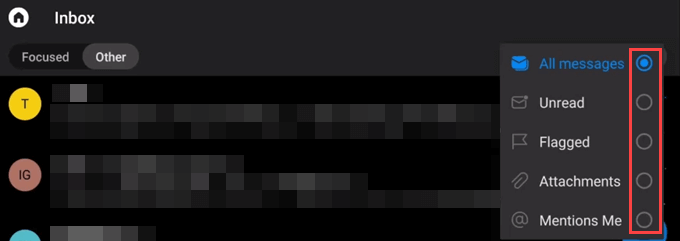
3. Sincronizza i contatti del telefono con l'app Outlook
Per impostazione predefinita, i tuoi contatti telefonici non vengono sincronizzati con l'app Outlook.
Nella schermata iniziale di Outlook, seleziona l'icona a forma di ingranaggio Impostazioni.
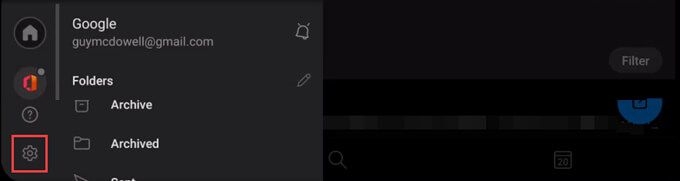
Seleziona l'account da sincronizzare con i contatti di Outlook.
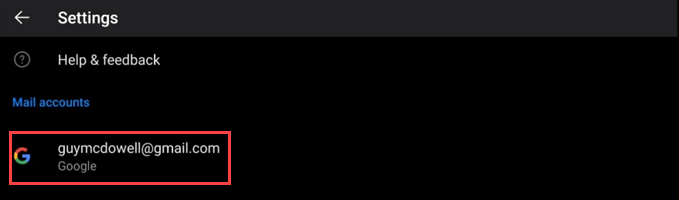
Scorri fino a Sincronizza contattie utilizza il dispositivo di scorrimento per attivarlo. Il colore dell'interruttore cambierà.
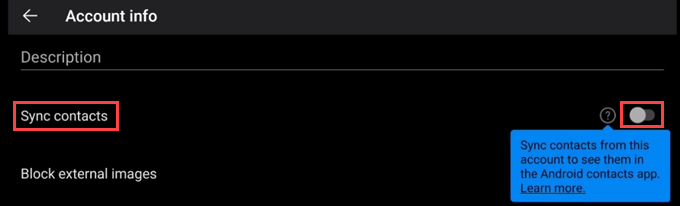
Ti verrà chiesto di consentire a Outlook di accedere ai tuoi contatti?Seleziona Consenti.
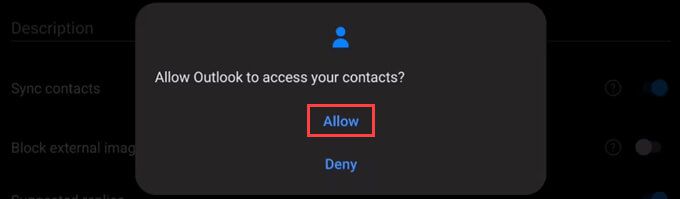
Se la sincronizzazione non funziona mai , torna in Impostazioni, scorri fino in fondo e seleziona REIMPOSTA ACCOUNT.
In_content_1 all: [300x250] / dfp: [640 x 360]->
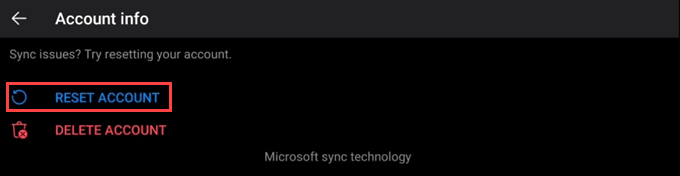
4. Gestisci notifiche per account
Hai più di un account utilizzando l'app del telefono Outlook? Puoi controllare le notifiche da ciascuno.
Nella schermata iniziale di Outlook, seleziona l'icona a forma di ingranaggio Impostazioni.
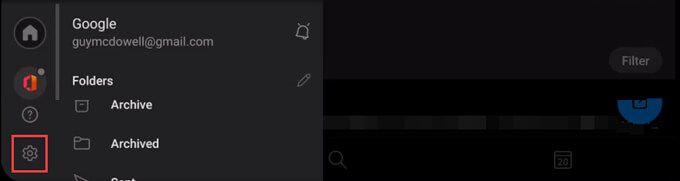
Scorri e seleziona Notifiche.

Seleziona Notifiche, Nuovo suono emailo Suono email inviatoe apporta le modifiche desiderate.
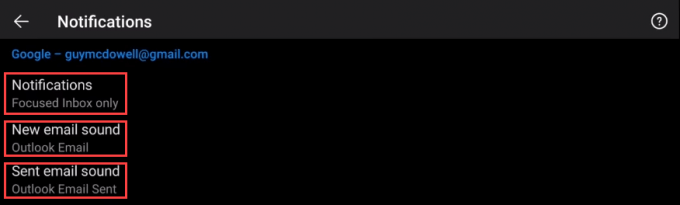
5. Ascolta i messaggi di posta elettronica nell'app Outlook
Ottimo per il multi-tasker, Riproduci i miei messaggi di posta elettronicaè una potente funzionalità di Outlook. Utilizza le funzionalità L'intelligenza artificiale di Cortana (AI) per fare di più che leggere le email.
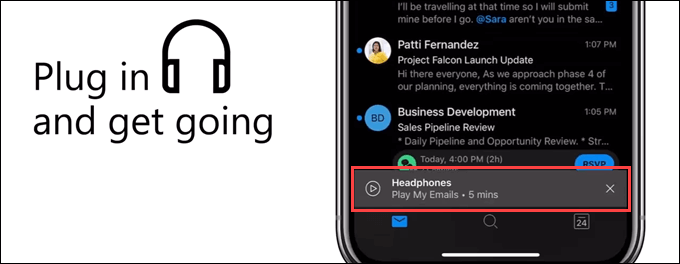
Cortana controllerà Outlook e informarti su modifiche o conflitti durante le riunioni. Può fornire i dettagli dell'email, come chi altro ha ricevuto l'email, se si tratta di un'email lunga o breve e per quanto tempo deve essere letta.
Il Riproduci le mie e-mail per iOS è disponibile in Canada, Stati Uniti, Regno Unito, Australia e India. Per Android, è disponibile solo negli Stati Uniti. Aspettatevi che alla fine venga da voi.
6. Attiva o disattiva Posta in arrivo evidenziata
La Posta in arrivo evidenziata è qualcosa che ami o odi. Non ci sono vie di mezzo, a quanto pare.
Vai a Impostazionie scorri fino a Posta in arrivo evidenziata, quindi seleziona il pulsante di scorrimento per attivarlo o disattivarlo.

7. Attiva o disattiva Organizza per thread
Proprio come la Posta in arrivo evidenziata, l'organizzazione delle email per thread di conversazione è un argomento divisivo.
Vai a Impostazionie scorri fino a Organizza email per thread, quindi seleziona il pulsante di scorrimento per attivarlo o disattivarlo.
8. Imposta o modifica le opzioni di scorrimento
Con un semplice tocco del dito, puoi dire a un'email dove andare. La prima volta che scorri un'e-mail, Outlook ti guiderà attraverso le opzioni. Se cambi idea, puoi anche cambiare lo scorrimento.
Vai a Impostazioni, quindi scorri e seleziona Opzioni di scorrimento.

Seleziona Cambiao Configurase visualizzato.
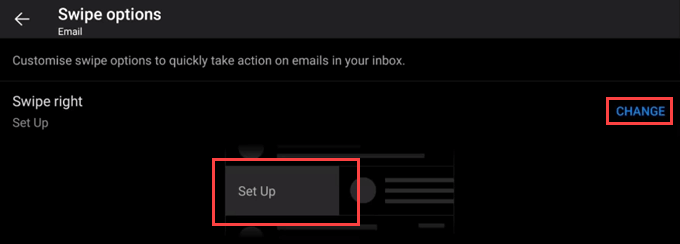
Si aprirà un dispositivo di scorrimento che mostra le opzioni: Elimina, Archivia, Segna come letto, Sposta nella cartella, Segnala, Posticipa, Leggi e archiviae Nessuno. Scegline uno.
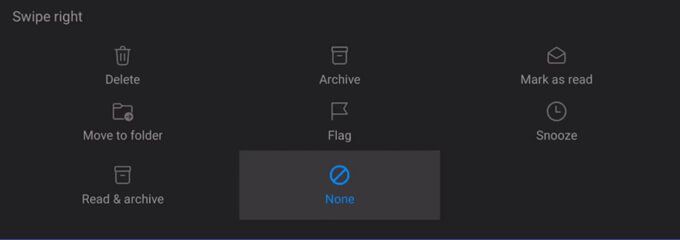
Vedrai che l'opzione è impostata.

Lo scorrimento verso destra su un'e-mail ora la eliminerà.

9. Ordina i contatti per nome o cognome
Vai a Impostazioniquindi scorri e seleziona Ordina per.

Scegli Nomeo Cognomecome cognome.
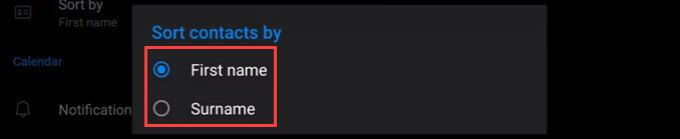
10. Imposta una risposta automatica
Vai a Impostazioni, quindi scorri e seleziona un account. Funziona solo su Ufficio 365 o account Microsoft Exchange.

Seleziona Risposte automatiche.
A destra, seleziona pulsante di scorrimento per attivare o disattivare le risposte automatiche.

Scegli Rispondia tutti o Rispondi solo alla mia organizzazione, quindi scegli se utilizzare Messaggi diversi per la mia organizzazione e mittenti esternio meno.
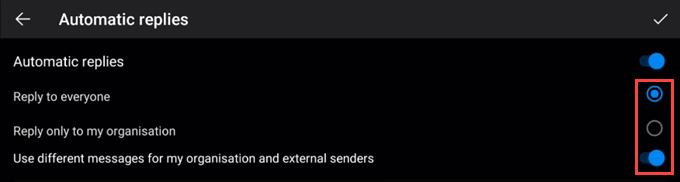
Crea o modifica le tue risposte automatiche, quindi seleziona il segno di spunta nell'angolo in alto a destra per impostare le modifiche.
Conferma la modifica selezionando OK.

11. Personalizza cartelle Preferiti
Hai molte cartelle? Puoi impostare i tuoi preferiti in modo che siano le prime cartelle che vedi.
Seleziona l'icona Home e seleziona l'icona a forma di matita in Cartelle.
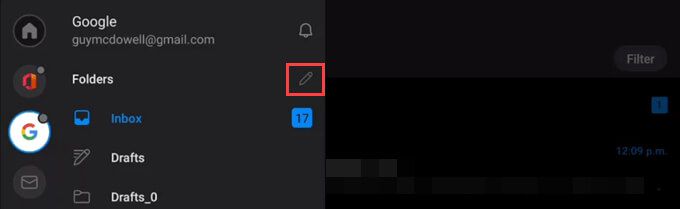
Scorri fino alle tue cartelle preferite e seleziona l'icona a forma di stella per renderle preferite.
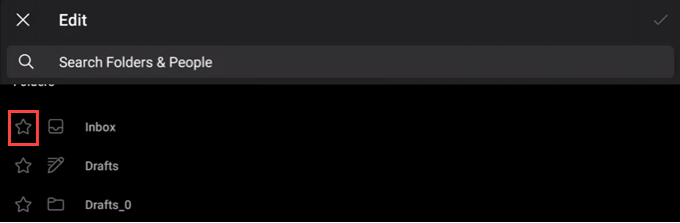
Mostra i tuoi preferiti nella parte superiore dello schermo. Seleziona il segno di spunta per confermare la modifica.
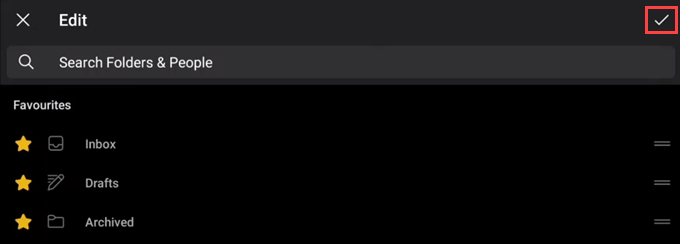
Ora le tue cartelle preferite sono in cima all'elenco.
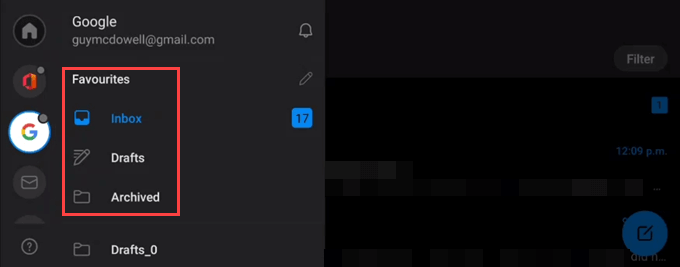
12. Cambia l'app Outlook in tema scuro o chiaro
Vai a Impostazioniquindi scorri e seleziona Aspetto.

Scegli tra i temi Chiaro, Scuroo Sistema. La modifica si applica immediatamente. La parola Colorinell'angolo in basso a destra non sembra avere alcun effetto.
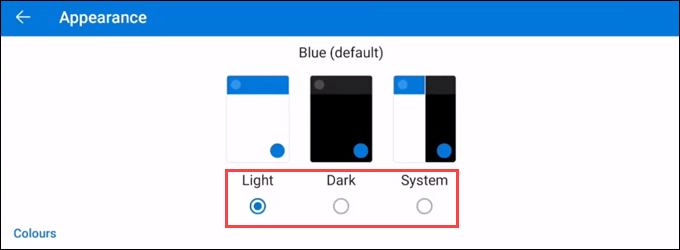
13. Aggiungi altri calendari divertenti all'app Outlook
Probabilmente sapevi di poter aggiungi i calendari di altre persone ai tuoi, ma sapevi che puoi aggiungere sport, tv e altre app "calendari?
In Outlook, seleziona l'icona del calendario nell'angolo in basso a destra. Nota che il numero in esso è la data odierna.

Scorri e seleziona Calendari interessanti.
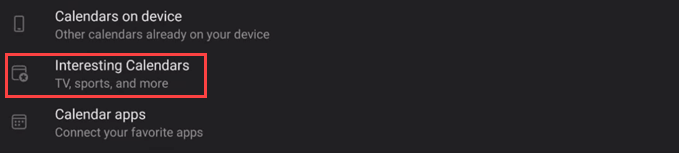
Presenta un elenco di programmi sportivi e TV tra cui scegliere a partire dal. Per questo esempio, sceglieremo Sport”.
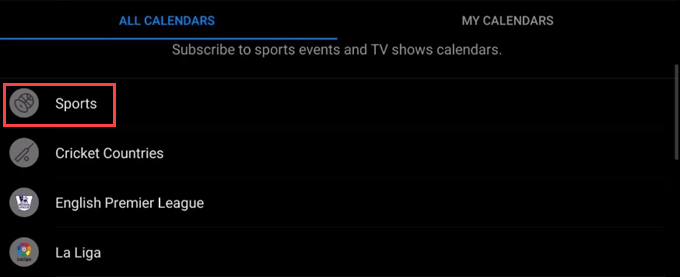
Seleziona dall'elenco il tipo di sport da seguire.
Puoi scegliere di seguire il intero torneo o campionato, o singole squadre, selezionando l'icona della croce blu.
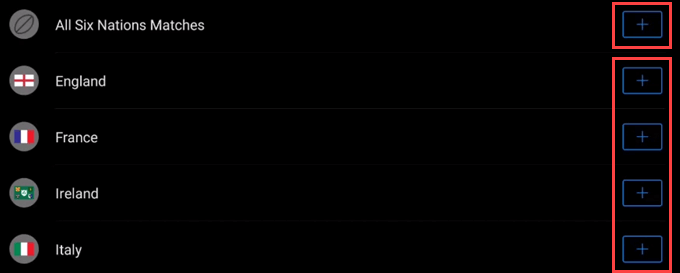
Per aggiungere calendari da altre app, torna alla pagina di aggiunta del calendario e seleziona App calendario.
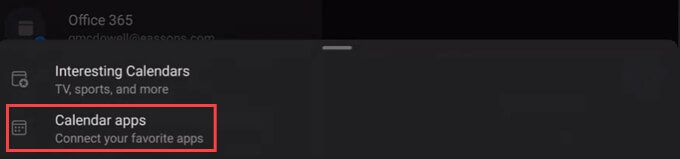
Scegli dall'elenco di app disponibili selezionando l'icona della croce blu.
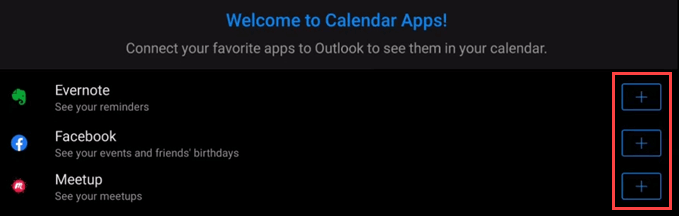
14. Utilizzare componenti aggiuntivi da altri servizi nell'app Outlook
L'integrazione è parte del motivo per cui Outlook è così popolare. Puoi utilizzare componenti aggiuntivi di servizi popolari come Andare alla riunione, Box, Slack per Outlook, Trello e molti altri.
Vai a Impostazioni, scorri e seleziona Componenti aggiuntivi”.

Trova i componenti aggiuntivi desiderati e seleziona la croce blu per aggiungerli.
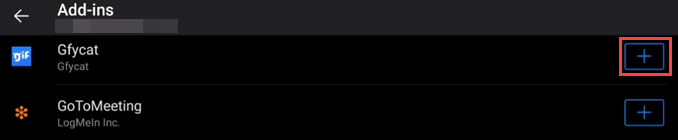
15. Cambia la visualizzazione del calendario nell'app Outlook
Il calendario è impostato per impostazione predefinita su una visualizzazione dell'intero mese. Sono molte informazioni raccolte su un piccolo schermo. Puoi cambiarlo. Funziona solo in modalità verticale.
In Calendar, seleziona l'icona Visualizzanell'angolo in alto a destra.
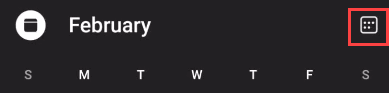
Scegli tra i diversi visualizzazioni: Agenda, Day, 3 Dayo Month”.
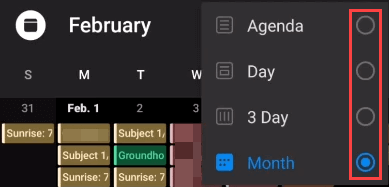
Visualizzazione agenda - Mostra tutti gli eventi imminenti.
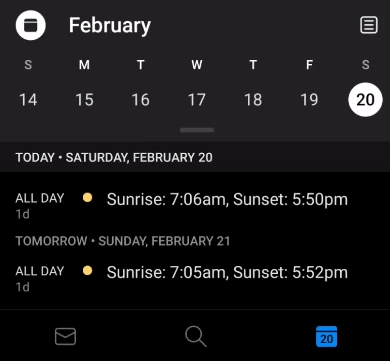
Visualizzazione giornaliera. Tieni presente che l'ora corrente viene visualizzata in un colore diverso.
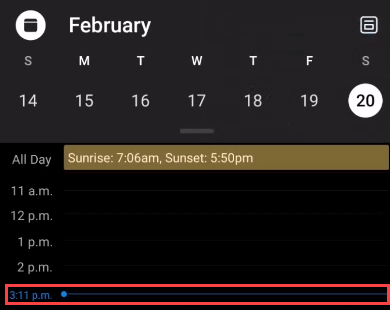
3 Day View - Mostra oggi e i prossimi 2 giorni, più gli elementi del calendario .
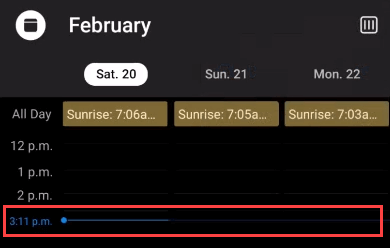
Mese (predefinito) - Può essere disordinato e difficile da leggere.
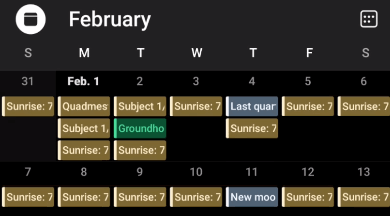
16. Impostare Non disturbare nell'app Outlook
Outlook si occupa di portare a termine le cose. Tuttavia può anche essere una distrazione, quindi impara a utilizzare le sue Non disturbare funzionalità.
Nella scheda Tutti gli account, seleziona bellicon.
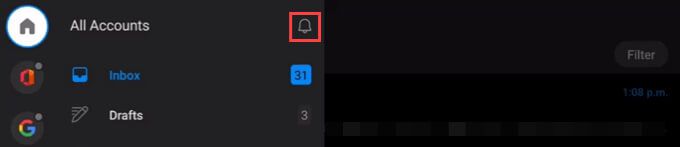
Scegli le tue preferenze. Puoi scegliere un solo evento a tempoalla volta, tuttavia puoi combinare e abbinare gli eventi programmati. Seleziona il segno di spuntanell'angolo in alto a destra per confermare le modifiche.
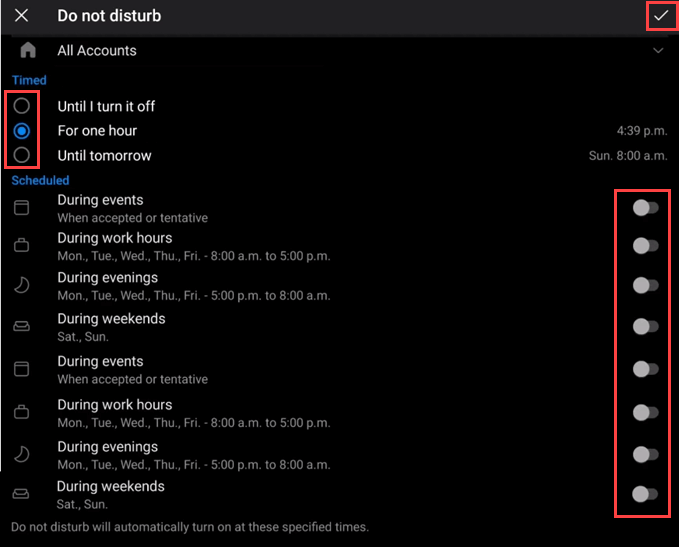
Nella scheda Tutti gli account, la campana è rossa e mostra zZe tutti gli account in modalità Non disturbare hanno la zZ rossa.
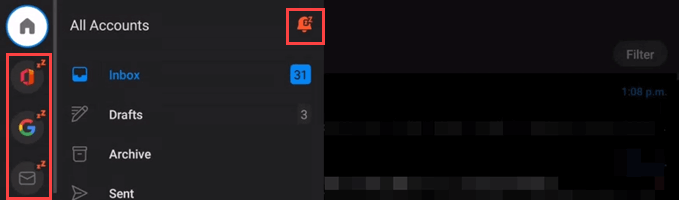
17. Usa azioni sui messaggi nell'app Outlook
Sapevi di poter utilizzare le azioni nella visualizzazione a messaggio singolo, ma sapevi che puoi utilizzare le azioni dalla visualizzazione Posta in arrivo?
Nella visualizzazione delle cartelle, tocca a lungo un messaggio su cui eseguire un'azione. Verranno visualizzate le azioni Elimina, Archiviae Sposta nella cartella. Per ottenere più azioni, seleziona il menu con tre puntini.
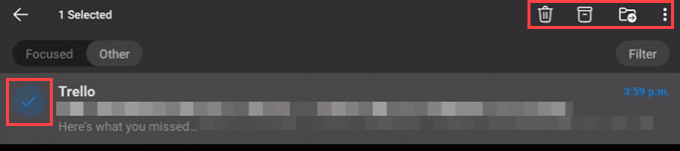
Il menu con tre puntini mostra le azioni: Sposta nella Posta in arrivo evidenziata, Segnala posta indesiderata, Ignora conversazione, Segna come da leggere, Segnala, Posticipae Seleziona tutto.
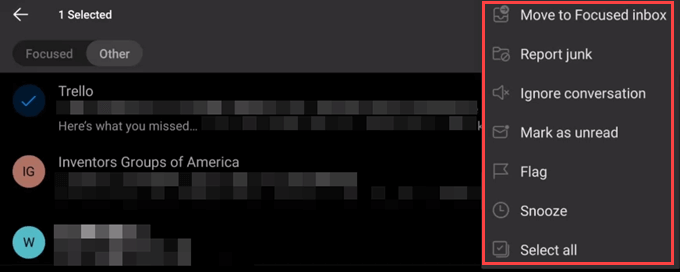
Il rapporto junk dice a Microsoft che l'e-mail è spazzatura e il loro spam AI impareranno a bloccare i messaggi di spam.
18. Guarda prima gli elementi dai tuoi contatti preferiti
Tutti sono importanti, ma alcune persone sono solo un po 'più importanti nella tua vita. Ecco come puoi assicurarti di vedere prima le loro email.
In Contatti, seleziona un contatto preferito.

Post correlati: