Ci sono due File Excel con nomi simili in cartelle diverse sul tuo computer. Come si determina se i file sono duplicati o versioni diverse della stessa cartella di lavoro di Excel? In questo tutorial ti mostreremo come confrontare due file Excel, anche se non hai Excel installato sul tuo computer.
Questi strumenti di confronto possono aiutarti a individuare dati incoerenti, valori obsoleti, formule non funzionanti, calcoli errati e altri problemi nel tuo foglio di lavoro Excel.
1. Confronta due fogli Excel: visualizza fianco a fianco
Se riesci a esaminare i dati del foglio a colpo d'occhio, aprili in una finestra separata ed esegui un confronto affiancato utilizzando la funzione "Visualizza affiancato" di Excel.
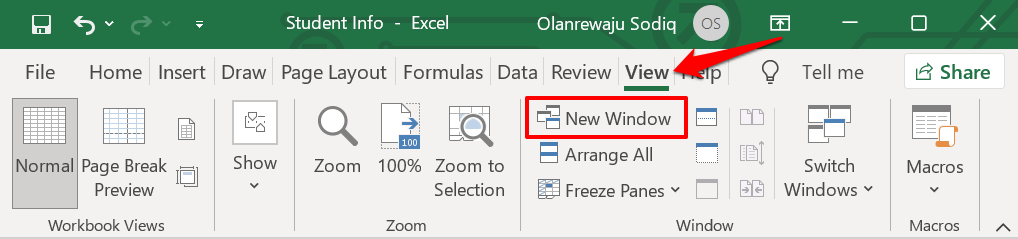
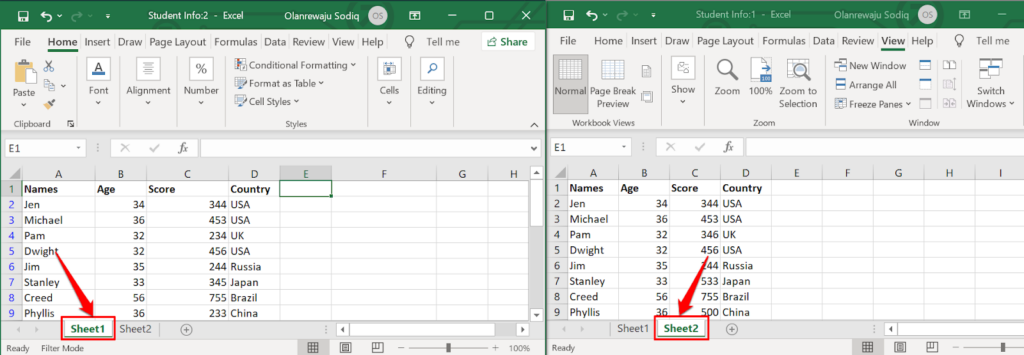
Ridimensiona o riorganizza le finestre in modo da avere una vista affiancata di entrambi i fogli di lavoro sullo schermo del tuo computer. Ancora una volta, questo metodo è il migliore per confrontare fogli di lavoro Excel con solo poche righe o colonne.
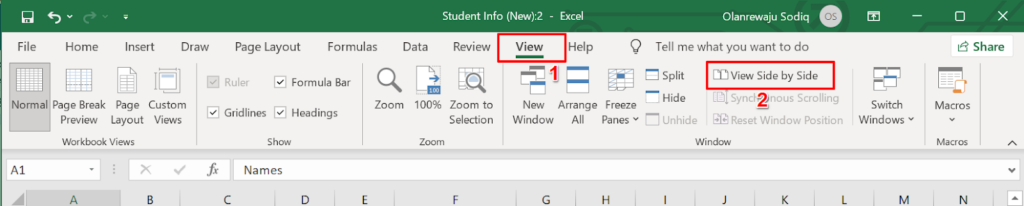
Excel organizzerà immediatamente entrambi i fogli di lavoro in senso orizzontale sullo schermo del tuo computer. Potrebbe essere un po' difficile confrontare i fogli in questa visualizzazione orizzontale, quindi procedi al passaggio successivo per modificare l'orientamento in una disposizione verticale/verticale.
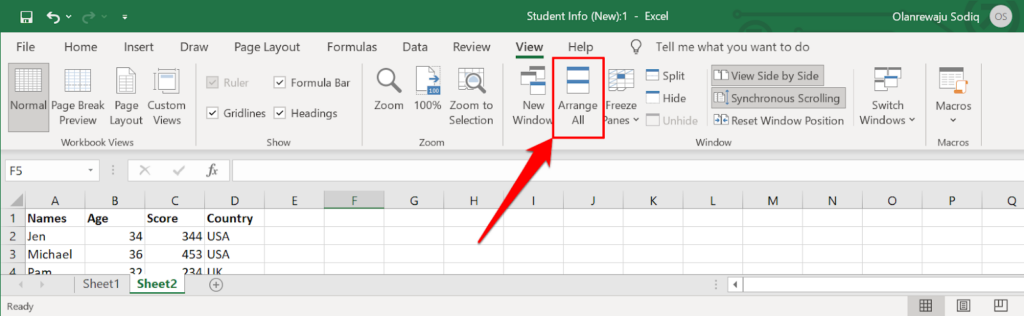
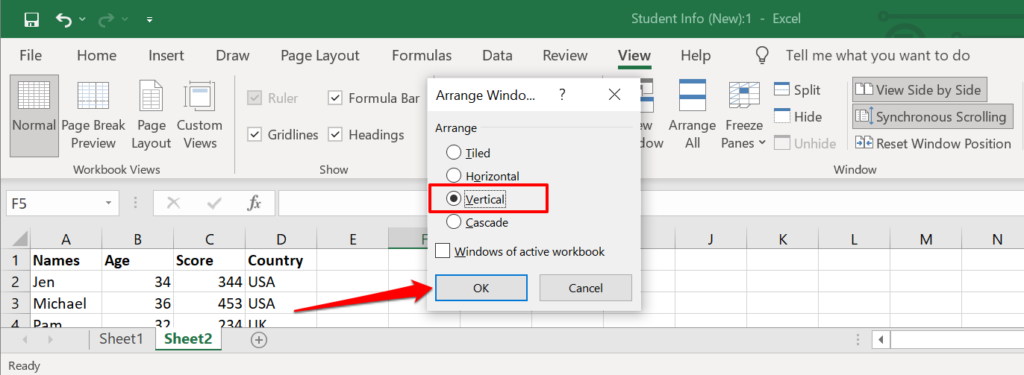
In questo modo entrambi i fogli di lavoro verranno impilati in una posizione affiancata sullo schermo. C'è un'altra impostazione che devi abilitare per rendere il confronto molto più semplice.
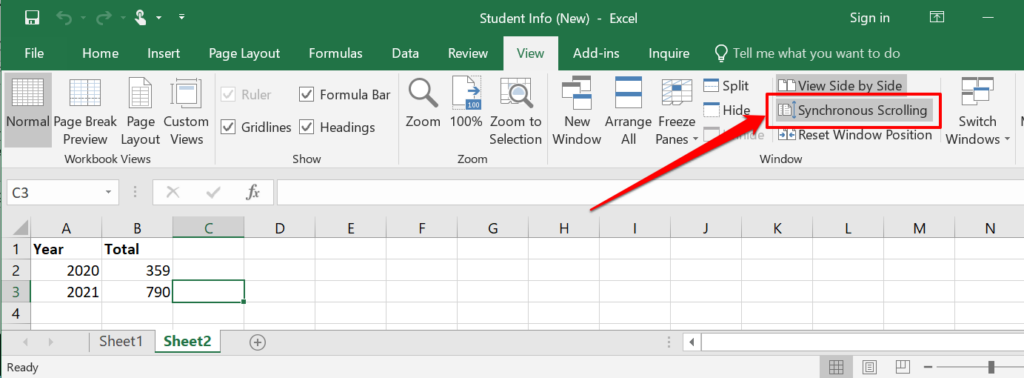
Se le righe superiori di entrambi i fogli di lavoro sono intestazioni, assicurati di bloccarle in modo che non si spostino con il resto del set di dati durante lo scorrimento.
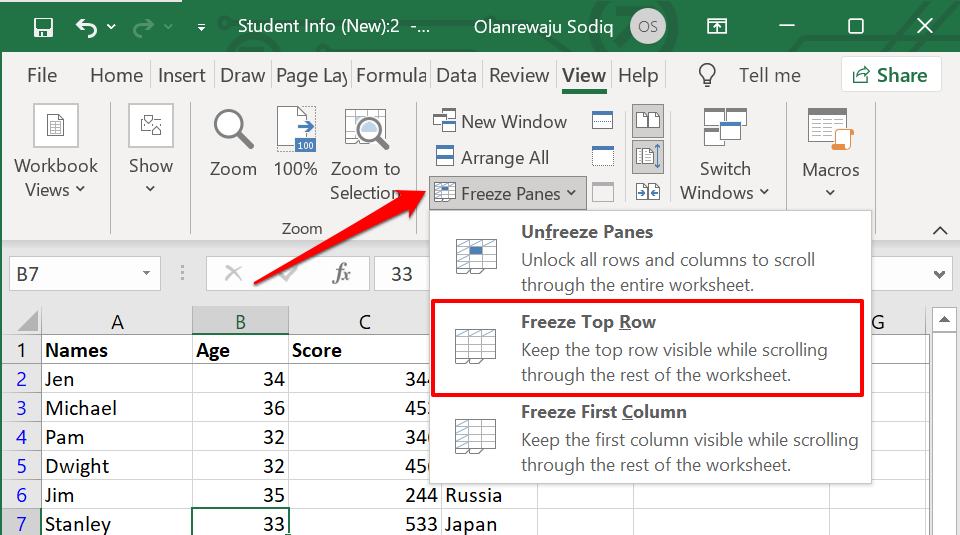
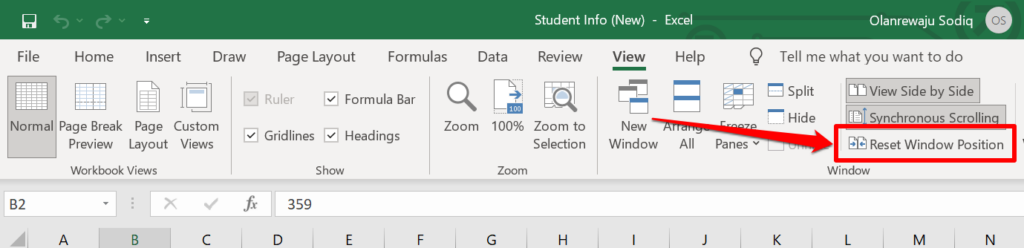
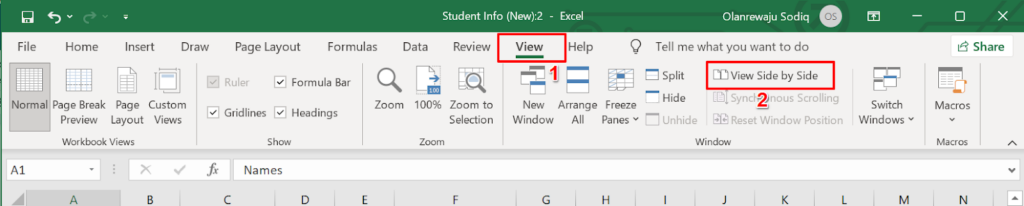
Ora puoi scorrere entrambi i fogli di lavoro e confrontarli riga per riga. Il vantaggio principale di questa funzionalità è che è integrata in tutte le versioni di Excel. Tuttavia, dovrai ancora fare gran parte del lavoro, ad esempio individuare le celle con cifre, macro, formule diverse, ecc.
2. Confronta due file Excel utilizzando gli strumenti online
Esistono strumenti basati sul Web che offrono servizi di confronto di Excel. Troverai utili questi strumenti se non hai Excel installato sul tuo computer. Questo Strumento di confronto Excel di Aspose è un buon strumento web per confrontare due file Excel.
Carica il primo file Excel (principale) nella prima casella, trascina l'altro file nella seconda casella e seleziona il pulsante Confronta ora .
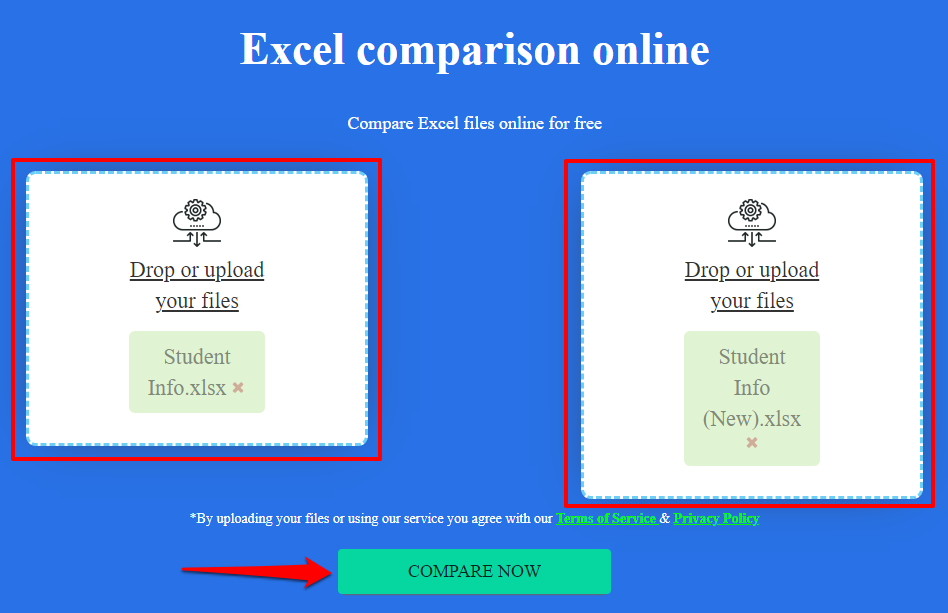
Se i file hanno più fogli, seleziona i fogli che desideri confrontare nella scheda Fogli. Se entrambi i fogli hanno celle con valori o contenuti diversi, lo strumento di confronto Aspose Excel evidenzierà le differenze in giallo.
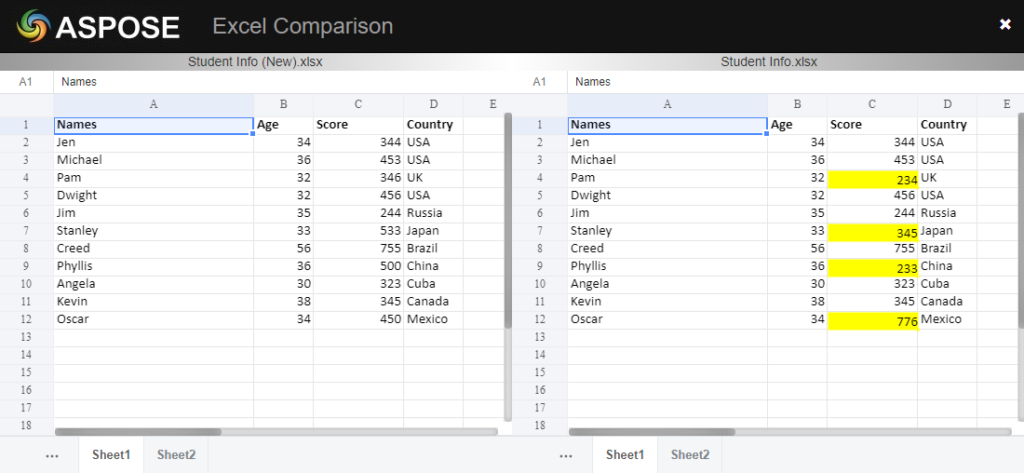
Il limite di questi strumenti basati sul Web è che per lo più evidenziano valori diversi. Non possono evidenziare formule, calcoli discrepanti, ecc.
3. Confronta due file Excel utilizzando il "Confronto fogli di calcolo"
Confronto di fogli di calcolo è un software affidabile per confrontare due file o fogli di lavoro Excel. Purtroppo al momento è disponibile solo per dispositivi Windows. Viene fornito come programma autonomo ed è anche integrato in Microsoft Excel incluso nelle versioni/pacchetti di Office: Office Professional Plus (2013 e 2016) o Microsoft 365.
Utilizza il confronto dei fogli di calcolo in Excel
.Se la tua app Excel fa parte dei pacchetti Office sopra menzionati, puoi accedere allo strumento Confronto fogli di calcolo tramite il componente aggiuntivo "Richiedi". Se nell'app Excel non è presente la scheda "Richiedi informazioni", ecco come attivarla.
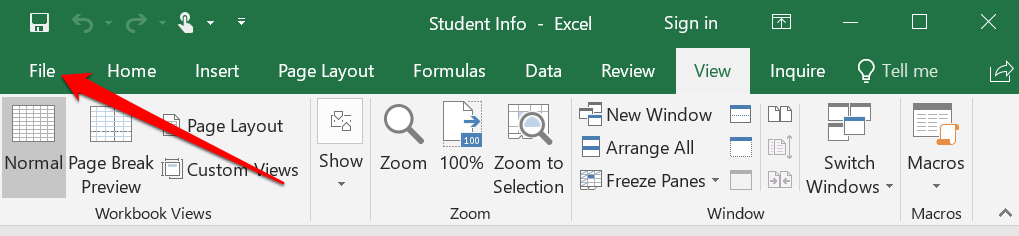
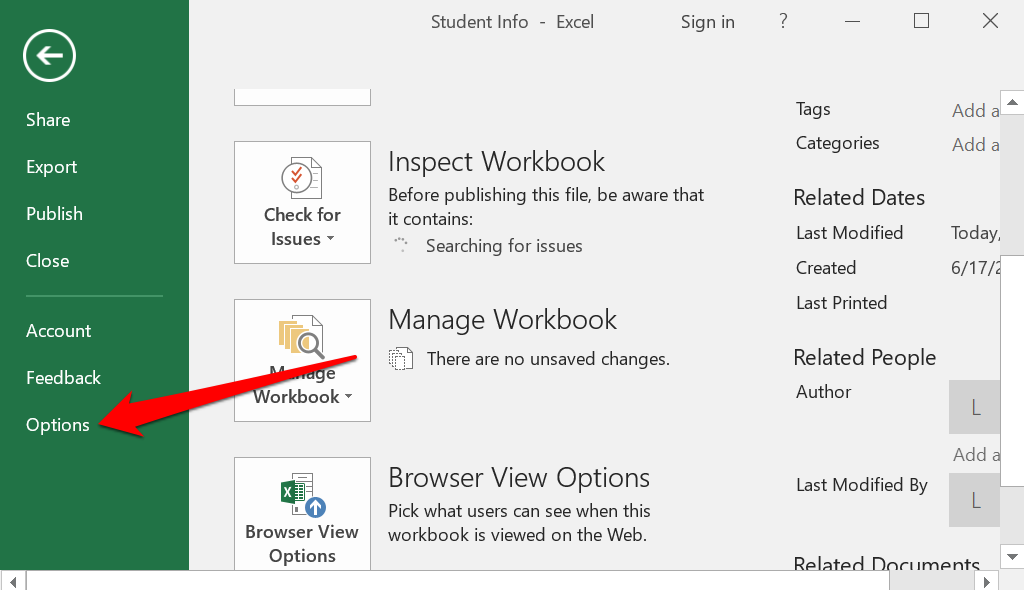
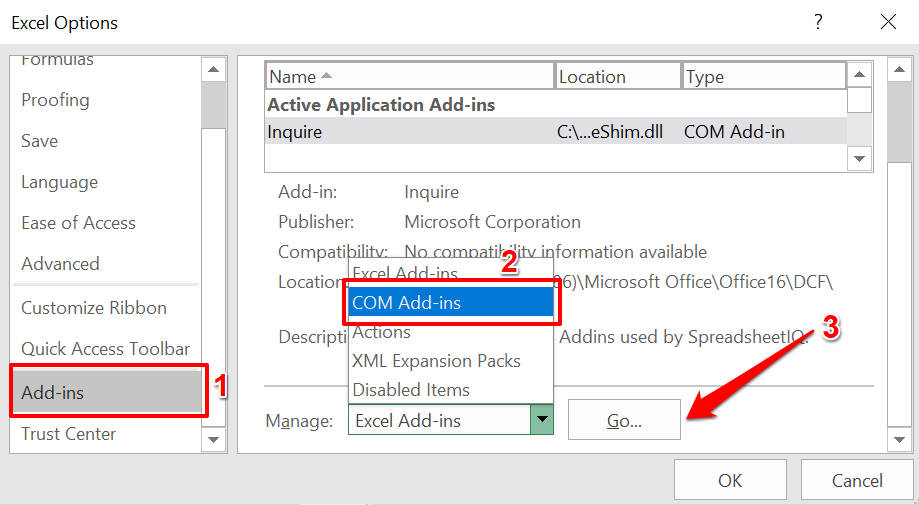
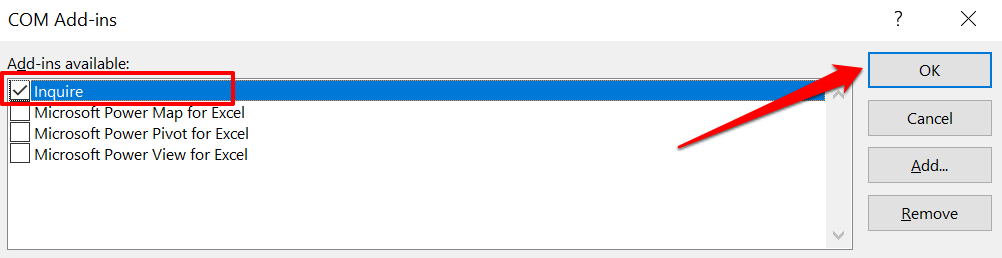
Nota: se non trovi la casella di controllo "Richiedi informazioni" nella pagina dei componenti aggiuntivi COM, la tua versione di Excel o Office non supporta il confronto dei fogli di calcolo. O forse l'amministratore della tua organizzazione ha disabilitato la funzione. Installa le versioni di Office con Spreadsheet Compare preinstallato o contatta l'amministratore della tua organizzazione.
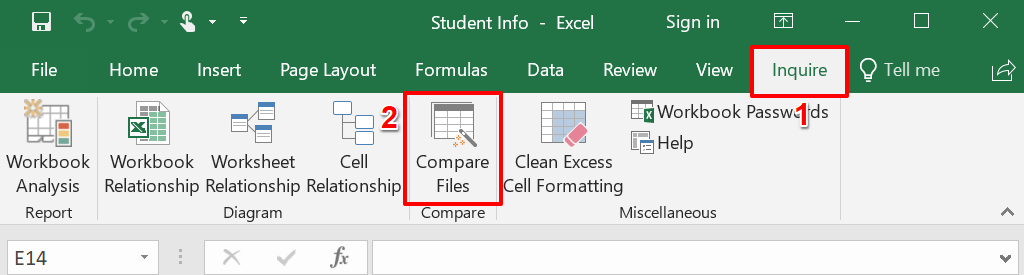
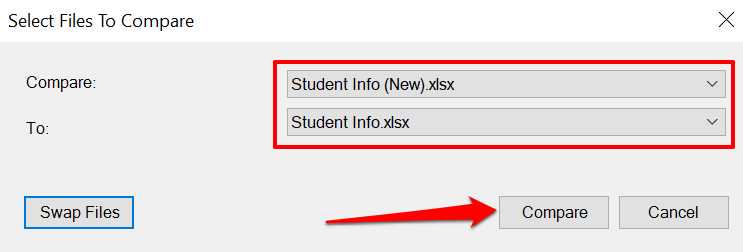
Verrà avviato il confronto dei fogli di calcolo in una nuova finestra, evidenziando eventuali disparità all'interno del set di dati. Le celle regolari con valori diversi avranno un'evidenziazione verde. Le celle con formule vengono formattate in viola, mentre le celle con una macro avranno un colore di riempimento turchese.
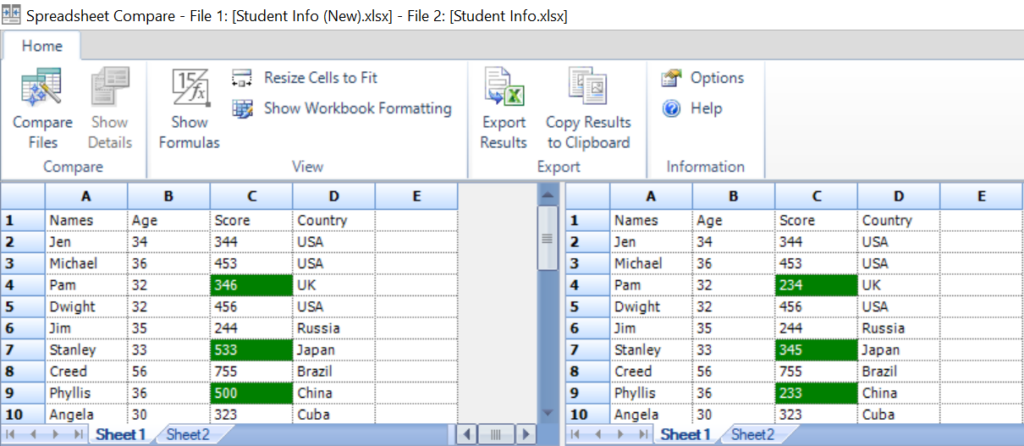
Seleziona Esporta risultati per generare e salvare una copia dei risultati sul tuo computer come documento Excel.
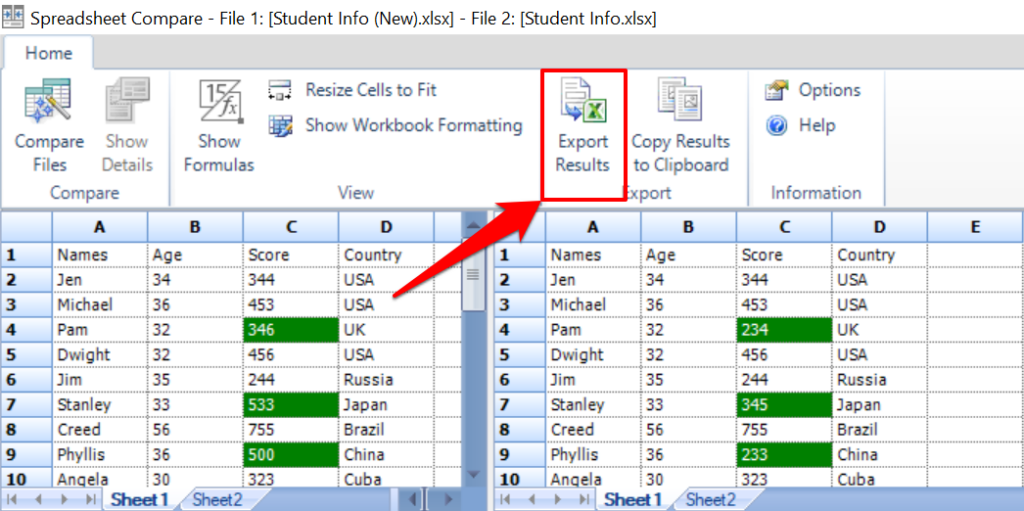
Il rapporto indicherà i fogli e i riferimenti alle celle con set di dati diversi, nonché i valori esatti dei dati vecchi e nuovi.
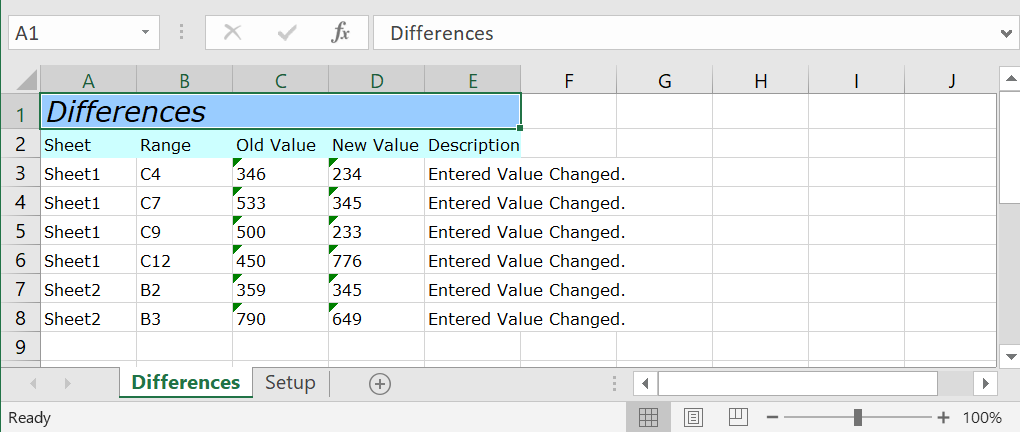
Puoi condividere il rapporto Excel collaborare con i tuoi colleghi, il tuo team o altre persone sul file.
Utilizza il confronto dei fogli di calcolo come programma autonomo
.Se la tua versione di Excel o Office non dispone del componente aggiuntivo Confronto fogli di calcolo, installa il software autonomo dal sito web dello sviluppatore. Durante l'installazione del file di installazione, assicurati di selezionare la casella Registrati e attiva il componente aggiuntivo in Excel .
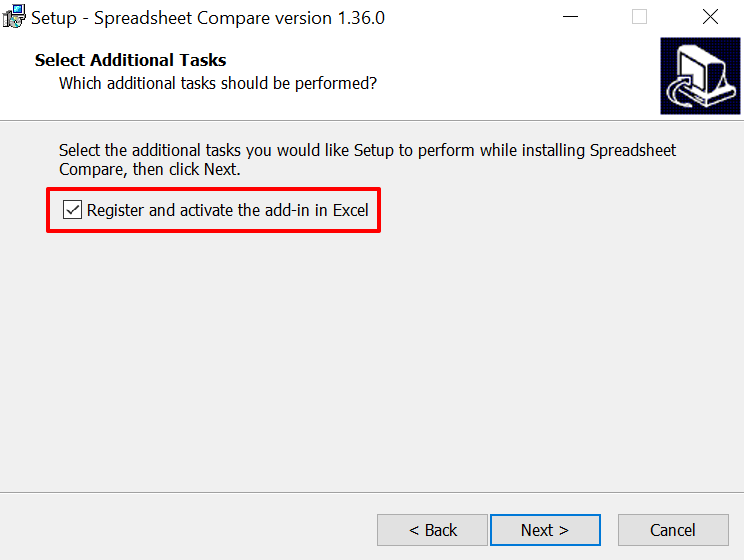
Dopo l'installazione, avvia Confronto fogli di calcolo e segui questi passaggi per utilizzare il programma per confrontare i documenti Excel.

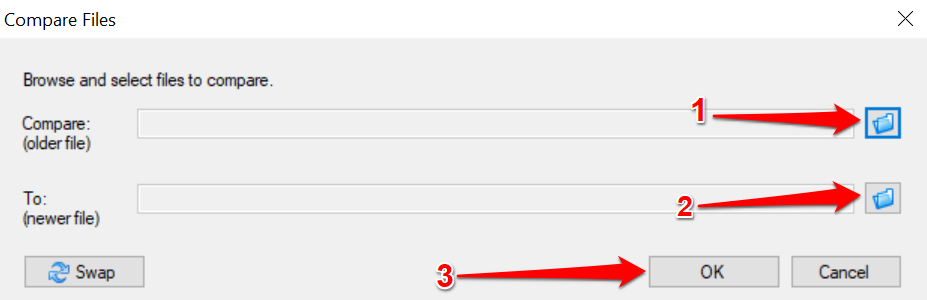
Confronto fogli di calcolo elaborerà i file ed evidenzierà le celle con valori variabili in verde.
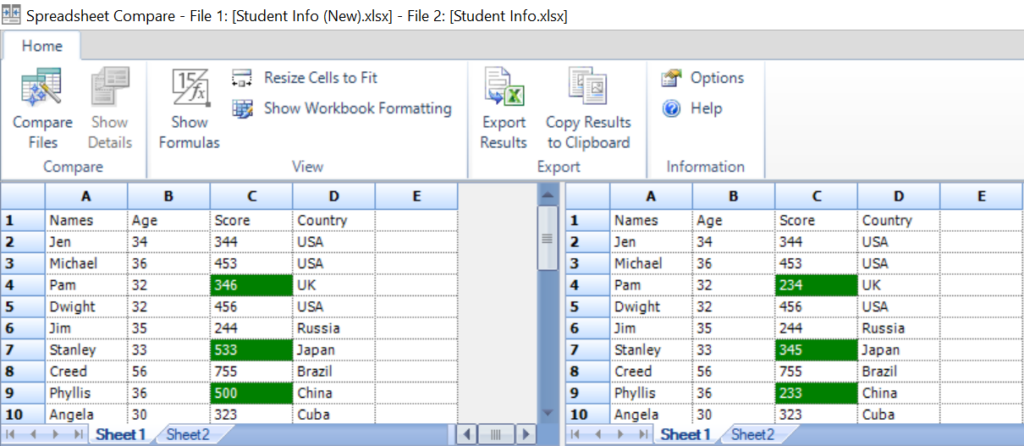
Trova le differenze
Lo strumento di confronto "Visualizza affiancato" è l'opzione più praticabile per gli utenti di Office Home o Studenti. Se utilizzi Excel per Microsoft 365 o Office Professional Plus (2013 o 2016), lo strumento integrato "Confronto fogli di calcolo" è a tua disposizione. Ma se non usi Excel sul tuo computer, gli strumenti di confronto Excel basati sul web porteranno a termine il lavoro. È davvero così facile.
.