Imparare a creare una lista di controllo in Excel rappresenta una svolta per molte persone. Fare una lista di controllo ti aiuterà a tenere traccia di molte cose quotidiane. Ad esempio, una lista di controllo può aiutarti a ricordare cosa portare nei tuoi viaggi o gli ingredienti disponibili quando cucini una ricetta.
Tuttavia, non tutti sono esperti di fogli di calcolo e potrebbero avere difficoltà a creare un elenco di controllo in Excel. Questo post discuterà come creare una lista di controllo in Excel, oltre ad alcuni suggerimenti su come integrarla con altre funzionalità del foglio di calcolo.
Come creare una lista di controllo in Excel
Il primo passo nella creazione di una lista di controllo è creare un elenco di elementi o attività che devono essere confermati. Ecco cosa dovresti fare sul foglio di calcolo Excel:

Come utilizzare le caselle di controllo in Excel
Ecco come creare una casella di controllo in Excel che puoi selezionare per indicare che la voce è completata:
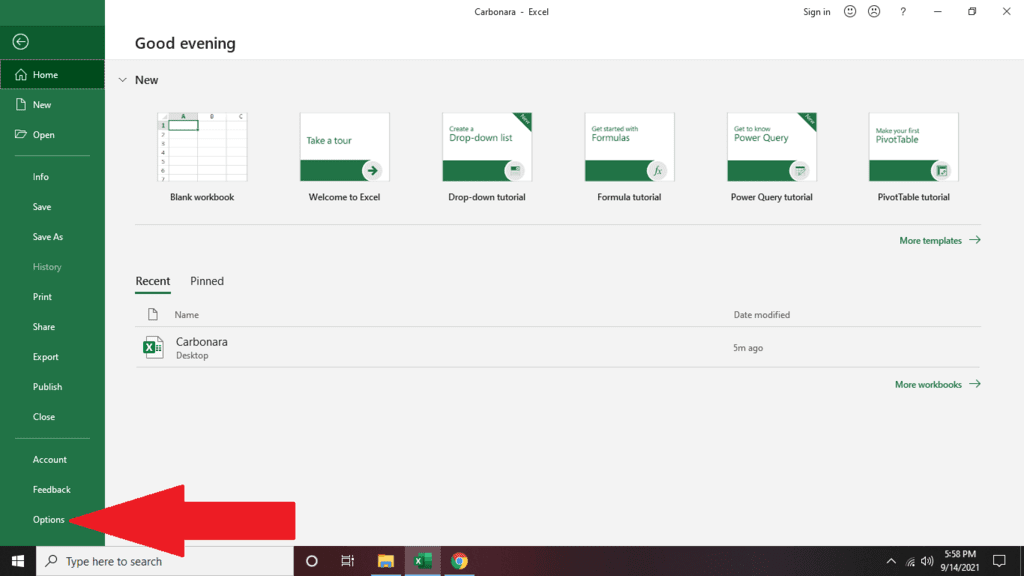
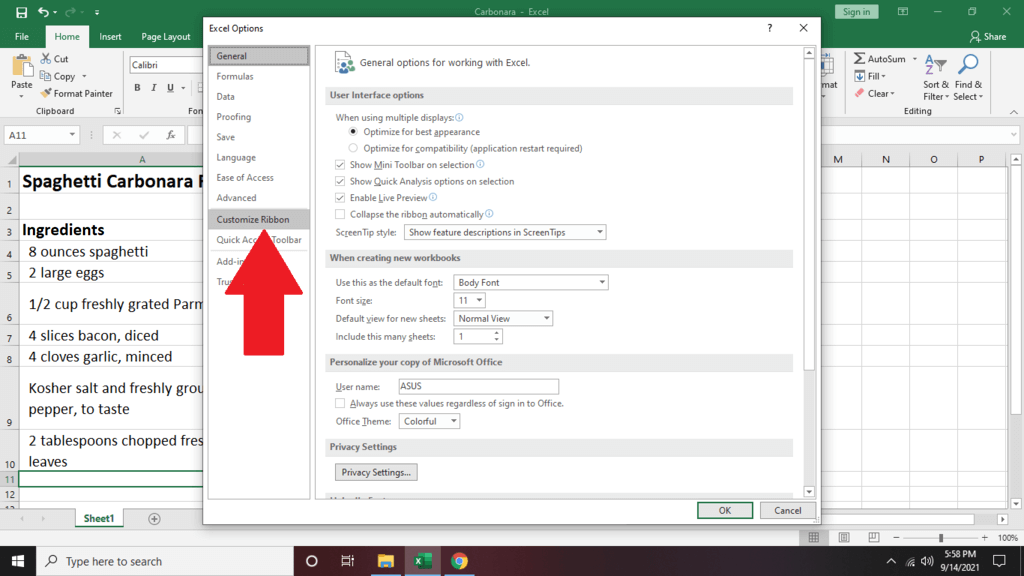
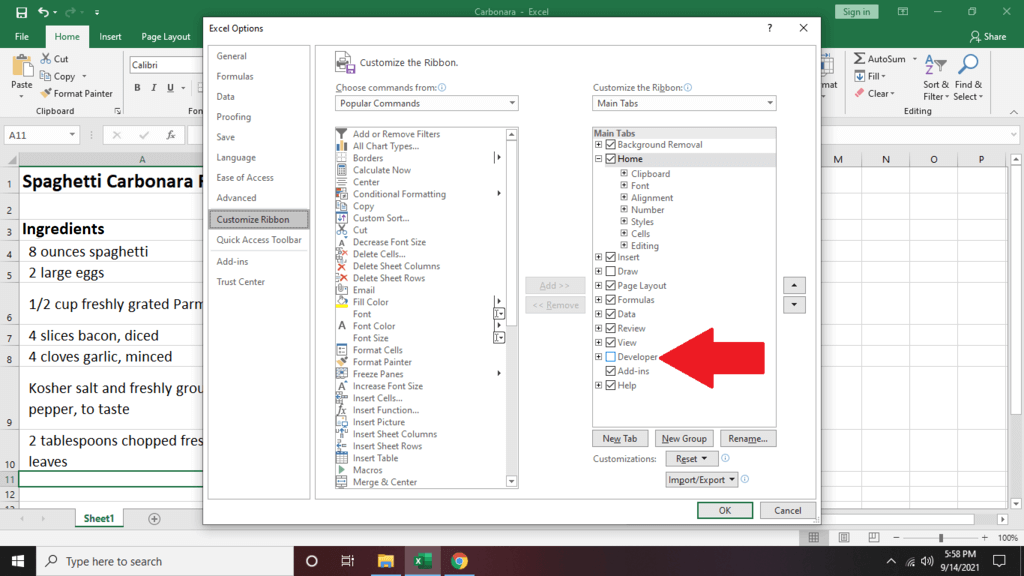


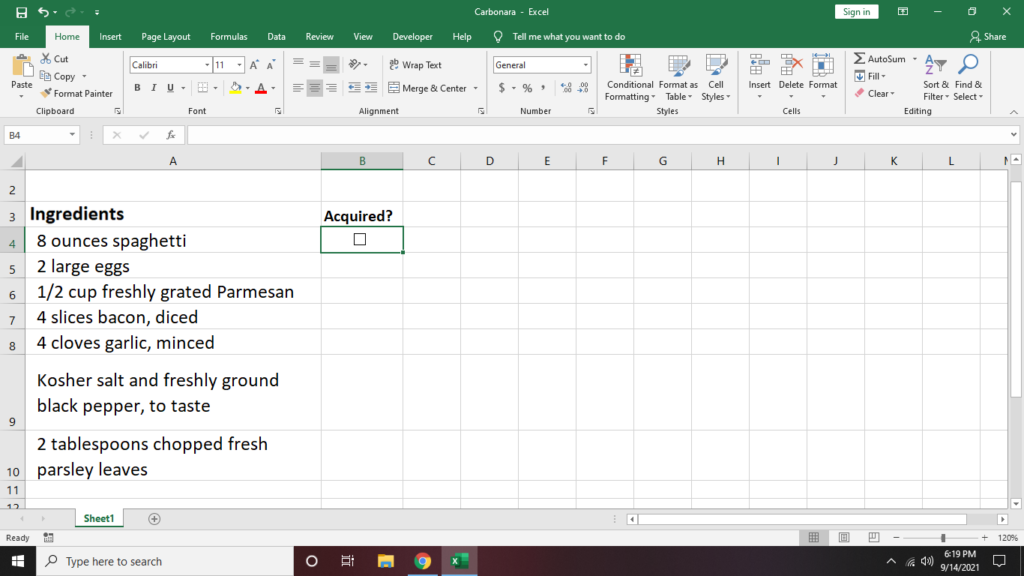
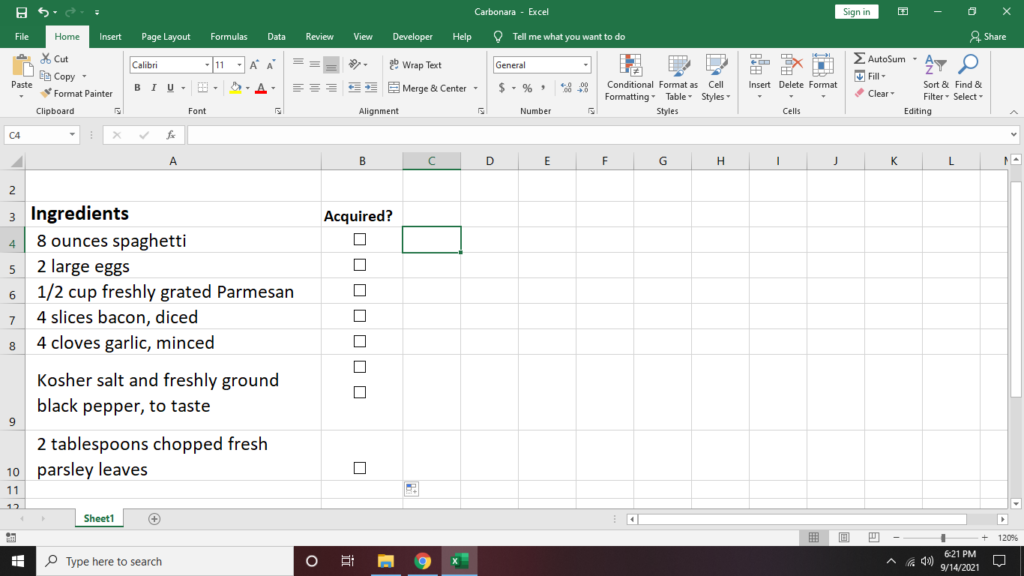
Suggerimento importante: durante la formattazione di una casella di controllo su una cella, tieni premuto il tasto Ctrl e premi il clic con il pulsante sinistro del mouse per modificare o ridimensionare la forma della casella invece di spuntarla.
Come collegare le celle in un elenco di controllo di Excel
1. Se vuoi contare le caselle spuntate, collega la casella di controllo in un'altra cella.
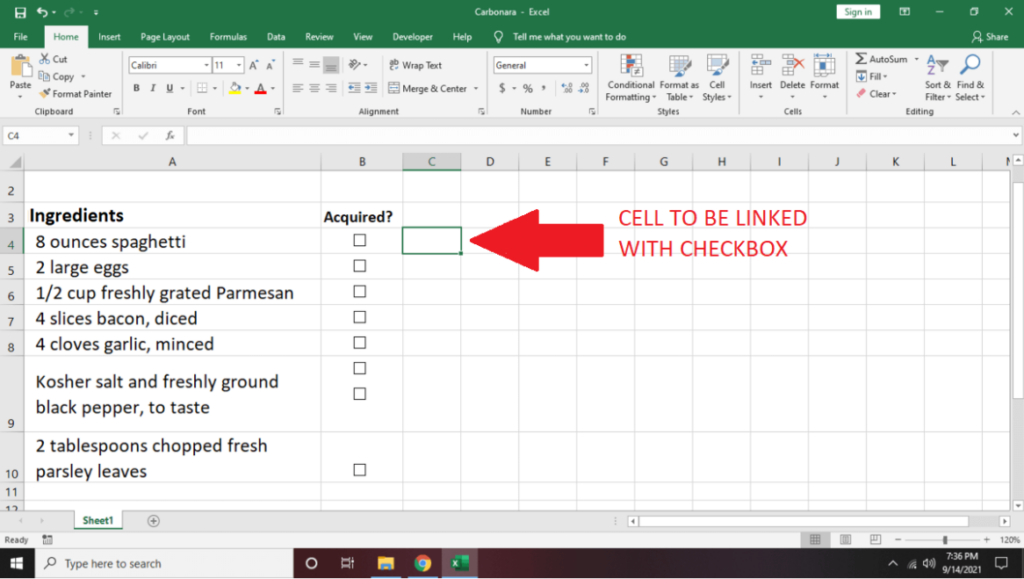
2. Fai clic con il pulsante destro del mouse su una casella di controllo e seleziona Controllo formato .
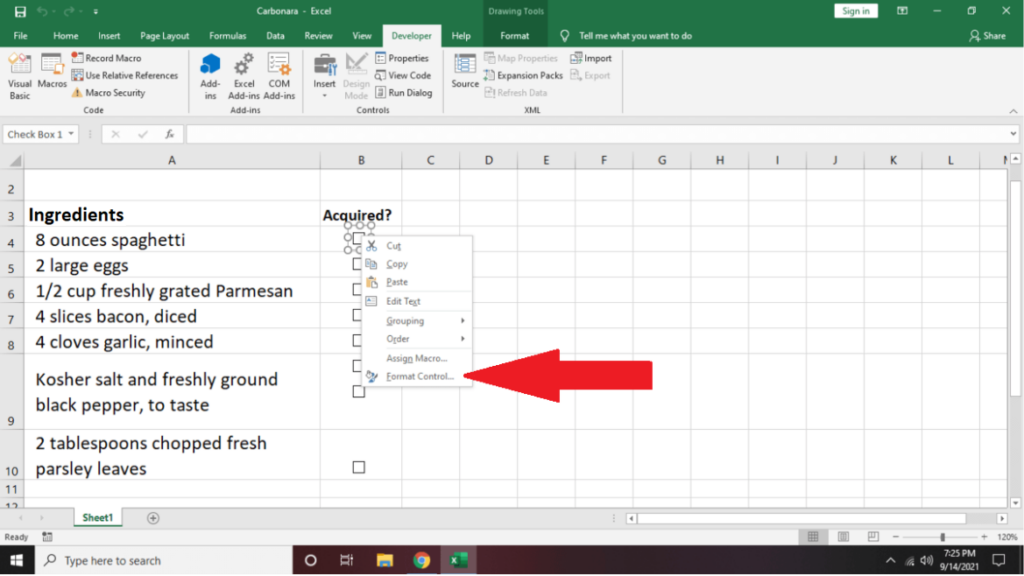
3. Vai alla scheda Controllo . Vai all'opzione Collegamento cella , digita il nome della cella che desideri collegare.
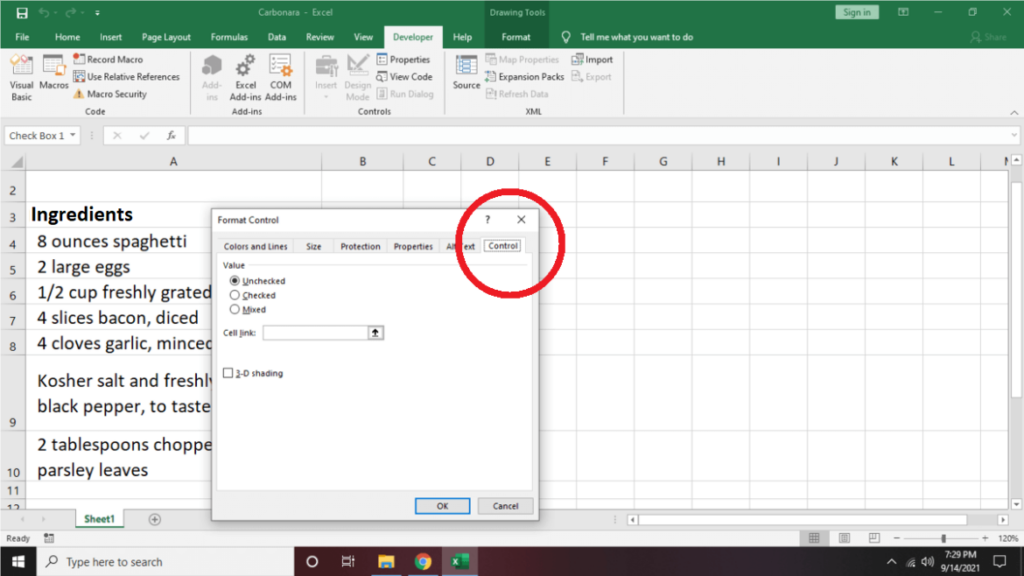
Noterai che se selezioni la casella di controllo, la cella collegata verrà visualizzata VERO .
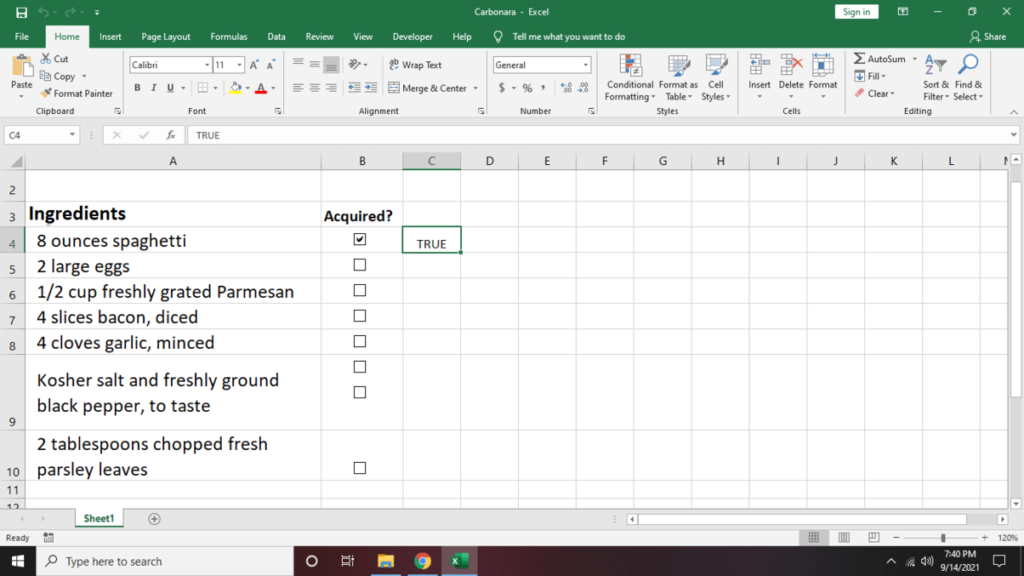
Deselezionandolo verrà prodotto FALSE .

4. Ripeti i passaggi 1 e 2 per le altre celle della colonna che devono essere collegate.

5. Per ottenere un riepilogo del numero di caselle selezionate, fai clic sulla cella in cui desideri visualizzare i risultati. Quindi digita =COUNTIF( C4:C10,TRUE) . Sostituisci C4:C10 con le celle iniziali e finali dell'intervallo di celle.

6. Se vuoi nascondere la colonna dove vengono visualizzati i valori VERO/FALSO, clicca sulla colonna (esempio: colonna C). Successivamente, premi fai clic con il pulsante destro del mouse e seleziona Nascondi nella parte inferiore del menu popup.
Modifica l'elenco di controllo di Excel utilizzando la formattazione condizionale
Formattazione condizionale del foglio di calcolo può aiutare i tuoi dati a risaltare e renderli visivamente accattivanti..
1. Seleziona la cella che desideri modificare, quindi fai clic sulla scheda Home . Vai sul lato destro della barra degli strumenti e fai clic su Formattazione condizionale .
2. Seleziona Nuova regola . Mostrerà diversi tipi di regole che puoi utilizzare per modificare la cella selezionata. Per ora, scegli Utilizza una formula per determinare quali celle formattare .
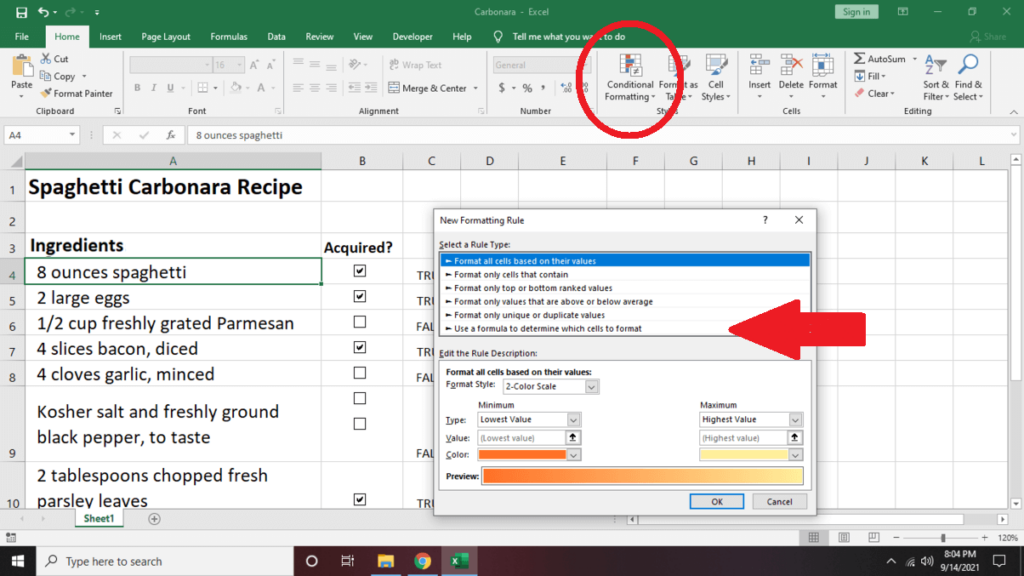
3. Nella casella di testo sottostante, Modifica il tipo di descrizione della regola =$C4 . Successivamente, seleziona Formato e quindi seleziona Riempi . Vai su Colore e modifica il colore del carattere della cella (esempio: verde). Seleziona OK .

Nota: non dimenticare di modificare il nome della cella. Quello che abbiamo usato qui (C4) è solo un esempio.
4. Nota che quando selezioni la casella di controllo collegata accanto alla cella, il testo diventerà verde.
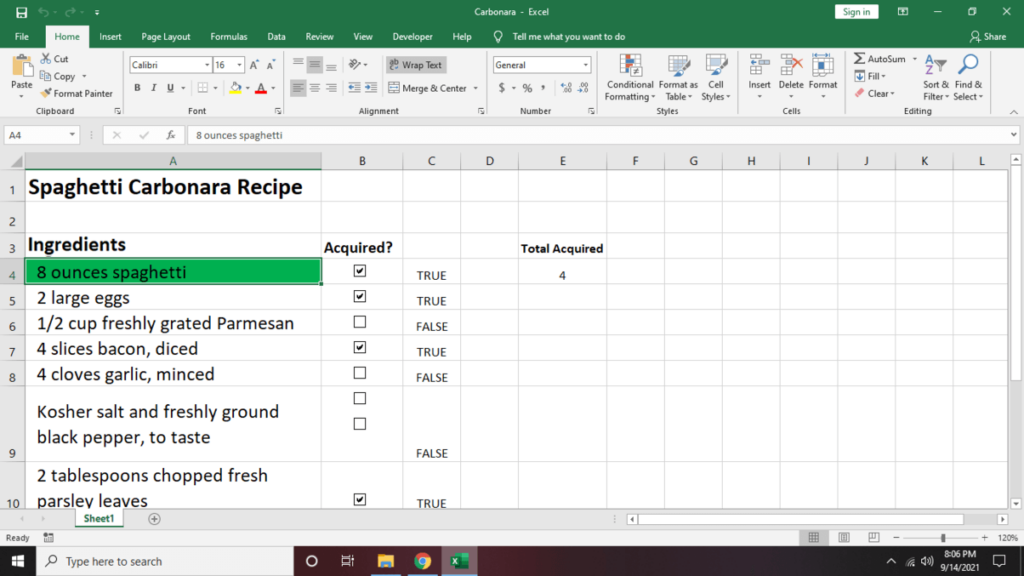
5. Ripetere i passaggi 1-4 per il resto delle voci.
Suggerimento importante: premi il tasto Ctrl + Maiusc e trascina la cella nel punto in cui desideri duplicare la casella di controllo per produrre lo stesso risultato del copia-incolla. Questo metodo manterrà anche le caselle di controllo allineate.
Come creare una lista di controllo Excel interattiva
Se desideri monitorare i tuoi progressi nell'elenco di controllo delle cose da fare della ricetta, integra l'elenco di controllo in una percentuale di completamento delle attività. Ecco come farlo:


Cosa c'è nella tua lista di controllo?
Creare un elenco di controllo in Microsoft Excel può essere divertente e aiutarti a essere entusiasta dell'attività o degli elementi che desideri monitorare. Che tu abbia fare la lista della spesa o stia creando un inventario per il tuo negozio, una lista di controllo è uno dei modi migliori per evitare di perdere qualsiasi articolo. Successivamente, creare un elenco a discesa in Excel e semplifica l'inserimento dei dati utilizzati di frequente in un foglio di calcolo..
.