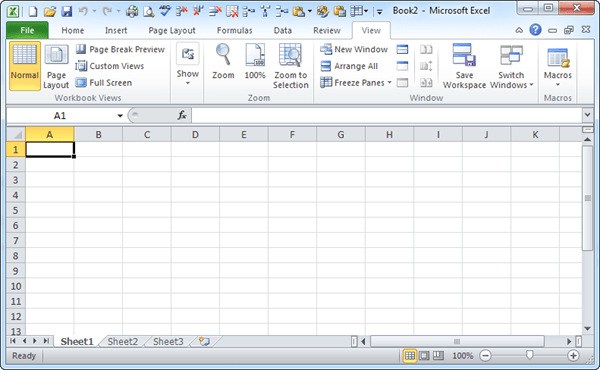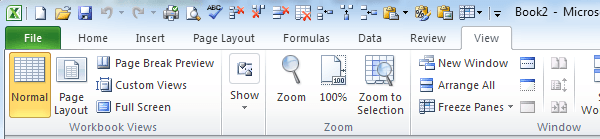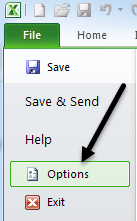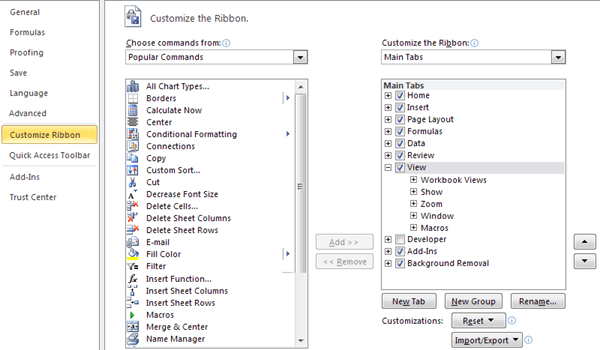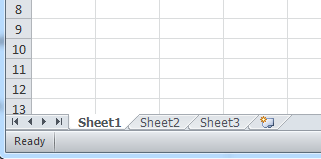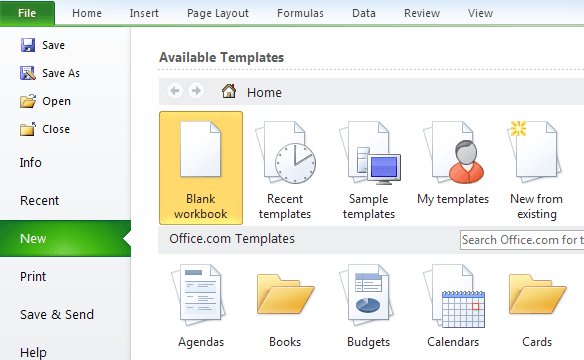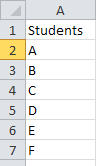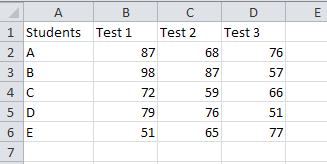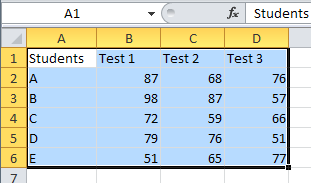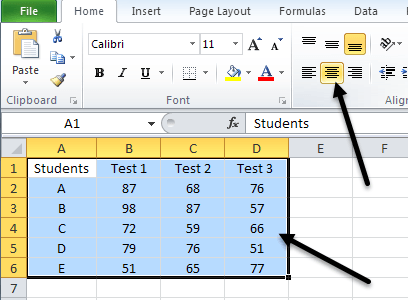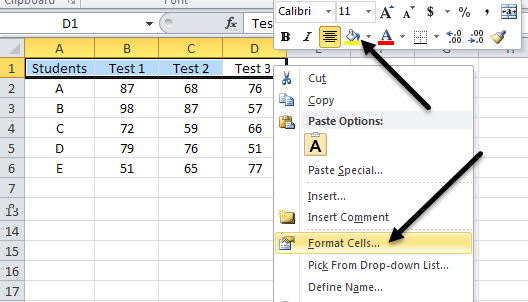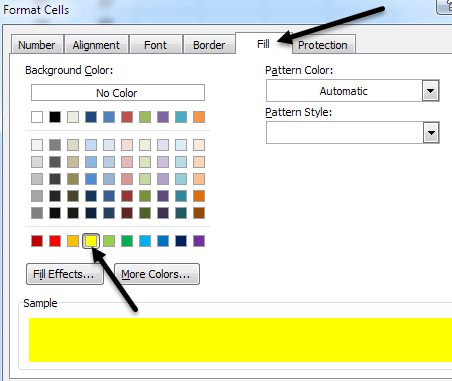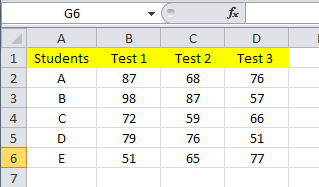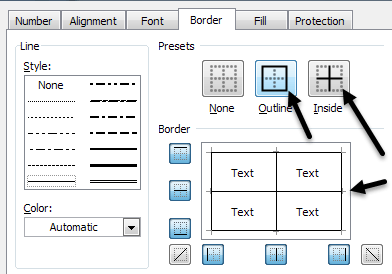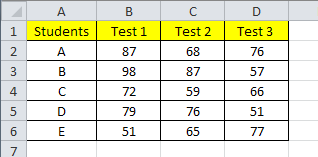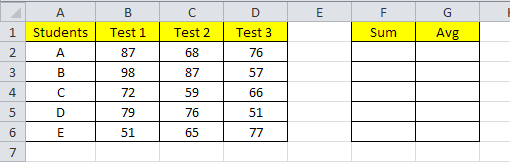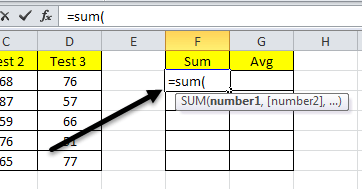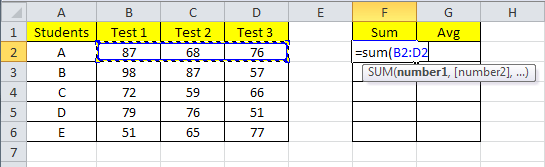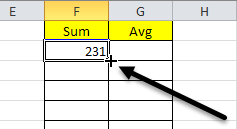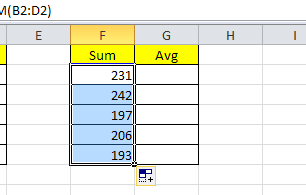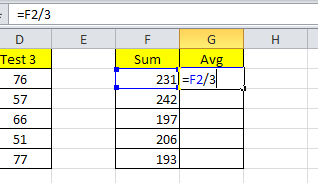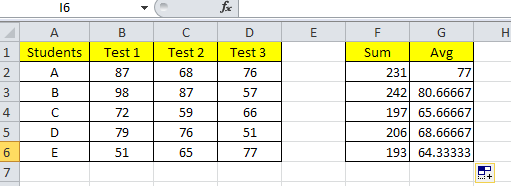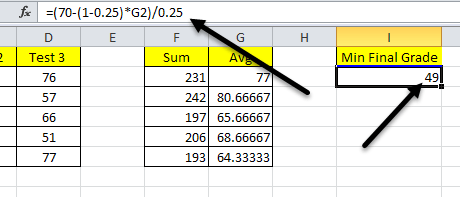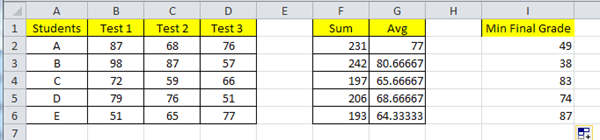Se hai installato Microsoft Office, ma non hai mai toccato Excel prima perché non sapevi come usarlo o non sapevi cosa poteva fare per te, allora DEVI leggere questo post sull'apprendimento come usare Excel!
Microsoft Excel è una potente applicazione per fogli di calcolo che può essere utilizzata per qualsiasi cosa, da un semplice database fino a un'applicazione completa di Windows piena di moduli Windows, macro, e componenti aggiuntivi. Puoi utilizzare Excel per calcolare il pagamento di un prestito auto, i dati del grafico, gestire i record dei clienti, tenere una rubrica, ecc.
Excel è attualmente utilizzato dalla maggior parte delle grandi istituzioni finanziarie per l'analisi dei dati finanziari giornalieri. Ha una vasta gamma di funzioni finanziarie, formule e componenti aggiuntivi che ti permettono di usare Excel per archiviare e analizzare i dati in modo semplice e veloce.
In questo tutorial, stiamo andando attraverso le basi di Excel: creazione di cartelle di lavoro, utilizzo di fogli di lavoro, inserimento di dati, utilizzo di formule, ecc. in modo che tu possa familiarizzare con il software e iniziare a imparare da solo giocando con esso.
Primi passi In Excel
Per prima cosa, apriamo Excel e daremo un'occhiata all'interfaccia del programma. Apri Excel e verrà creata automaticamente una nuova cartella di lavoro. Una cartella di lavoro è l'oggetto di livello superiore in Excel. Contiene fogli di lavoro, che contengono tutti i dati effettivi con cui lavorerai. Una cartella di lavoro inizia con tre fogli di lavoro, ma è possibile aggiungere o eliminare fogli di lavoro in qualsiasi momento purché ci sia almeno un foglio di lavoro in una determinata cartella di lavoro.
Ora a seconda della versione di Excel che si sta utilizzando, la seguente schermata potrebbe apparire completamente diversa. Microsoft ha cambiato l'interfaccia selvaggiamente da Office 2003 al 2007 fino al 2010 e infine nel 2013. Sfortunatamente, devo scegliere una versione per scrivere questo tutorial e attualmente sto scegliendo Excel 2010 perché è giusto tra il 2007 e il 2013 e tutti e tre le versioni utilizzano la nuova interfaccia a barra multifunzione. Office 2013 rende l'aspetto ancora più pulito, ma il layout generale è sempre lo stesso.
Nella parte superiore, hai la barra multifunzione di Excel con più schede e anche un po 'di icone in alto nella barra di accesso rapido. Queste piccole icone consentono di eseguire funzioni Excel molto comuni come aggiungere o eliminare righe nel foglio di lavoro o blocchi di congelamento, ecc.
Se si desidera Personalizza l'interfaccia della barra multifunzione, ovvero aggiungi un pulsante o un'opzione che ti manca da una versione precedente di Excel, puoi farlo facendo clic su Filee quindi facendo clic su Opzioni.
Ora fai clic su Personalizza barra multifunzionein basso a sinistra e sarai in grado di aggiungere o rimuovere qualsiasi opzione che potresti desiderare. Per impostazione predefinita, mostra i comandi più popolari, ma puoi fare clic sul menu a discesa per visualizzare tutte le opzioni possibili per schede diverse. Inoltre, un'opzione che mi piace davvero è scegliere Comandi non nella barra multifunzionedal menu a discesa. In questo modo puoi facilmente vedere quali comandi non sono già presenti sulla barra multifunzione e quindi aggiungere quelli che ritieni necessari.
Nella parte inferiore dello schermo, vedrai tre fogli, denominati Foglio1, Foglio2 e Foglio3. Questo è il numero predefinito con cui inizia ogni cartella di lavoro Excel.
Nelle versioni precedenti di Excel il riquadro delle attività si trovava sul lato destro di lo schermo, che ora è stato rimosso e tutte le funzioni sono state spostate nella scheda File. Qui puoi svolgere molte attività comuni come aprire una cartella di lavoro, crearne una nuova, stampare e altro.
Come ottenere Iniziato con Excel
Il modo migliore per imparare qualsiasi cosa è effettivamente fare qualcosa di utile ed Excel è il miglior esempio di questo! Diciamo che sei un insegnante di scuola superiore o universitaria e vuoi tenere traccia dei voti dei tuoi studenti, calcolare la loro media e dire loro il voto più basso di cui avrebbero bisogno per ottenere l'esame finale per passare la lezione.
Sembra un problema semplice ed è (una volta che hai preso la formula in testa)! Excel può farlo per te molto velocemente, quindi vediamo come.
Prima di tutto, inseriamo alcuni dati nelle celle in Excel. In Excel, le colonne sono etichettate iniziando da A e continuando a Z e oltre. Una cella è semplicemente un particolare numero di riga e colonna, ovvero A1 è la primissima cella in un foglio di lavoro Excel.
Digitiamo Studentiin ben A1quindi digita Afino a Ementre i nomi degli studenti continuano nella colonna A come mostrato di seguito:
Ora inseriamo Test 1, Test 2e Test 3nelle celle B1, C1 e D1 rispettivamente. Ora abbiamo una griglia 5 × 4, quindi compiliamo alcuni voti falsi come mostrato di seguito:
Ora impariamo alcuni dei nozioni di base sulle celle di formattazione in Excel. Al momento la nostra tabella non sembra molto carina dato che il testo e i numeri sono allineati in modo diverso e le intestazioni non sono visivamente separate dai dati. Per prima cosa, concentriamo tutti i dati in modo che le cose sembrino più belle. Fai clic sulla cella A1e trascina il mouse sulla cella D6per evidenziare l'intero set di dati:
Quindi fai clic sulla scheda Home e fai clic sul pulsante Centra giustificativo. La griglia ora è ben centrata con tutti i dati direttamente sotto le intestazioni.
Ora vediamo più come possiamo formattare le celle di Excel. Cambiamo il colore della prima riga in qualcos'altro in modo da poter separare chiaramente l'intestazione dai dati. Fai clic sulla cella A1e trascina il mouse tenendo premuto il pulsante fino alla cella D1. Fai clic con il tasto destro e seleziona Formatta celle.
Ora ci sono due opzioni a questo punto. Noterai nell'immagine sopra, un normale menu di scelta rapida che inizia con Taglia, Copia, ecc., Ma noterai anche una sorta di barra degli strumenti mobile sopra il menu. Questo menu mobile è una specie di popolare barra degli strumenti delle opzioni che consente di modificare rapidamente il carattere, modificare le dimensioni del testo, formattare la cella come denaro o percentuale, consente di modificare lo sfondo o il colore del carattere e aggiungere bordi alla cella. È comodo perché non devi aprire la finestra di dialogo Formatta celle separatamente e farlo lì.
Se devi eseguire una formattazione più avanzata non disponibile nella barra degli strumenti rapida, vai avanti e apri la finestra di dialogo. In questo tutorial, ti mostrerò il metodo di dialogo solo per poterlo vedere. Nella finestra di dialogo Formato celle, fai clic sulla scheda Motivie seleziona un colore dalla tavolozza. Ho scelto il giallo per renderlo distinto.
Fai clic su OK e vedrai che il colore è stato modificato per le celle selezionate.
Aggiungiamo anche alcuni bordi tra le celle in modo che se decidiamo di stampare il foglio Excel, ci saranno linee nere tra tutto. Se non si aggiungono i bordi, le righe visualizzate in Excel per impostazione predefinita non vengono stampate su carta. Seleziona l'intera griglia e torna a Formatta celledi nuovo. Questa volta vai alla scheda Bordo. Fai clic sui pulsanti Esternoe All'internoe dovresti vedere la piccola casella di visualizzazione direttamente sotto i pulsanti cambiare di conseguenza con i bordi.
Fai clic su OK e ora dovresti avere delle linee nere tra tutte le celle. Quindi ora abbiamo formattato la nostra griglia per sembrare molto più bella! Puoi eseguire questo tipo di formattazione per i tuoi dati anche nel modo che ritieni appropriato.
Utilizzo di formule e funzioni in Excel
Ora passiamo alla parte divertente: usare le funzioni e le formule di Excel per fare davvero qualcosa! Quindi vogliamo prima calcolare il voto medio per i nostri 5 studenti dopo i loro primi tre esami. Excel ha una funzione media che possiamo usare per calcolare automaticamente questo valore, ma lo faremo in modo leggermente diverso per dimostrare formule e funzioni.
Aggiungi un'intestazione chiamata Sommanella colonna Fe Avgnella colonna Ge formattarli nello stesso modo in cui abbiamo utilizzato le altre celle di intestazione.
Ora prima utilizzeremo la funzione somma di Excel per calcolare la somma dei tre gradi per ogni studente. Fai clic nella cella F2e digita "= sum (" senza virgolette. Il segno = indica a Excel che intendiamo inserire un tipo di formula in questa cella. digita la prima parentesi, Excel mostrerà una piccola etichetta che mostra quali tipi di variabili questa funzione richiede.
La parola SUM è una -in funzione in Excel che calcola la somma di un intervallo di celle specificato.A questo punto dopo la prima parentesi, è possibile selezionare l'intervallo di celle da sommare! Non è necessario digitare le celle una per una! seleziona le celle da B2 a D2 e vedrai che la formula viene automaticamente aggiornata ed è in blu.
Dopo aver selezionato l'intervallo, digita la parentesi chiusa (MAIUSC + 0)e premi Invio. Ora hai la somma dei numeri! Non troppo difficile !? Tuttavia, potresti dire che sarebbe essere un vero dolore per fare questo per un insieme di 100 o 500 studenti! Bene, c'è un Un modo semplice per copiare automaticamente la formula per gli altri studenti.
Fai clic sulla cella F2, quindi sposta lentamente il mouse sul bordo inferiore destro della cella. Noterai che il cursore cambia da una croce bianca grassa a una croce nera scarna e la parte inferiore destra della cella è una piccola scatola nera.
Fai clic e tieni premuto il mouse quando cambia e trascinalo sulla riga dell'ultimo studente. Inoltre, Excel utilizza la stessa formula, ma aggiorna le celle di riga correnti in modo che la somma venga calcolata per ogni riga utilizzando i dati di quella riga.
Successivamente, fai clic nella cella G2e digita i segni = per indicare che stiamo iniziando una formula. Dal momento che vogliamo dividere la somma per 3 per ottenere la media, digitare il segno = e quindi scegliere la cella somma F2. Continua con la formula digitando "/ 3", che significa dividere per 3.
Premi Invio e ora hai inserito il tuo forumla medio! È possibile utilizzare le parentesi ed eseguire tutte le funzioni matematiche allo stesso modo. Ora fai la stessa cosa che abbiamo fatto con la colonna media e fai clic sulla piccola casella nera nell'angolo in basso a destra nella cella G2e trascinali verso il basso. Excel calcolerà la media per il resto delle celle utilizzando la formula.
E infine, inseriamo un'altra formula per calcolare quali lo studente dovrebbe arrivare in finale per ottenere un A in classe! Dobbiamo conoscere tre informazioni: il loro voto attuale, il voto che passa per la classe e quale percentuale la finale vale il voto totale. Abbiamo già il loro attuale voto che abbiamo calcolato e possiamo supporre che un 70 sia il voto che passa e che la finale valga il 25% del voto totale. Ecco la formula, che ho ottenuto da questo luogo.
Voto finale = Esame vale x Punteggio dell'esame + (1 - Valore dell'esame) x Grado attuale
Il voto finale sarebbe il 70 poiché questo è il punteggio che stiamo assumendo, Exam Worth è 0,25 e dobbiamo risolvere per il punteggio dell'esame. Quindi l'equazione diventerebbe:
Punteggio dell'esame = (Voto finale - (1 - Esame degno) x Grado corrente) / Esame vale
Quindi creiamo una nuova intestazione nella colonna I e nella cella I2, iniziando a digitare "= (70- (1-.25) *" e quindi seleziona la cella G2 e poi continua con ") /. 25" e quindi premere Invio. Ora dovresti vedere il voto richiesto e anche la formula nella barra della formula sopra i nomi delle colonne. Come puoi vedere qui sotto, lo studente A deve ottenere almeno un 49 per assicurarsi che ottenga un punteggio di 70 passaggi per il voto finale.
Ancora una volta, afferra il riquadro nero inferiore della cella e trascinalo verso il basso del set di dati. E viola! Ora hai utilizzato le funzioni di Excel, creato le tue formule in Excel e le celle formattate per renderle visivamente accattivanti.
Spero che questo sia stato di aiuto! Proverò a scrivere di più in questo modo per le funzionalità più avanzate di Excel e altri prodotti Office. Si prega di lasciare i vostri commenti su questo tutorial di Excel! Buon divertimento!