La password di protezione del foglio di lavoro di Excel può impedire ad altri di manomettere i dati, ma è meglio non archiviare mai informazioni veramente sensibili in un foglio di calcolo di Excel. Perché? Per il semplice motivo che Le password di Excel possono essere facilmente decifrate. Questo perché Excel utilizza una forma di crittografia molto debole che può essere facilmente infranta. Usa attacchi dizionario e attacchi a forza bruta.
Se devi assolutamente usare Excel per memorizzare informazioni sensibili, allora è sempre meglio usare l'ultima versione di Excel, che è Excel 2013 o Excel 2010. Più vecchia versione di Excel, più facile diventa la password. Nelle versioni sotto Excel 2010, non importa nemmeno quanto sia complicata o lunga la tua password, tutto può essere rotto.
Tuttavia, le versioni successive di Excel usano metodi di crittografia più sofisticati e quindi la lunghezza della password e la complessità conta. Quindi è meglio utilizzare password più lunghe di natura più casuale e che includano numeri e simboli.
Oltre alla protezione con password del file Excel, puoi proteggerlo ulteriormente crittografando l'intero file. Ciò salvaguarderà il tuo documento in caso di furto dal tuo computer.
Da adesso in poi aggiungere una password a un file Excel. Quando si utilizza Microsoft Excel, ci sono un paio di modi in cui è possibile proteggere con password il foglio di calcolo o la cartella di lavoro.

Uno dei primi e più facili i metodi è proteggere con password l'intero foglio o cartella di lavoro. Per fare ciò in Microsoft Excel 2007, vai innanzitutto alla scheda Rivedi, quindi fai clic su Proteggi foglioo Proteggi cartella di lavoro.
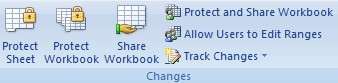
Quando viene visualizzata una finestra popup, selezionare le opzioni e digitare la password desiderata. La tua password può essere qualcosa di casuale che nessuno avrebbe mai sospettato (come 45pQ93S21!). Per ricordare la tua password, usa un programma di gestione password come LastPass, che è super sicuro. Puoi anche leggere il mio post precedente su proteggere i tuoi dati e password.
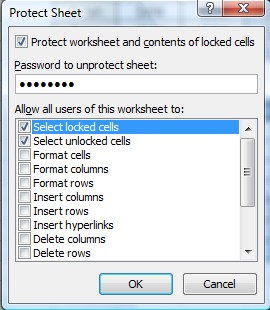
Successivamente, la password protegge l'intera cartella di lavoro. Per fare ciò, fai clic su File, quindi su Salva con nome. Quando viene visualizzata la finestra di salvataggio dei file, digita il nome del file, quindi seleziona il menu a discesa Strumenti. Da quel menu, seleziona Opzioni generali.
Ciò ti consentirà di proteggere con password l'intera cartella di lavoro e impedire a chiunque altro di aprirla e visualizzarne il contenuto. A questo punto, hai due livelli di protezione: uno a livello di foglio e uno a livello di cartella di lavoro.
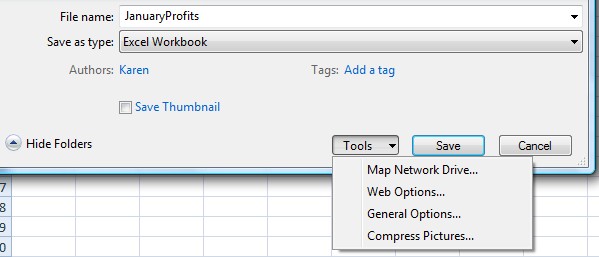
Ora, ogni volta che vuoi per aprire quel file Excel protetto, per prima cosa vedrai una schermata come quella seguente che richiede la tua password.
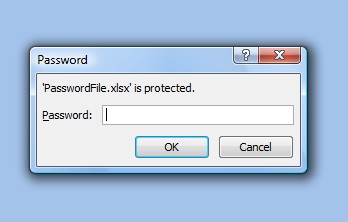
Riepilogo dei passaggi per proteggere in modo sicuro un file Excel
1. Utilizza solo le versioni più recenti di Excel: Excel 2010 o Excel 2013.
2. Utilizzare criteri di buona password, il che significa password più lunghe con diversi tipi di caratteri, numeri e simboli. Inoltre, cerca di rendere la password il più casuale possibile e usa un gestore di password per tenere traccia delle tue password.
3. Proteggi i tuoi fogli utilizzando le opzioni Proteggi cartella di lavoroe Proteggi foglio.
4. Archivia il file stesso in una posizione sicura sul tuo computer come un disco rigido crittografato.
Nel complesso, l'uso della sicurezza di Excel con una semplice protezione tramite password non è sufficiente per proteggerlo. È necessaria una migliore crittografia con versioni superiori di Excel, password più lunghe e più casuali e una crittografia aggiuntiva in aggiunta alla sicurezza fornita da Excel. Se segui queste pratiche di sicurezza, puoi star certo che nessuno sarà in grado di aprire il tuo file Excel.