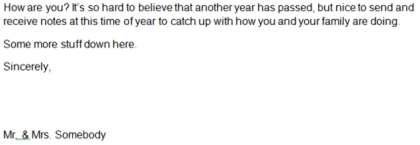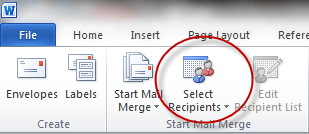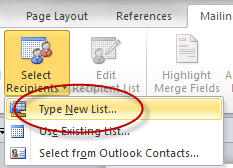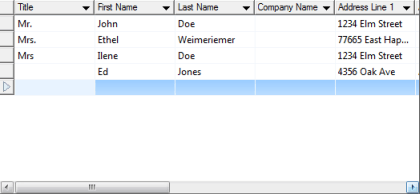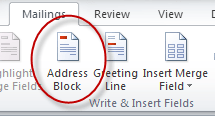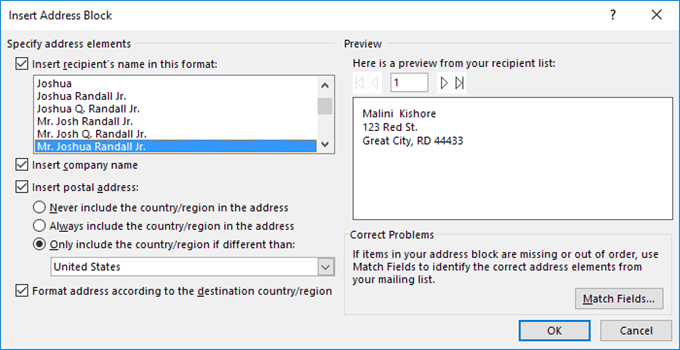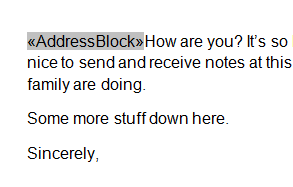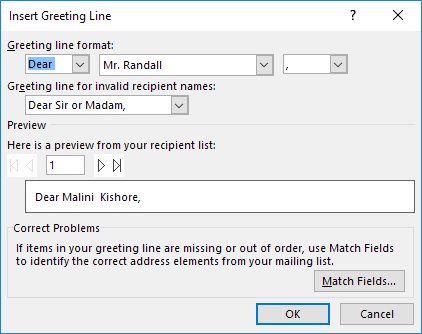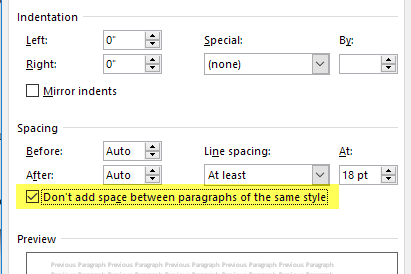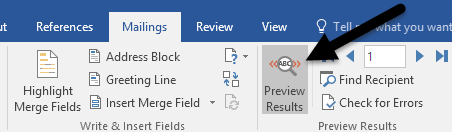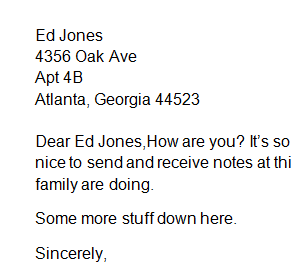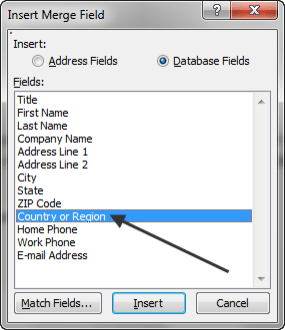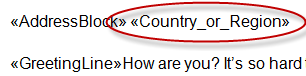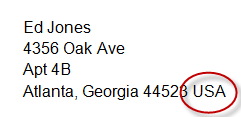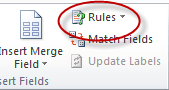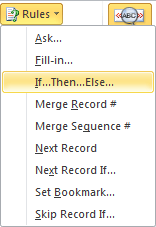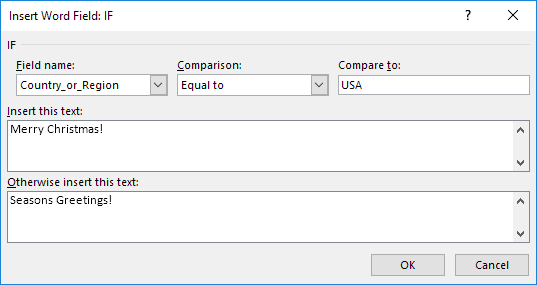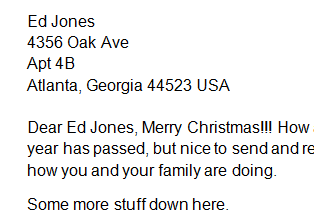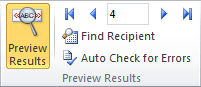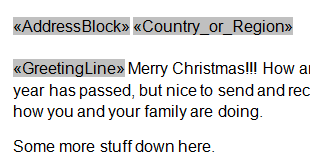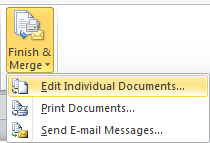A volte potresti voler creare una lettera che invierai a molte persone diverse, ma ti piacerebbe che alcune parti di essa fossero individualizzate per ogni destinatario: parti come il saluto, il nome, l'indirizzo, ecc. Nel linguaggio di parole, questo significa che dovresti creare una lettera tipo, che è davvero facile da fare.
Prima di iniziare con le lettere del modulo, devi assicurarti di avere un database già configurato con tutti i campi vorresti includere Un database può essere semplice come un foglio di calcolo di Excel con colonne per nome, cognome, indirizzo, ecc. Word può importare dati da Excel, Access e documenti di testo. Se non hai già una configurazione del database, puoi sempre crearla all'interno di Word, che ti mostrerò come fare.
Per iniziare, crea un documento che contiene il testo standard come la lettera di Natale di esempio qui sotto:
Nota come non ha saluti, indirizzi, ecc. perché questi verranno aggiunti in seguito come campi nel nostro lettera La prima cosa che devi fare è fare clic su Seleziona destinatarinella scheda Mailing:
Qui puoi aggiungere le persone che riceveranno la lettera o importare un elenco da un file di database.
Puoi fare clic su Digita nuovo elencose desideri creare l'elenco all'interno di Word stesso. Per importare, fai clic su Usa elenco esistente. In questo esempio, inseriremo semplicemente l'elenco.
Nota: quando si va a salvare l'elenco dei destinatari, Word ti verrà richiesta una posizione sul tuo disco rigido per salvare il file di dati che verrà creato.
Una volta salvato l'elenco dei destinatari, noterai che molte delle icone che sono presenti la barra Mailingè selezionabile ora. Per iniziare ad aggiungere campi alla lettera del modulo, fai clic su un punto del documento per indicare dove desideri posizionare il campo, quindi fai clic su Blocco indirizzi.
Verrà visualizzata la finestra di dialogo Inserisci blocco indirizzo
Fai clic su OKper andare con il formato predefinito e dovresti ottenere qualcosa di simile a questo:
Successivamente, aggiungi un Inviodopo il blocco indirizziper spostare il testo lungo una linea, quindi fare clic sull'icona Linea di saluto:
Verrà visualizzata la finestra di dialogo Inserisci la riga di saluto.
Ancora una volta, prendi il formato predefinito e fai clic sul pulsante OK.
Successivamente, evidenzia dove dice "Blocco indirizzo & gt ;, fai clic con il pulsante destro del mouse mouse, seleziona Paragrafo, quindi seleziona la casella accanto a Non aggiungere spazio tra paragrafi dello stesso stile. Questo farà sì che il blocco dell'indirizzo si blocchi correttamente, invece di avere una linea vuota tra ogni parte di esso.
Quindi, fai clic su Anteprima dei risultatiicona situata nella scheda Mailings nella barra multifunzione.
Invece dell'indicatore del campo dell'indirizzo, ora dovresti vedere il contenuto effettivo elencato nel documento Word.
Quando hai finito l'anteprima, fai clic sull'icona Anteprima risultatiper disattivare l'anteprima. Successivamente, per vedere come aggiungere altri campi, fai clic su "Il blocco indirizzi & gt; nel documento per rendere attuale la tua posizione, quindi fai clic sull'icona Inserisci campo unione.
Devi ottieni qualcosa di simile a questo:
Scegli Paese o area geografica, quindi fai clic su Inseriscipulsante.
Prova a fare nuovamente clic sull'icona Anteprima risultatiper vedere come appare. Ecco il mio esempio qui sotto:
Ora che la lettera è configurata correttamente, puoi fare cose più avanzate come l'impostazione delle regole. Le regole ti permetteranno di mostrare del testo per alcuni destinatari e nasconderlo per gli altri. Per iniziare, fai clic sul pulsante Regole.
Vedrai un menu a discesa con diversi opzioni come Ask, Fill-in, ecc.
Per il nostro esempio, scegliamo If ... Then ... Else, che ci porterà alla seguente finestra di dialogo:
Modifica il nome del campo: a Paese_o Regionee digita USAnel campo Confronta con:. Successivamente, aggiungi del testo alle caselle in cui è indicato Inserisci questo testoe Altrimenti, inserisci questo testo.In questo esempio, se il destinatario risiede negli Stati Uniti, otterrà il testo Buon Nataleinserito nella loro lettera, mentre tutti gli altri riceveranno il messaggio Saluti stagionali.
Ecco come apparirà una volta cliccato OKe poi il pulsante Anteprima risultati.
Successivamente, nota Anteprima risultatisezione:
Qui puoi fare clic sui pulsanti freccia (quando Anteprima risultatiè attivato) a sinistra ea destra del numero per scorrere tutte le lettere che verranno inviate. In questo modo puoi essere sicuro che tutte le tue lettere sembreranno a destra prima della stampa o della posta elettronica.
Nota: la scelta del menu Campi di corrispondenza sotto Regoleè per i nomi dei campi corrispondenti in un database con i nomi delle intestazioni nell'elenco dei destinatari.
Inoltre, per semplificare la visualizzazione dei campi inseriti nel documento, utilizza Evidenzia
È un interruttore che puoi attivare e disattivare a tua discrezione. Infine, quando sei soddisfatto della tua lettera, fai clic su Fine e amp; Unisciicona:
Dovresti ottenere questo menu a discesa con tre opzioni.
Scegli Modifica singoli documentiper far sì che Word unisca tutte le tue lettere insieme in un unico documento che puoi esaminare prima di stamparlo o inviarlo come email.
Come puoi vedere, la creazione di lettere maiuscole con Word non è più il compito che una volta era ed è possibile creare e inviare documenti rapidamente e facilmente. Se avete domande, sentitevi liberi di commentare. Buon divertimento!