Creare una presentazione in PowerPoint sarà molto più semplice se conosci alcuni suggerimenti e trucchi. Ti abbiamo mostrato come modificare la dimensione delle diapositive, inserisci un PDF, aggiungi musica e come fare rendi il tuo PowerPoint più coinvolgente.
Che tu sia nuovo nella creazione di presentazioni PowerPoint o che tu sia un professionista, puoi migliorare ulteriormente incorporando nuove idee di progettazione di PowerPoint.
1. Come bloccare un'immagine in PowerPoint
Bloccare un'immagine in una presentazione di PowerPoint impedirà che le proporzioni o le proporzioni dell'immagine vengano distorte o fuori scala.
Per bloccare un'immagine in PowerPoint, procedi nel seguente modo:

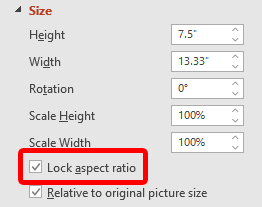
È anche possibile bloccare un'immagine o un oggetto in modo che non possa essere ridimensionato o spostato nella diapositiva. Questa funzionalità potrebbe mancare nella maggior parte delle versioni desktop di PowerPoint. Potresti riuscire a fare clic con il pulsante destro del mouse su un'immagine, una forma o un oggetto e selezionare Blocca .
Se non vedi questa opzione, una soluzione alternativa è posizionare gli oggetti nella diapositiva master. Per sapere come, leggi come modificare le diapositive master in PowerPoint.
2. Ripeti una presentazione in PowerPoint
Se prevedi di eseguire continuamente una presentazione di PowerPoint, puoi impostare la presentazione in modo che venga ripetuta in loop invece di doverla riavviare manualmente.
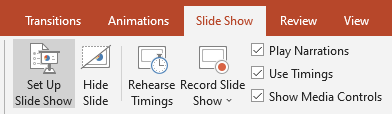
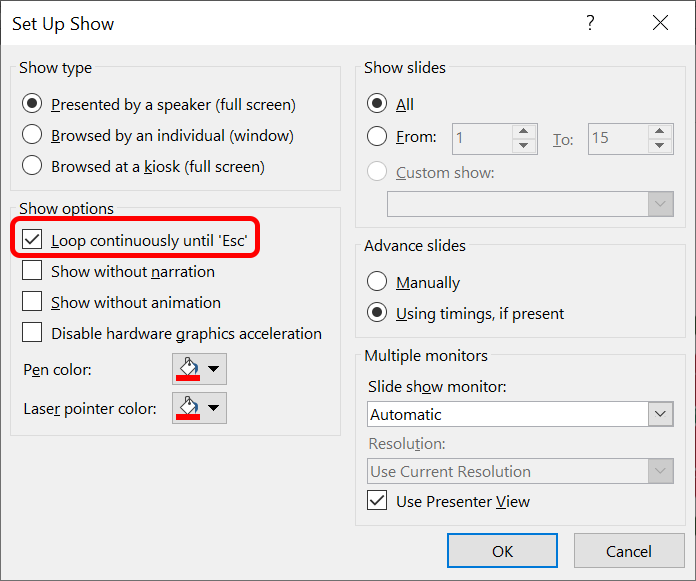
Dovrai premere il tasto Esc per terminare la presentazione PowerPoint in loop. Facendo clic sulla diapositiva finale del tuo mazzo o premendo il tasto freccia destra sulla tastiera, la presentazione verrà riavviata.
3. Come ridurre le dimensioni di una presentazione PowerPoint
I file PowerPoint possono diventare grandi se hai inserito immagini o file multimediali ad alta risoluzione. Abbiamo alcuni suggerimenti e trucchi per PowerPoint che possono aiutarti a ridurre le dimensioni del tuo file PowerPoint..
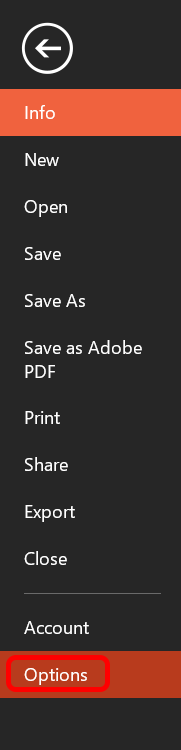


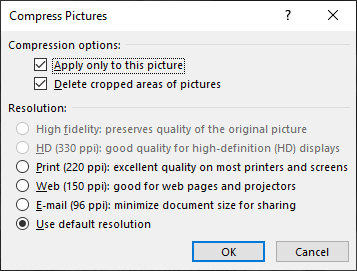
Riducendo le dimensioni del file PowerPoint, sarà più semplice archiviarlo e inviarlo tramite posta elettronica.
4. Come aggiungere e stampare note di PowerPoint
Aggiungi note del relatore per aiutare il relatore a ricordare cosa dire durante la presentazione selezionando il pulsante Note nella parte inferiore di PowerPoint. Digita uno script o solo alcune note come promemoria.
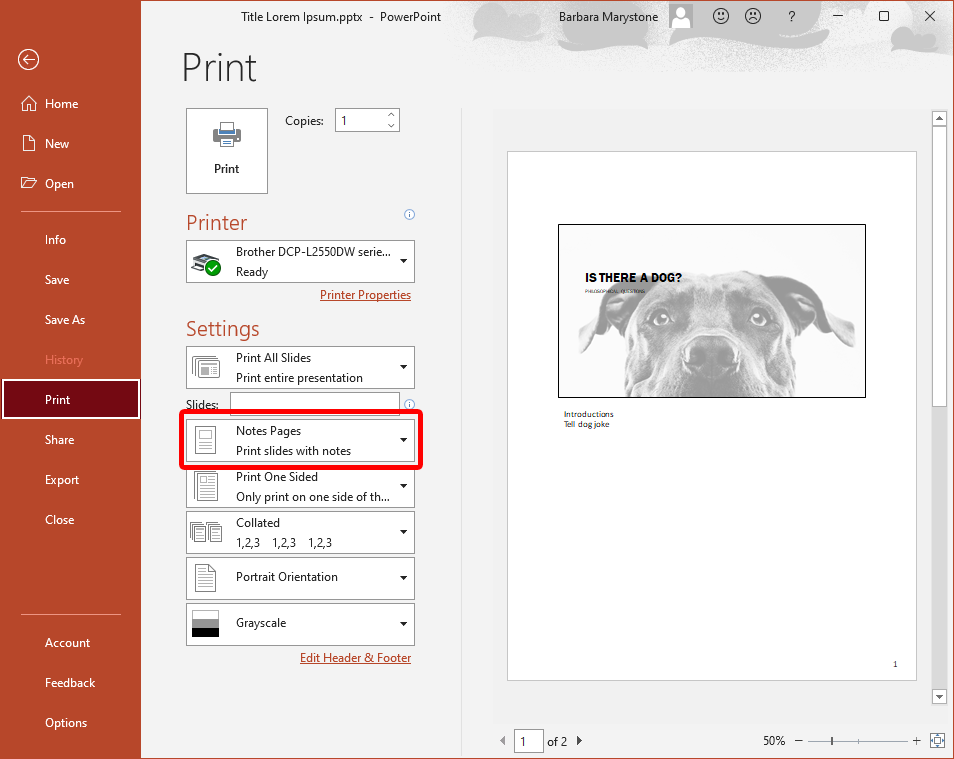
Per stampare la presentazione con le note, seleziona Pagine di note nella sezione Impostazioni della finestra di dialogo Stampa.
5. Come modificare gli sfondi di PowerPoint
Per aggiungere, rimuovere o modificare un'immagine di sfondo dalle diapositive utilizzando l'applicazione desktop PowerPoint, dovrai selezionare Schema diapositiva dal menu Visualizza . Quindi, a sinistra, seleziona lo schema diapositiva o uno dei layout visualizzati sotto di esso: fai clic con il pulsante destro del mouse e seleziona Formato sfondo . Seleziona la casella Nascondi grafica di sfondo ..
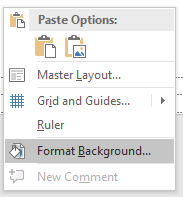
Se utilizzi PowerPoint in un browser, potresti aver notato che non esiste uno schema diapositiva. Quando utilizzi la versione online, puoi aggiungere, rimuovere o modificare direttamente qualsiasi grafica visualizzata su una diapositiva.
6. Come collegarsi a un'altra diapositiva nella presentazione
Il collegamento a un'altra diapositiva nella stessa presentazione può essere utile se prevedi di dover saltare parte della presentazione a causa di limiti di tempo o di fare riferimento a una diapositiva precedente. È semplice come aggiungere un collegamento ipertestuale.
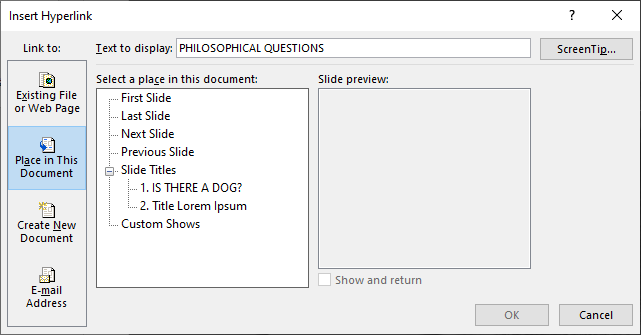
7. Mantieni la coerenza utilizzando Copia formato
La coerenza è il tratto distintivo di una presentazione PowerPoint ben progettata. Ad esempio, i titoli delle diapositive dovrebbero avere lo stesso colore, carattere e dimensione del carattere in tutto il mazzo. L'uso del pittore formato rende la standardizzazione di tutte le intestazioni e delle etichette degli elementi nella presentazione semplice e veloce.
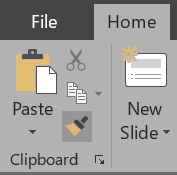
Semplice. Per applicare la formattazione a più elementi, fai doppio clic su Copia formato e ripeti il passaggio 3 sopra finché non avrai applicato la formattazione a tutti gli elementi desiderati. Premi il tasto Esc per interrompere l'utilizzo di Copia formato.
8. Look intelligente con SmartArt
La funzionalità SmartArt integrata di PowerPoint ti aiuterà a portare le tue presentazioni a un livello superiore. Con SmartArt puoi convertire testo semplice e noioso in grafica accattivante.
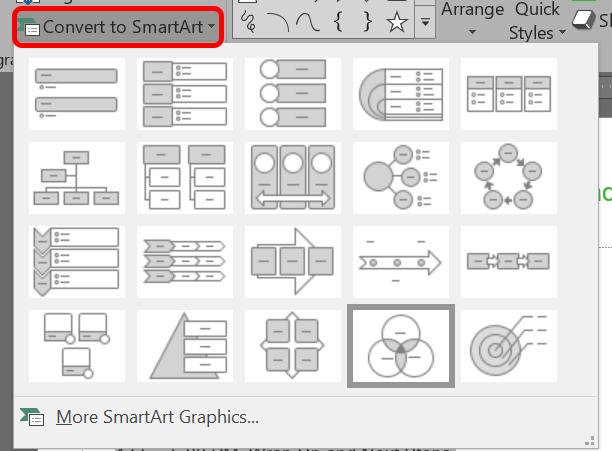
- .
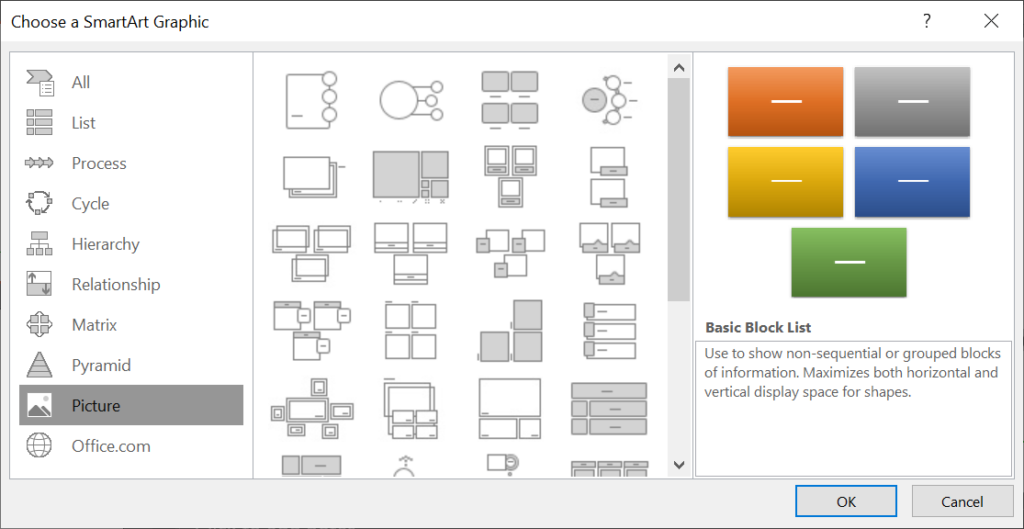
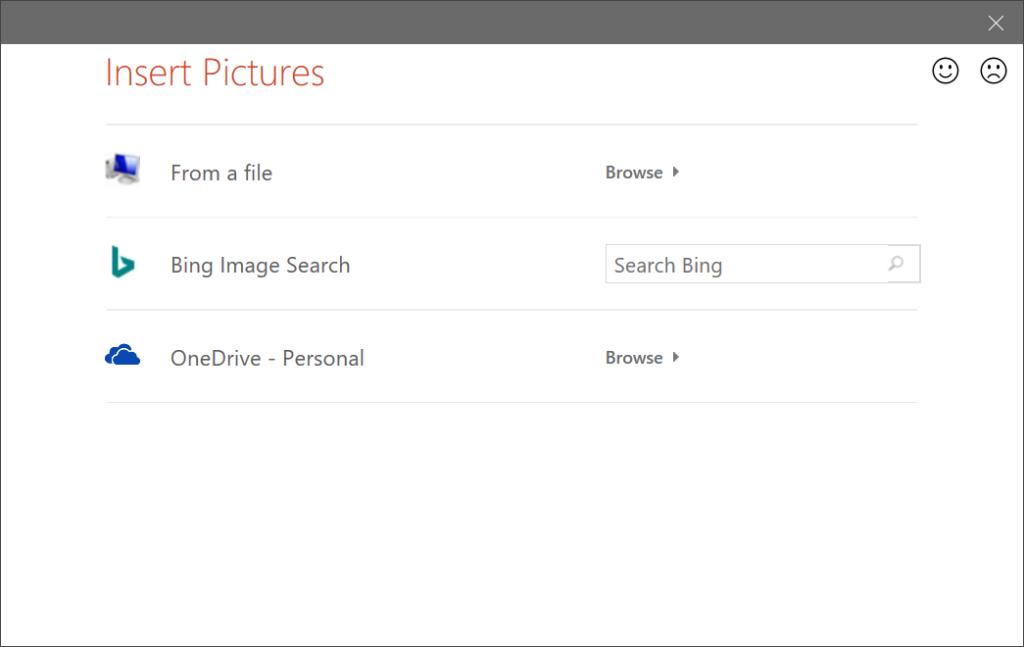
La Galleria SmartArt offre decine di opzioni tra cui scegliere. Uno di questi renderà sicuramente la tua diapositiva più coinvolgente.
9. Allinea i tuoi oggetti
Hai utilizzato Copia formato per garantire che la formattazione sia coerente in tutta la presentazione. Già che ci sei, assicurati che tutti i tuoi oggetti siano perfettamente allineati utilizzando lo strumento Allinea di PowerPoint.
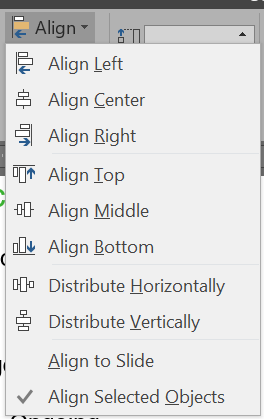
Essere intenzionali riguardo al modo in cui gli oggetti sulle diapositive sono allineati contribuisce notevolmente a realizzare una presentazione dall'aspetto professionale.
10. Come utilizzare il layout immagine
Quando lavori con una diapositiva con una o più immagini, prova a utilizzare lo strumento Layout immagine integrato di PowerPoint. È SmartArt per le immagini.
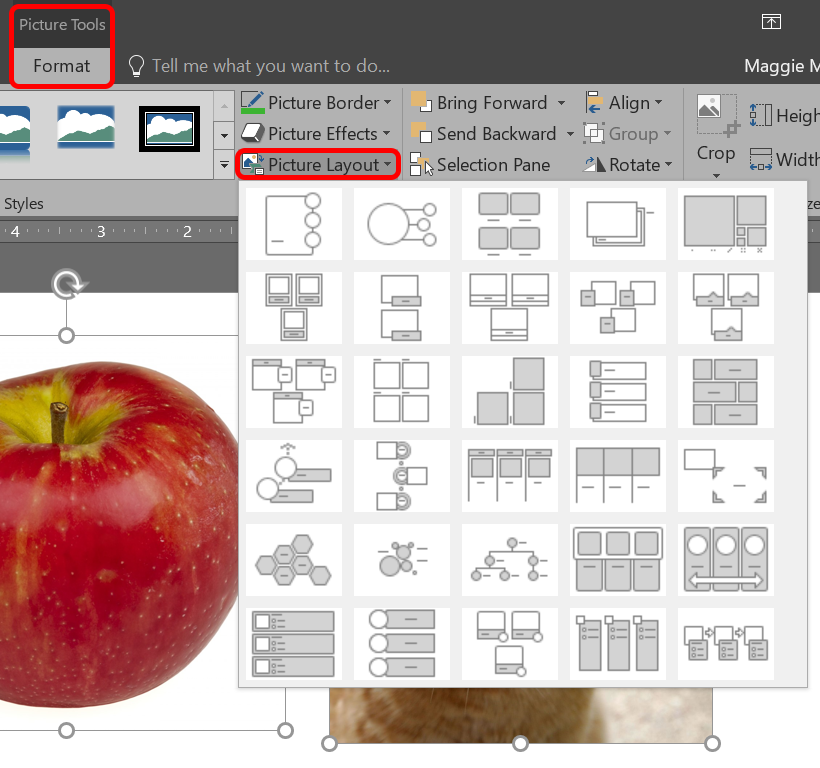
Se decidi di non utilizzare un layout immagine, puoi riconvertire le tue immagini in forme selezionando Design >Converti >Converti in Forme .
11. Sii parsimonioso con le transizioni delle diapositive
Una volta scoperto che è possibile aggiungere animazioni tra le diapositive, potresti essere tentato di provarle tutte. Tuttavia, dovresti ricordare la regola cardinale delle presentazioni PowerPoint: meno è di più. Se devi assolutamente utilizzare una transizione, attieniti a quelle semplici come Taglia e Dissolvenza .
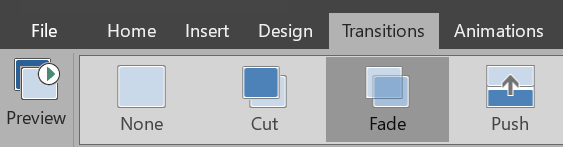
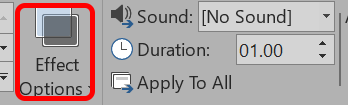
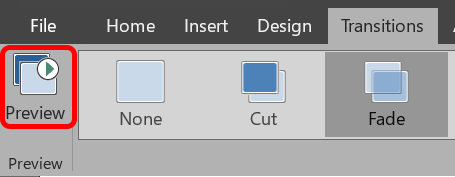
12. Usa le animazioni con saggezza
Mentre riduci i toni delle transizioni delle diapositive, assicurati di utilizzare anche le animazioni con giudizio. L'animazione di testo o oggetti su una diapositiva può favorire il flusso della presentazione, ma troppe animazioni possono creare distrazione. Sii perspicace su quando e dove usarli.
Per aggiungere animazioni ed effetti:
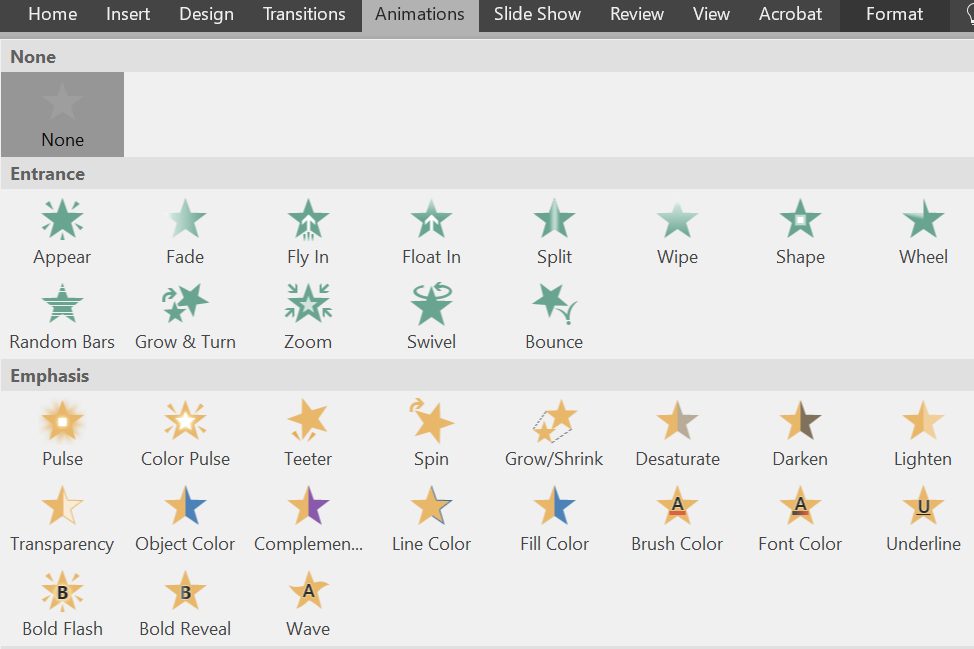
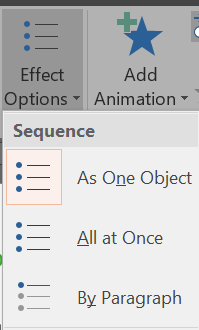
Puoi selezionare diversi modi per avviare le animazioni. Nella sezione Tempi della scheda Animazioni , scegli quando avviare l'animazione.
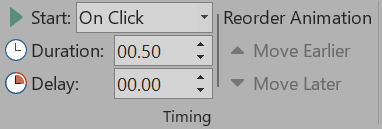
Per modificare l'ordine di riproduzione delle animazioni:
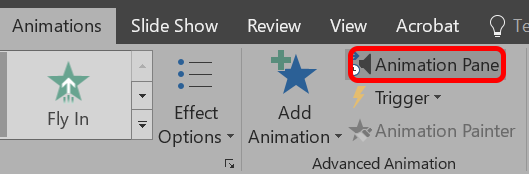
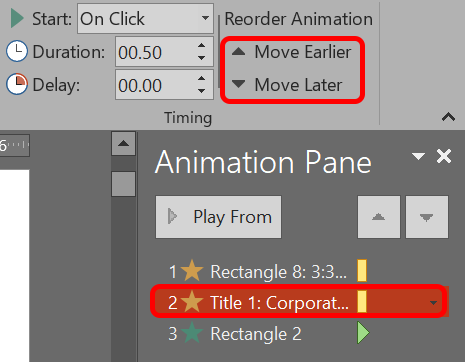
Per aggiungere un'animazione a un gruppo di oggetti:
Se le utilizzi nel modo giusto, le animazioni possono rendere la tua presentazione più chiara e più facile da comprendere per gli spettatori.
13. K.I.S.S.

Le diapositive di PowerPoint sono più efficaci quando sono semplici. Quando includi solo le informazioni più importanti nelle diapositive, rendi più facile per le persone digerire e ricordare il tuo messaggio. Puoi sempre dire di più sull'argomento, ma non riempire la diapositiva con più contenuti del necessario. Dopotutto, il tuo pubblico dovrebbe ascoltare più che leggere.
14. Cerca modelli, immagini e grafica di alta qualità
Se si mantiene la semplicità, ciò significa utilizzare immagini e grafica di bell'aspetto. Ne abbiamo raccolti alcuni ottimi siti di foto stock e i posti dove ottenerne bellissimi modelli PowerPoint.
15. Esporta la presentazione come video
Quando sei soddisfatto della tua presentazione, esportala come video:
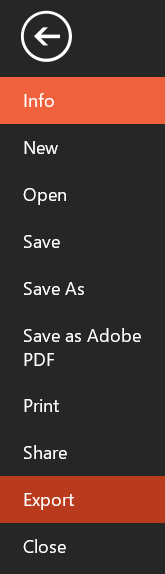
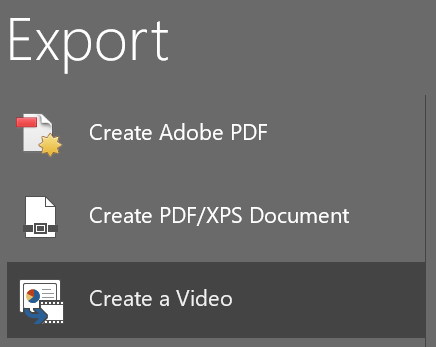
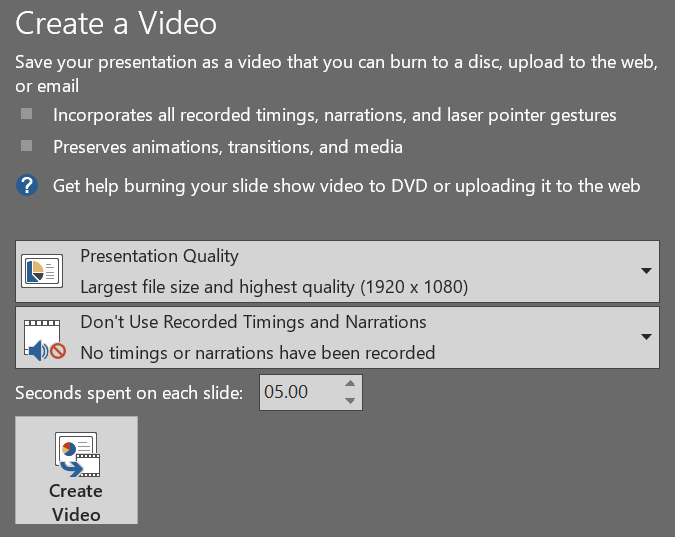
Implementando questi suggerimenti e trucchi, porterai le tue presentazioni a un livello superiore!
Tuttavia, forse, nonostante tutti i suggerimenti e i trucchi che hai imparato, hai deciso di abbandonare completamente il software. Così tante presentazioni PowerPoint hanno fatto addormentare il pubblico che ora abbiamo un termine per definirle: “morte tramite PowerPoint”. In tal caso, saluta Powerpoint e dai un'occhiata a questi sette alternative a PowerPoint che puoi utilizzare online.
.