Word ha molte potenti funzionalità che ti consente di organizzare i documenti in sezioni, pagine e persino una struttura dell'intera struttura del documento. Ma riorganizzare le pagine in Word non è una funzionalità facile da trovare o utilizzare. Ecco alcune scorciatoie per riorganizzare le pagine in Word.
Vale la pena notare che per riorganizzare le pagine in Word su un Mac, dovresti saltare al Metodo 3 (visualizzazione struttura) menzionato di seguito.

Copia e incolla è Fastidioso
Probabilmente usi già l'approccio copia e incolla per spostarti tra le pagine in Word. Questo è essenzialmente ciò che fa la maggior parte delle persone. È laborioso e difficile da mantenere formattazione coerente e pagine.
Questo approccio prevede di evidenziare intere pagine, quindi premere Ctrl + Xsulla tastiera per tagliare il testo evidenziato. In alternativa, puoi fare clic con il pulsante destro del mouse sul testo evidenziato e selezionare Taglia.
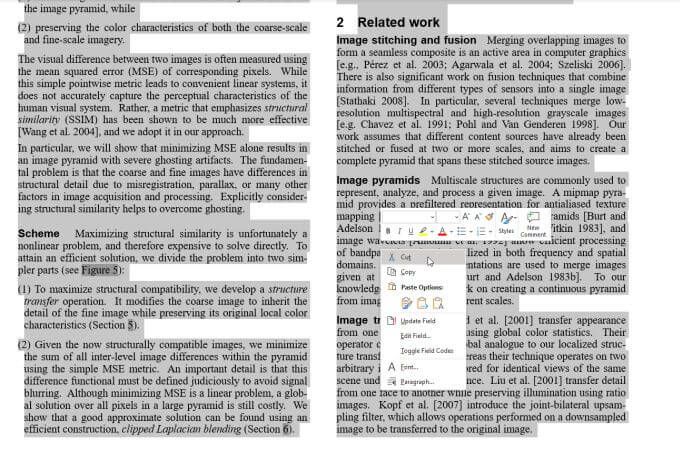
Questo rimuove tutto il testo evidenziato e sposta tutte le altre pagine del documento verso l'alto. Passa alla pagina in cui desideri incollare ciò che hai appena rimosso. Posiziona il cursore alla fine dell'ultima pagina e premi Ctrl + V sulla tastiera oppure fai clic con il pulsante destro del mouse e seleziona Incolla(o una delle opzioni Incolla).
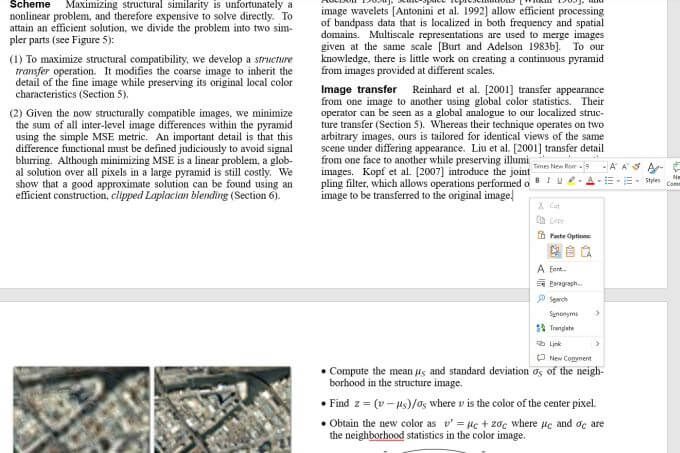
Questo inserirà il testo evidenziato nel punto in cui si trova il cursore e sposta tutte le altre pagine del documento verso il basso.
In_content_1 all: [300x250] / dfp: [640x360]->Sembra l'approccio più semplice per riorganizzare le pagine in Word, ma viene fornito con un lungo elenco di problemi.
Questi non sono sempre problemi facili da risolvere. Per fortuna ci sono modi migliori per riorganizzare le pagine in Word.
Metodo 1: riorganizzare le pagine in Word con il riquadro di navigazione
Uno dei modi più rapidi per vedere e riorganizzare tutte le pagine in Word è utilizzando il pannello di navigazione integrato.
Per abilitarlo, seleziona il menu Visualizzae abilita la casella di controllo accanto a Riquadro di navigazione.
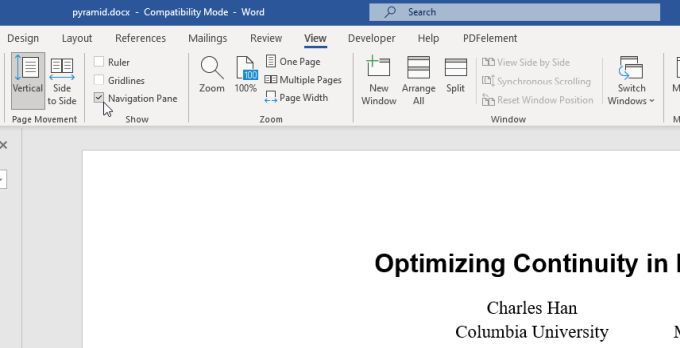
Ora, sul lato sinistro di il documento, vedrai il documento organizzato in ordine di intestazioni.
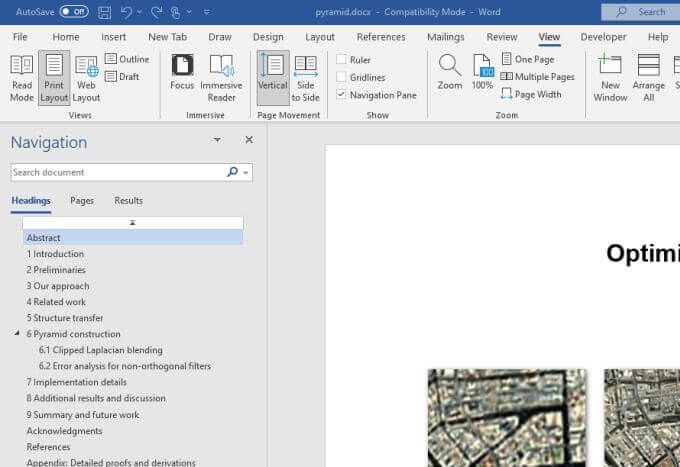
Se il tuo documento è ben formattato in cui ogni pagina o sezione che desideri spostare inizia con un'intestazione, questo è un ottimo modo per spostare le sezioni.
Basta fare clic e tenere premuto sull'intestazione che si desidera spostare e trascinarla in alto o in basso nel riquadro di navigazione. Rilascia il mouse ovunque desideri che la sezione vada.
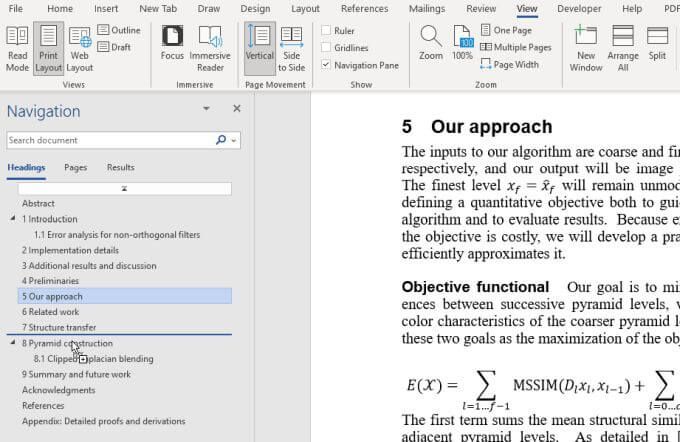
In genere, se ti assicuri di scegliere per spostare le intestazioni di livello più alto, sposterà tutto (compresi i propri sottotitoli).
Nota: questo funziona bene solo se hai un documento formattato con un'intestazione per sezione. Se utilizzi molti sottotitoli o le intestazioni sono numerate, potresti confondere gran parte dell'organizzazione originale nel documento utilizzando questo approccio.
Metodo 2: usa interruzioni di pagina per riorganizzare facilmente le pagine in Word
Ora che abbiamo trattato i metodi di base che quasi tutti conoscono e utilizzano, diamo un'occhiata ad alcuni modi più avanzati per riorganizzare le pagine in Word.
Uno dei modi migliori per farlo è utilizzando interruzioni di pagina.
Le interruzioni di pagina costringono la fine di una pagina a verificarsi in un certo punto del documento. La pagina successiva inizierà sempre su una nuova pagina, con la spaziatura appropriata applicata.
Per fare ciò, posiziona il cursore all'inizio della sezione che desideri iniziare su una nuova pagina. Seleziona il menu Inseriscie seleziona Interruzione di paginadalla barra multifunzione.
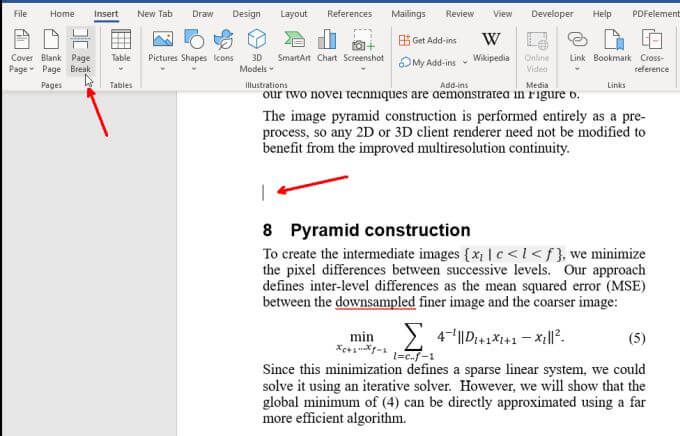
Vedrai che la sezione successiva verrà spostata fino in fondo a una pagina completamente nuova.
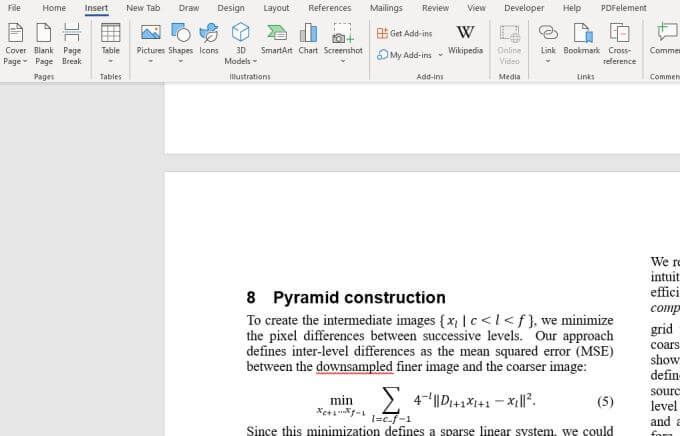
Se vuoi vedere dove hai posizionato la pagina interruzioni all'interno di un documento, seleziona il menu Homee seleziona l'icona Paragrafo. Questo ti mostrerà tutti i codici di formattazione, come Interruzione di pagina o Interruzione di sezione.
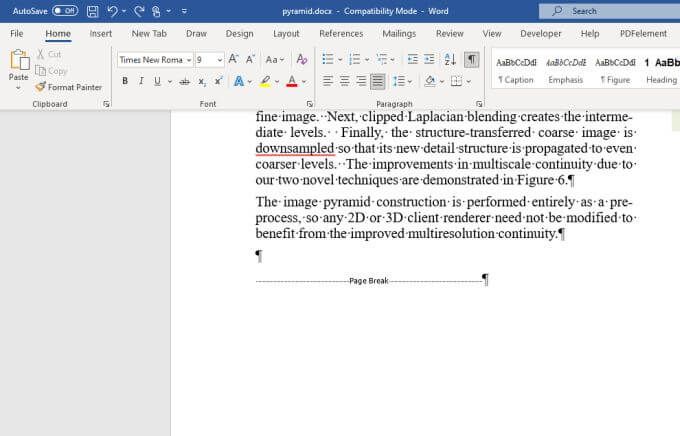
Ora puoi usare uno qualsiasi dei metodi di riorganizzazione nelle due sezioni precedenti per copiare e incollare pagine o intestazioni, ma ora quando sposti le cose non perderai nulla della formattazione originale . Grazie all'interruzione di pagina, tutta la formattazione originaria viene mantenuta insieme alla copia e incolla.
Metodo 3: riorganizza le pagine in Word usando la vista Struttura
Ecco un altro trucco per riorganizzare le pagine usando intestazioni un po 'più pulite. Come notato in precedenza, questo metodo funziona anche per Word su Mac. Dovrai assicurarti di avere intestazioni (come H1 e così via) nel tuo documento se vuoi riorganizzare le pagine.
Seleziona il menu Visualizzae cambia la visualizzazione in Struttura.
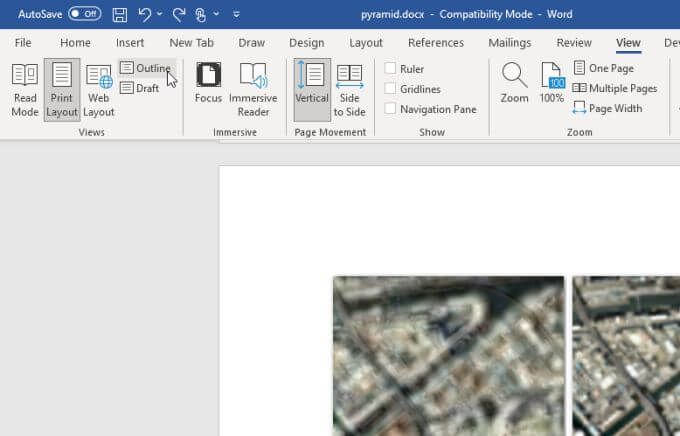
Questo passa alla visualizzazione struttura e ti sposta al menu Struttura.
Tu vedrai una struttura dell'intero documento per intestazioni e sottotitoli. Posiziona il mouse sull'icona +a sinistra dell'intestazione. L'icona del mouse si trasformerà in un puntatore di spostamento.
Fai clic e tieni premuto il mouse e fallo scorrere verso l'alto o verso il basso nel contorno dove desideri che vada quella sezione. Vedrai apparire una linea nel punto in cui andrà la sezione una volta rilasciato il mouse.
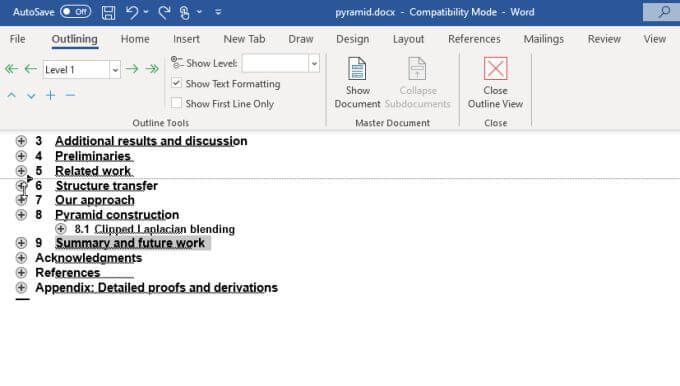
Rilascia il mouse per rilasciare l'intera sezione nella nuova posizione. Su un Mac, ha un aspetto leggermente diverso, ma è lo stesso principio.
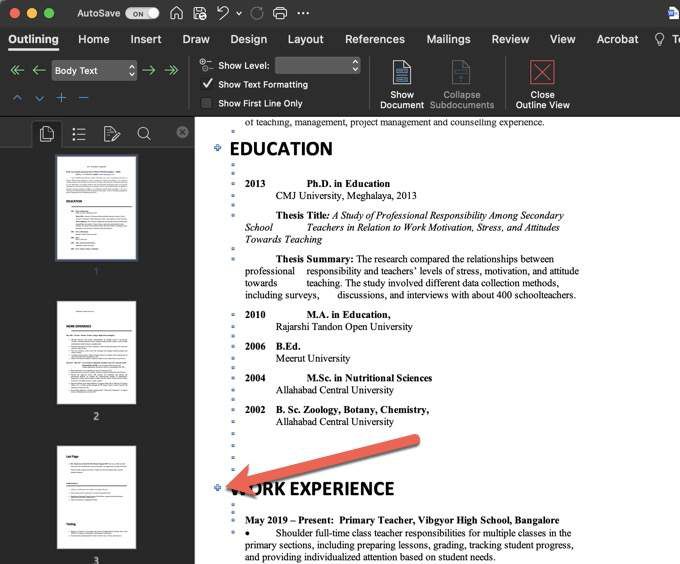
Questo è molto come usare il pannello di navigazione, tranne per il fatto che il layout è più pulito ed è molto più facile spostare sezioni e sottosezioni come preferisci.
Seleziona semplicemente Chiudi vista strutturanella barra hai finito di riorganizzare il tuo documento.
Mantenere le pagine organizzate in Word
Le tecniche sopra possono aiutarti a riorganizzare le pagine in parole senza rovinare completamente il tuo documento. Assicurati solo di utilizzare le funzionalità di formattazione in Word come interruzioni di pagina o interruzioni di sezione per preservare la formattazione e la numerazione delle pagine.
Una volta che hai tutto ciò in atto, la maggior parte degli approcci descritti in questo articolo funzionerà. Ma non dimenticare di ricontrollare ogni volta che riorganizzi una pagina solo in modo da sapere che tutto è ancora disposto nel modo desiderato.
Per fortuna, uno qualsiasi dei metodi sopra riportati rinumererà le intestazioni in modo appropriato a seconda di dove ti trovi rilascia una pagina. Quindi non devi preoccuparti di correggere le intestazioni quando sposti le pagine.
Se stai cercando altri suggerimenti per Microsoft Word, assicurati di controllare 12 suggerimenti e trucchi utili per Microsoft Word.