Il tuo Mac ha problemi a ricevere immagini o documenti inviati oltre AirDrop da un iPhone? Diversi motivi, come problemi di connettività associati a Bluetooth e Wi-Fi, possono impedire il corretto funzionamento di AirDrop.
Procedi nel seguente elenco di metodi di risoluzione dei problemi e dovresti essere in grado di risolvere i problemi con AirDrop no funziona da iPhone a Mac.

Verifica la compatibilità con il Mac
Un iPhone può utilizzare AirDrop solo su un Mac introdotto nel 2012 o successivamente (il Mac Pro 2012 è un'eccezione) . Inoltre, il tuo Mac dovrebbe eseguire almeno OS X 10.10 Yosemite.
Apri il menu Applee seleziona Informazioni su questo Macper verificare il modello del tuo Mac e la versione del sistema operativo.

Abilita Bluetooth e Wi-Fi (Mac e iPhone)
Affinché AirDrop funzioni senza problemi, devi abilitare Bluetooth e Wi-Fi sia sul Mac che sull'iPhone. Tuttavia, non è necessario connettere i dispositivi a una rete Wi-Fi.
Abilita Bluetooth e Wi-Fi su Mac
Apri Bluetooth e menu di stato Wi-Fi tramite la barra dei menu del Mac o il Centro di controllo. Quindi, attiva sia Bluetoothe Wi-Fi.
In_content_1 all: [300x250] / dfp: [640x360]->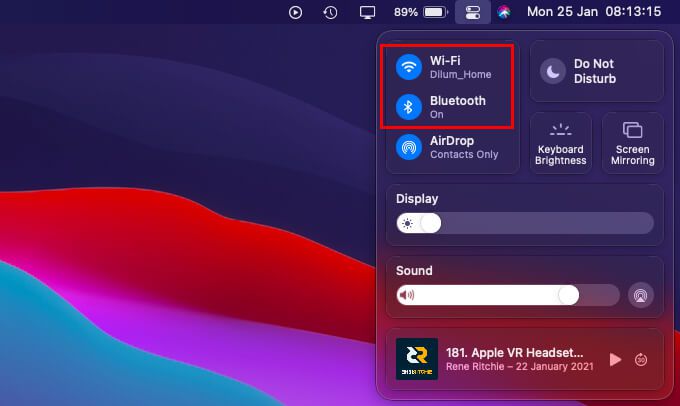
Abilita Bluetooth e Wi-Fi su iPhone
Apri il Centro di controllo dell'iPhone scorrendo verso il basso dall'angolo in alto a destra dello schermo. Se utilizzi un iPhone con Touch ID, scorri invece verso l'alto dalla parte inferiore dello schermo. Quindi, attiva sia Bluetoothche Wi-Fi.
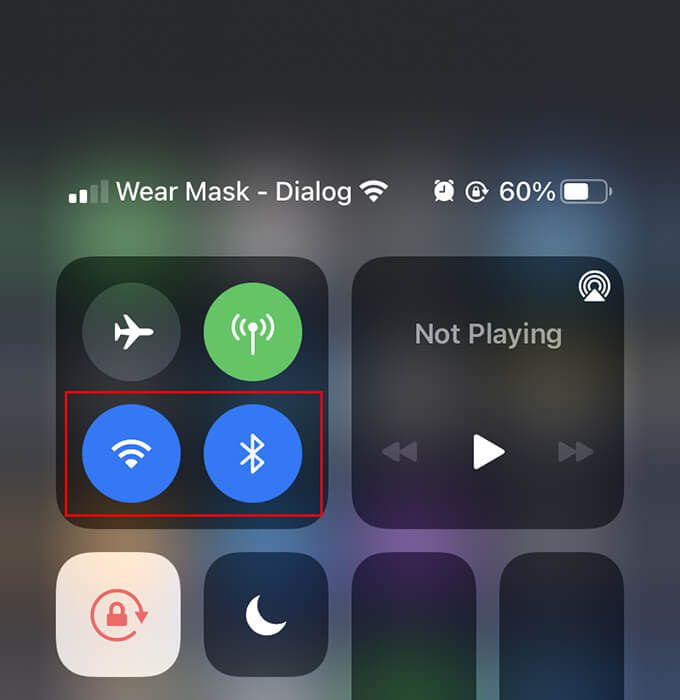
Porta Mac e iPhone più vicini
Entrambi i Il Mac e l'iPhone dovrebbero essere vicini l'uno all'altro di almeno 30 piedi. In caso contrario, i file potrebbero non riuscire durante il trasferimento, anche se l'iPhone rileva il tuo Mac.
Disattiva hotspot personale su iPhone
Se l'iPhone ha un hotspot personale attivo, prova a disabilitarlo. Apri il Centro di controllo sul tuo iPhone, premi a lungo l'icona Cellularee imposta Hotspot personalesu Non rilevabile.
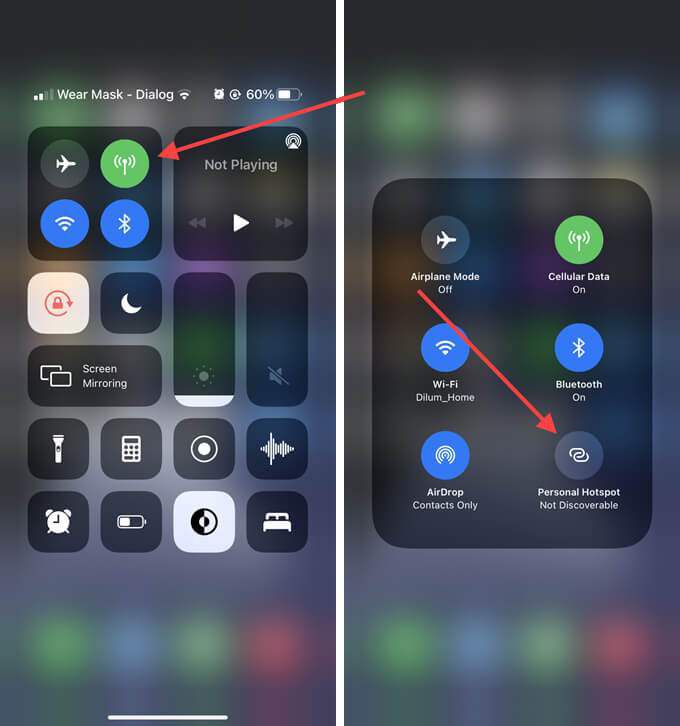
Apri la finestra del Finder su Mac
A volte, AirDrop non si avvia sul tuo Mac a meno che tu non apra una finestra di AirDrop. Per farlo, apri semplicemente il Finder e seleziona AirDropsulla barra laterale. Quindi, invia nuovamente i file dall'iPhone.
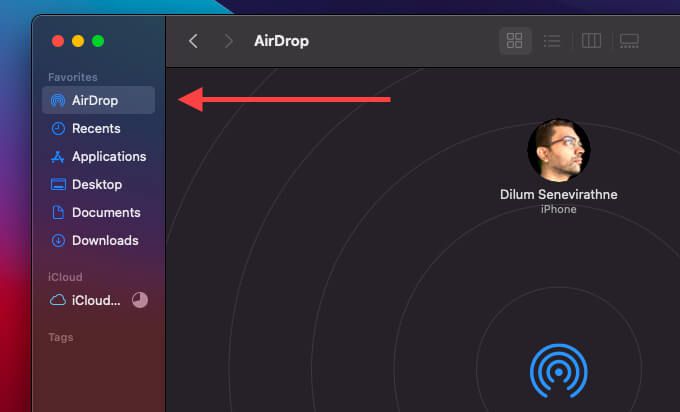
Disabilita Non disturbare su Mac
Hai Non disturbare attivato sul tuo Mac? Ciò non solo blocca il funzionamento delle notifiche AirDrop, ma può anche causare problemi di rilevabilità.
Apri il Centro di controllo del Mac e disabilita Non disturbare. Se utilizzi macOS Catalina o versioni precedenti, devi invece aprire il Centro notifiche per disattivarlo.
Imposta AirDrop su Tutti su Mac
Per impostazione predefinita, è impostata l'autorizzazione di ricezione in AirDrop solo ai contatti. Se stai tentando di inviare un file al tuo Mac da un iPhone di tua proprietà, ciò non dovrebbe causare problemi.
Tuttavia, se desideri ricevere un file dall'iPhone di qualcun altro, è meglio cambiarlo in Tutti, anche se la persona è elencata nell'app Contatti. Per farlo, apri una finestra di AirDrop. Quindi, imposta Permetti di essere scoperto da:su Tutti.

Se ha funzionato, ricordati di reimpostarlo su Solo contatti per evitare di essere bombardato da richieste AirDrop in seguito.
Attiva / disattiva Wi-Fi e Bluetooth (Mac e iPhone)
Prova a disattivare e riattivare il Bluetooth sia sul Mac che i phone. Questo spesso risolve piccoli problemi tecnici che impediscono ad AirDrop di inviare o ricevere file.
Disabilita e abilita Wi-Fi / Bluetooth su Mac
Apri il Menu di stato Bluetoothe Wi-Fisulla barra dei menu del Mac o sul Centro di controllo. Quindi, disattiva sia Bluetoothe Wi-Fi. Attendi qualche secondo e riattiva entrambe le opzioni.
Disattiva e attiva Wi-Fi / Bluetooth su iPhone
Apri l'app Impostazioni su iPhone . Quindi, seleziona Wi-Fie disattiva l'interruttore accanto a Wi-Fi. Torna alla schermata precedente, seleziona Bluetooth, e disattiva l'interruttore accanto a Bluetooth. Attendi qualche secondo e riattiva Wi-Fi e Bluetooth.
Riavvia Mac e iPhone
Se continui a riscontrare problemi con AirDrop che non funziona da iPhone a Mac, prova riavviando entrambi i dispositivi. Questo è un altro modo per sbarazzarsi di eventuali intoppi relativi al software che causano problemi con AirDrop.
Ripristina le impostazioni di rete su iPhone
Se possibile, eseguire un ripristino delle impostazioni di rete sul i phone. Ciò dovrebbe risolvere eventuali problemi causati da impostazioni Bluetooth o Wi-Fi danneggiate che impediscono al dispositivo di inviare file al tuo Mac.
1. Apri l'app Impostazioni.
2. Seleziona Generali”.
3. Seleziona Reimposta”.
4. Seleziona Ripristina impostazioni di rete.
5. Seleziona di nuovo Ripristina impostazioni di reteper confermare.
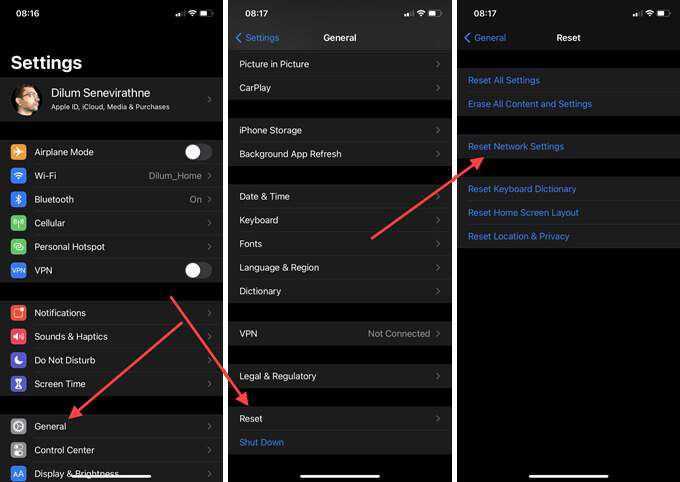
Elimina file PLIST Bluetooth / Wi-Fi e Mac
Puoi anche tentare l'equivalente di un ripristino delle impostazioni di rete sul Mac eliminando i file PLIST (Property List) relativi a Bluetooth e Wi-Fi . Il tuo Mac dovrebbe ricreare automaticamente i file dopo averlo riavviato.
Elimina file PLIST Bluetooth
1. Apri Finder. Quindi, seleziona Vai>Vai alla cartella.
2. Digita il seguente percorso e seleziona Vai”:
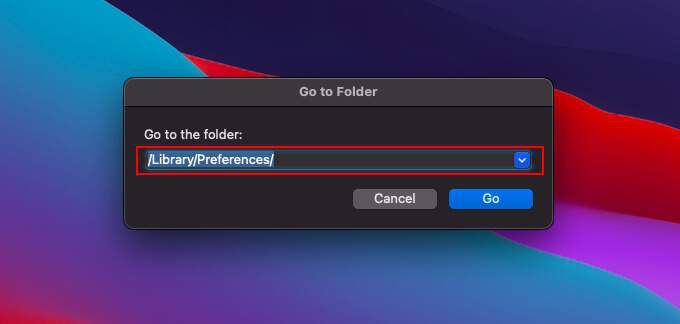
3. Fai clic tenendo premuto il tasto Ctrl sul file seguente e seleziona Sposta nel cestino.
Elimina file PLIST Wi-Fi
1. Apri Finder. Quindi, seleziona Vai>Vai alla cartella.
2. Digita il seguente percorso e seleziona Go”:
3. Fai clic tenendo premuto il tasto Ctrl sui seguenti file e seleziona Sposta nel cestino.
Consenti tutte le connessioni in entrata (Mac)
Se il firewall del Mac è attivato, potrebbe finire per bloccare tutte le connessioni in entrata. Assicurati che non sia così.
1. Apri il menu Applee seleziona Preferenze di Sistema.
2. Seleziona Sicurezza e privacy.
3. Seleziona la scheda Firewall.
4. Seleziona Fai clic sul lucchetto per apportare modifichee inserisci la tua password di amministratore.
5. Seleziona Opzioni firewall.
6. Deseleziona la casella accanto a Blocca tutte le connessioni in entratae seleziona OK.
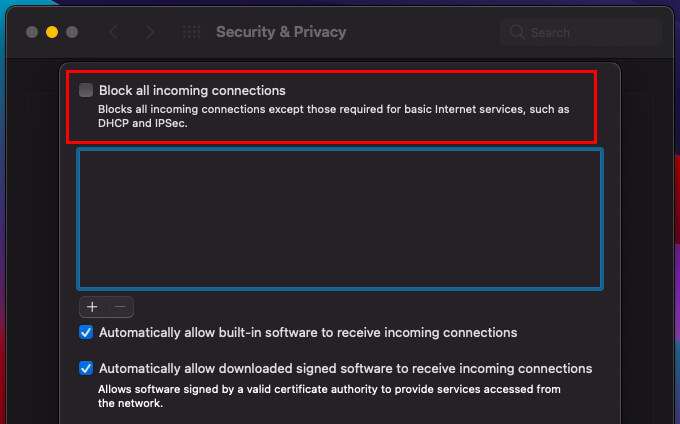
Aggiorna Mac / iPhone
Tu potrebbe anche voler aggiornare il tuo Mac e iPhone. Gli ultimi aggiornamenti in genere vengono forniti con correzioni di bug e problemi noti, quindi installali se non lo fai da un po '.
Aggiorna Mac
Apri il menu Applee seleziona Preferenze di Sistema. Quindi, scegli Aggiornamento software. Se vengono visualizzati aggiornamenti in sospeso, seleziona Aggiorna ora.
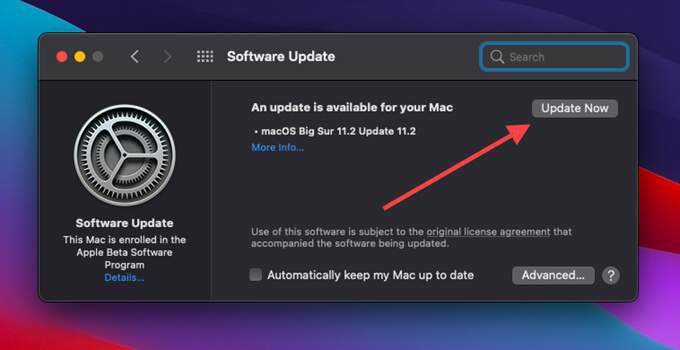
Aggiorna iPhone
Apri il Impostazioni, quindi vai su Generali>Aggiornamento software. Se vedi aggiornamenti in sospeso, tocca Scarica e installaper applicarli.
Reimposta NVRAM (Mac)
La reimpostazione della NVRAM (memoria ad accesso casuale non volatile) sul tuo Mac è un altro modo per risolvere i problemi persistenti relativi alla connettività.
Inizia spegnendo il Mac. Quindi, riaccendilo e premi immediatamente Opzione+ Comando+ P+ Rfinché non senti il suono di avvio per la seconda volta. Se utilizzi un Mac con un chip di sicurezza T2, devi tenerli premuti finché il logo Apple non viene visualizzato e scompare due volte.
Dopo l'avvio nel tuo Mac, devi riconfigurare le impostazioni come il fuso orario , volume del suono e preferenze della tastiera. Per una panoramica completa, ecco come reimpostare la NVRAM su un Mac.
Operazione riuscita: invio e ricezione da iPhone a Mac
Risoluzione dei problemi con AirDrop che non funziona su Mac e iPhone può essere piuttosto complicato poiché di solito non puoi isolare il problema su un singolo dispositivo. Nonostante ciò, qualcosa di semplice come aprire una finestra di AirDrop, disattivare / attivare Bluetooth e Wi-Fi o modificare le autorizzazioni di AirDrop su Tutti dovrebbe quasi sempre far funzionare di nuovo le cose.