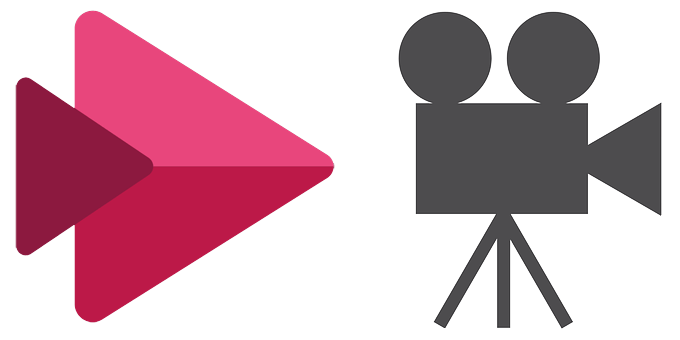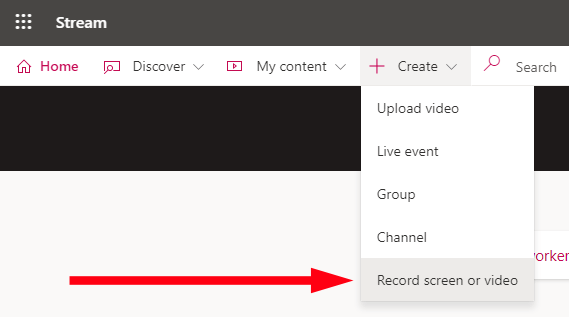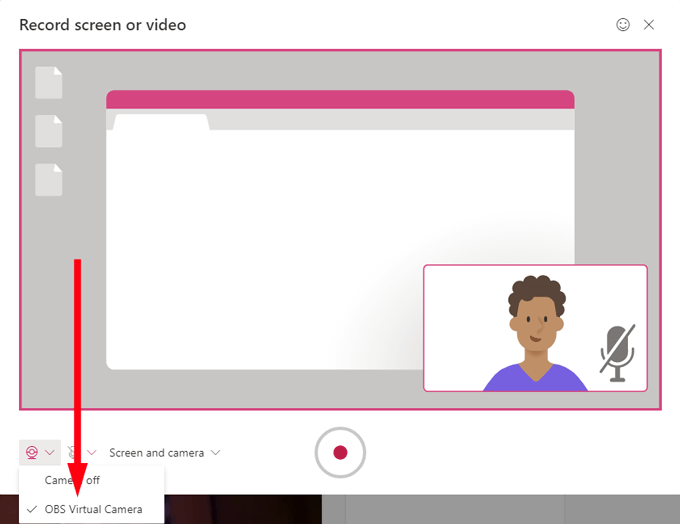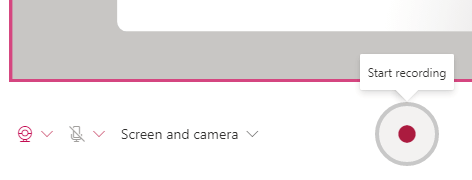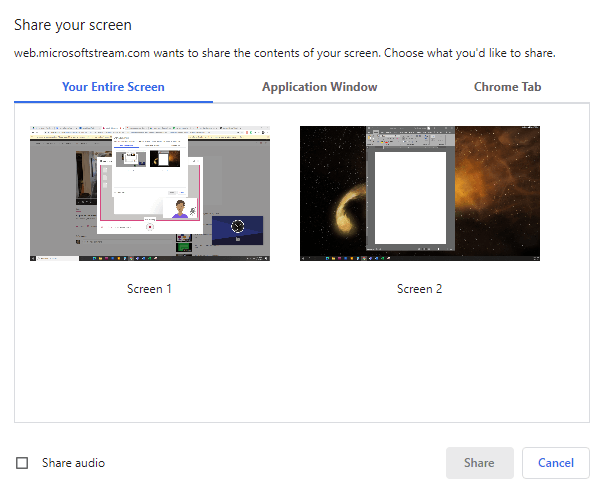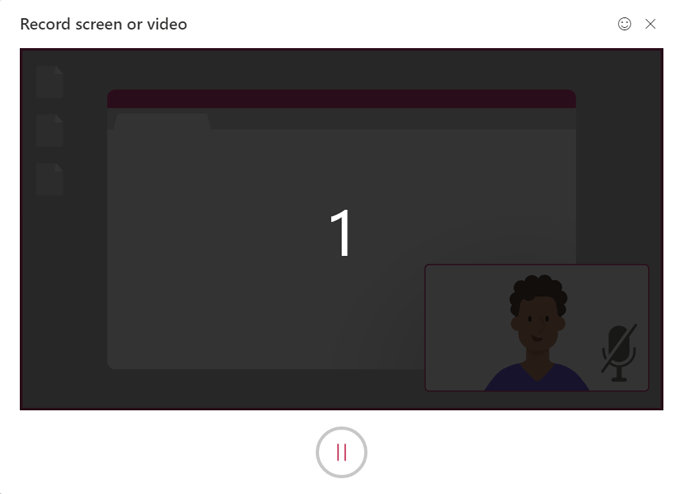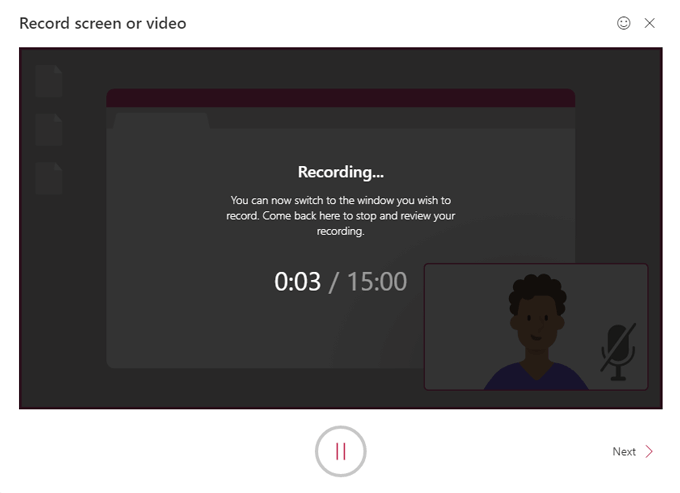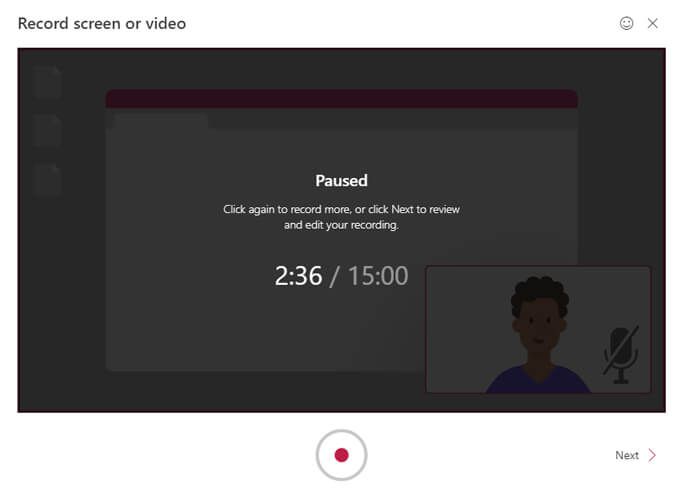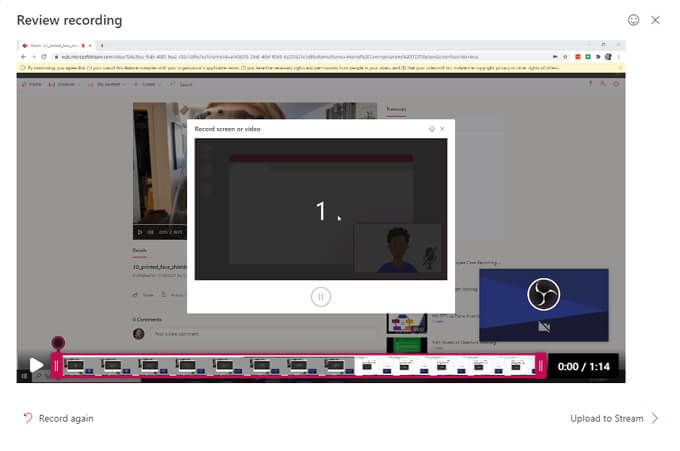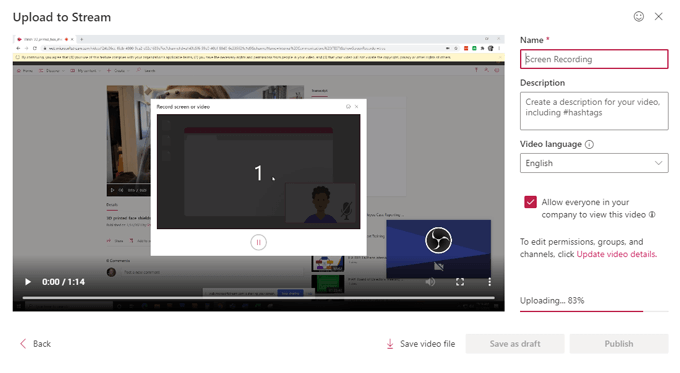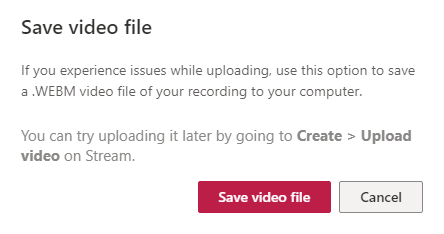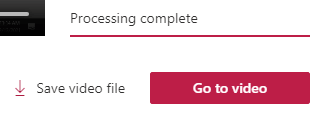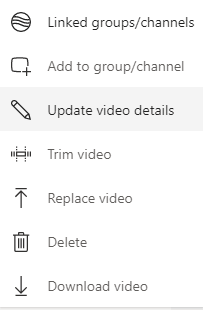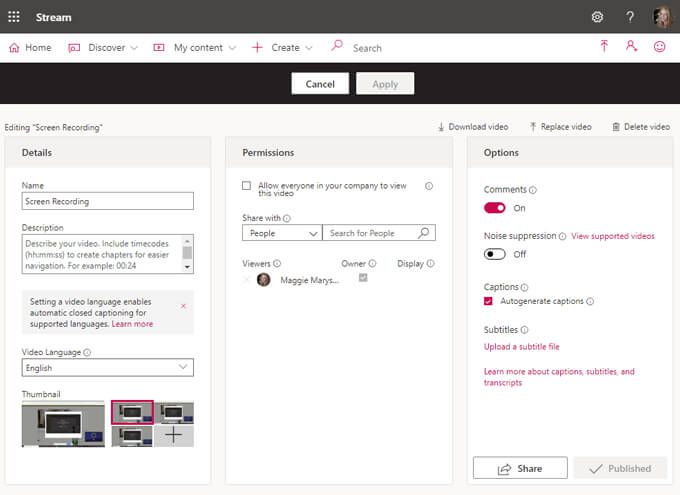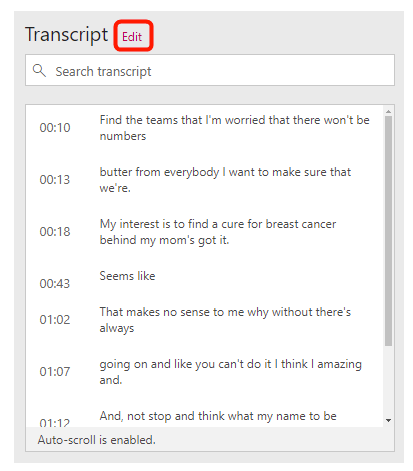Microsoft Stream è una delle tante app incluse in un abbonamento a Microsoft 365, ma è molto meno conosciuta dei programmi Microsoft standard come parola o Excel. Stream consente agli utenti di creare, gestire e condividere video. Una nuova versione di Stream è stata rilasciata di recente e salva i video su Sharepoint, proprio come qualsiasi altro file che potresti creare in Microsoft 365.
Se hai accesso a Stream, puoi facilmente creare registrazioni dello schermo. Ti guideremo attraverso tutti i passaggi per creare, gestire e condividere una registrazione dello schermo con Stream.
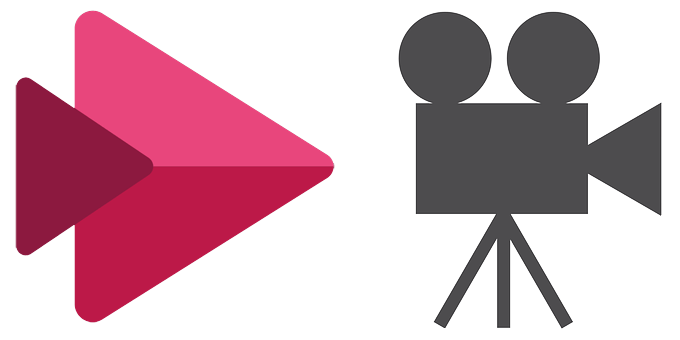
Come registrare lo schermo con Microsoft Stream
Mentre sei lì ci sono molte opzioni quando si tratta di software di registrazione dello schermo, se hai Microsoft Stream, non devi scaricare alcun programma aggiuntivo. Segui questi passaggi.
In un browser web, vai a stream.microsoft.com, accedendo al tuo account Microsoft 365 se non l'hai già fatto.
Seleziona il pulsante Crea, quindi Registra schermo o video.
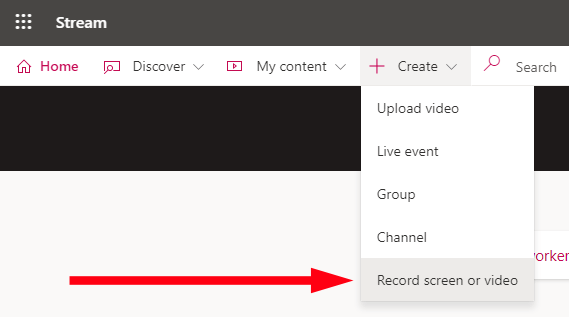
Nota l'avviso sui diritti e le autorizzazioni.

Nella finestra popup Registra schermo o video, seleziona l'icona della webcam e scegli la fotocamera virtuale OBS se hai un PC. Gli utenti Mac devono selezionare VirtualCam”.
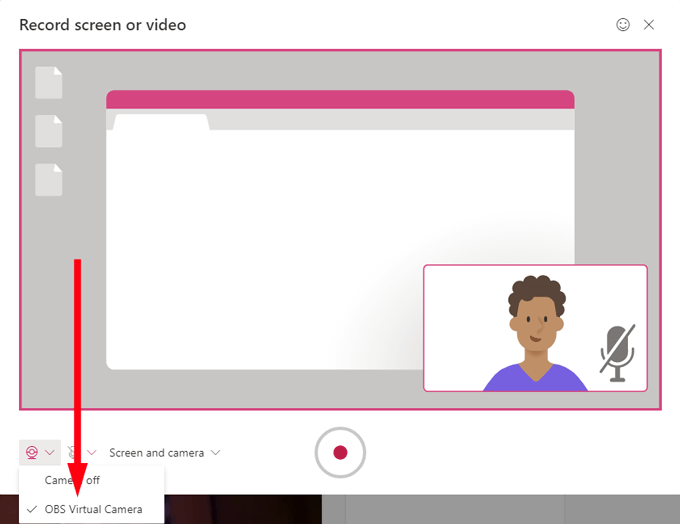
Se desideri registrare solo lo schermo, scegli Schermo solonel menu a discesa Schermo e fotocamera. Se desideri che anche la tua webcam registri, scegli Schermo e fotocamera. Questa opzione ti consentirà di creare una registrazione dello schermo con il video della webcam che appare come un riquadro in modo da poter narrare la registrazione dello schermo mentre procedi. Se desideri registrare solo utilizzando la webcam (ovvero, non desideri registrare lo schermo), seleziona Solo videocamera.
Premi il pulsante registra.
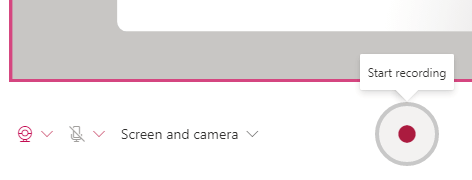
Successivamente, in Condividi il popup dello schermo, scegli tra la condivisione dell'intero schermo (se hai più monitor, puoi scegliere quale), una particolare finestra dell'applicazione o una specifica scheda del browser.
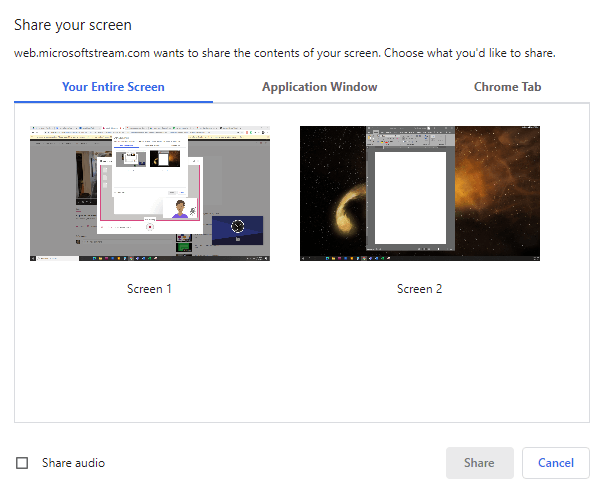
Se desideri registrare sia l'audio nativo che lo schermo, seleziona la casella Condividi audio.
Seleziona il pulsante Condividi.
Successivamente verrà visualizzato un conto alla rovescia di 3 secondi.
Una volta iniziata la registrazione dello schermo, vedrai un messaggio di conferma che ti chiede di passare alla finestra in cui desideri registrare e di fare le tue cose!
Nota: ricorda che le registrazioni dello schermo in Microsoft Stream sono limitate a soli quindici minuti, quindi assicurati di pianificarlo.
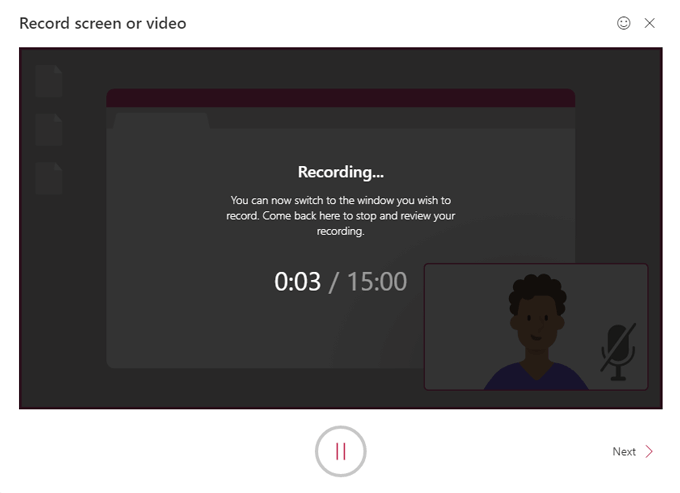
In qualsiasi momento durante la registrazione, puoi premere il pulsante pausa. Ogni volta che riprendi la registrazione, visualizzerai nuovamente il conto alla rovescia di 3 secondi. Riprendi la registrazione selezionando di nuovo il pulsante di registrazione o termina la registrazione facendo clic su Avanti”.
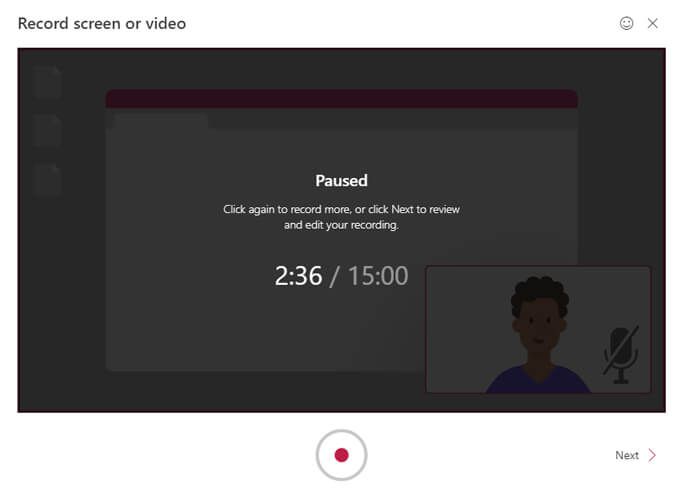
Successivamente dovrai vedere il popup Rivedi registrazione. Puoi guardare un'anteprima della tua registrazione premendo Riproduci. Dovresti anche cogliere l'occasione per tagliare il tuo video facendo scorrere le maniglie sulla sequenza temporale. Puoi tagliare solo l'inizio e la fine della registrazione.
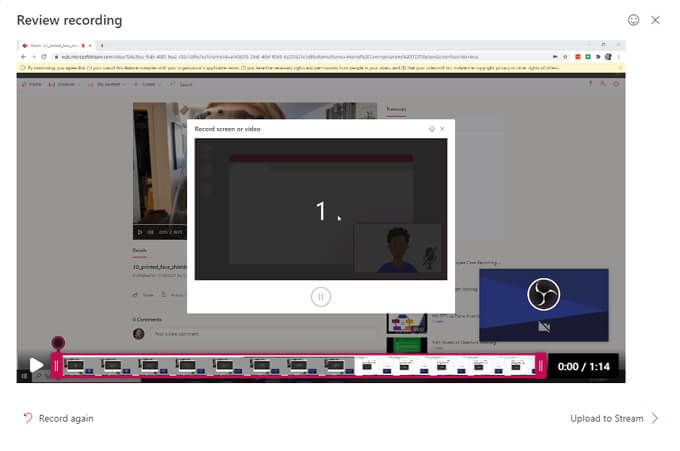
Quando sei soddisfatto della registrazione, seleziona Carica per lo streaming.
Nel popup Carica nello stream, assegna alla registrazione un Nomee una Descrizionee scegli la Lingua del video.
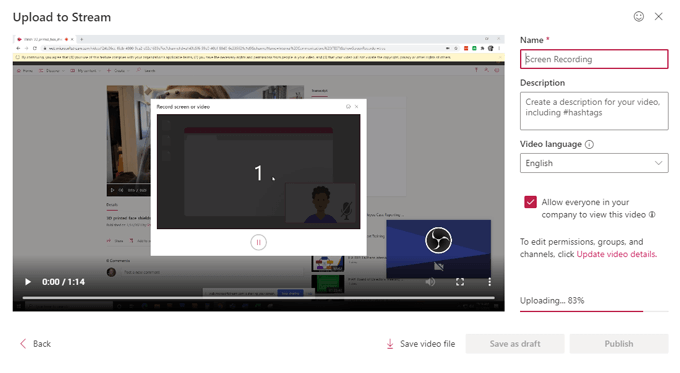
Se desideri che tutti nella tua azienda / organizzazione siano in grado di visualizzare il tuo video, seleziona questa casella. In caso contrario, puoi impostare le autorizzazioni selezionando Aggiorna dettagli video. (Puoi sempre aggiornare i dettagli del video in un secondo momento. Descriveremo tutte le opzioni di seguito.)
Da qui puoi scaricare la registrazione sul tuo computer selezionando Salva file video. Ciò salverà un file video .WEBM della registrazione sul computer che potrai sempre caricare su Microsoft Stream in un secondo momento.
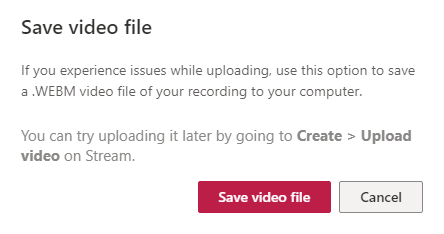
Quindi, seleziona Salva come bozzaper tornare a questo processo in un secondo momento oppure seleziona Pubblica”.
Una volta che Microsoft Stream ha terminato l'elaborazione della registrazione, seleziona Vai a videoper visualizzarlo.
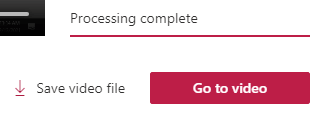
Questo ti porterà alla pagina della tua registrazione su Microsoft Stream, che è molto simile a un pagina del video su YouTube. Tutte le opzioni che ti aspetti sono qui, tra cui Condividi(tramite link diretto, email o codice di incorporamento), Aggiungi alla lista di controllo, Mi piacee Commento”.

Se selezioni l'icona Altro, vedrai più opzioni tra cui link a Aggiorna dettagli video, Taglia video, Sostituisci video, Eliminae Scarica video.
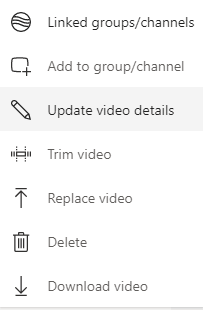
Come aggiornare i dettagli del video in Microsoft Stream
Dopo aver creato il video, puoi sempre andare alla pagina del video su Microsoft Stream, selezionare l'icona Altro, quindi Aggiorna dettagli videoper accedere a ulteriori impostazioni.
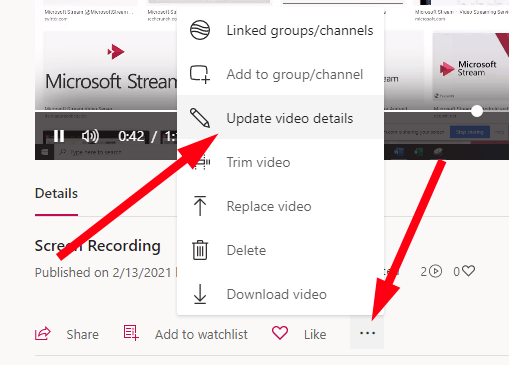
Questo ti porterà a una pagina in cui puoi aggiornare tutti i tipi di dettagli per il tuo video.
In_cont ent_1 all: [300 x 250] / dfp: [640 x 360]->
In Dettaglipuoi modificare le informazioni fornite al passaggio 15 (nome del video, descrizione e lingua). Puoi anche scegliere un'immagine in miniatura per il tuo video. In Autorizzazionipuoi scegliere chi ha accesso al tuo video.
E in Opzioni, puoi attivare o disattivare i commenti per il tuo video e attivare il rumore soppressione se il tuo video lo supporta. Forse la cosa migliore è che puoi creare sottotitoli per il tuo video, selezionando la casella accanto a Genera automaticamente sottotitolio caricando il tuo file di sottotitoli.
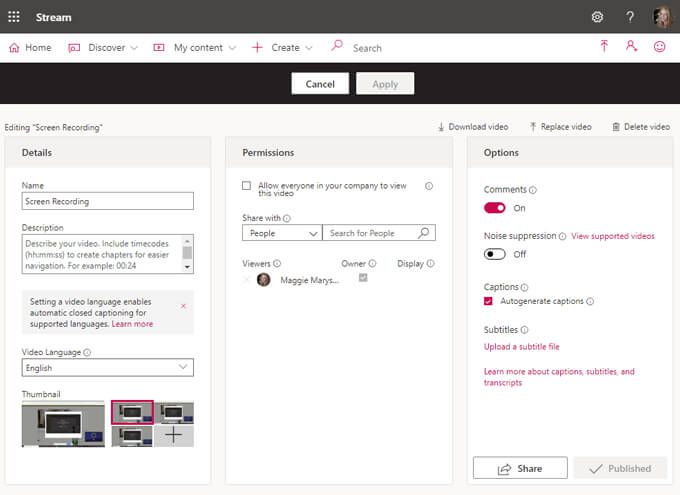
Microsoft Stream consente un massimo di un file di sottotitoli per lingua con supporto per dozzine di lingue. Lo streaming indicizzerà anche i tuoi sottotitoli in modo che possano essere ricercati da altri utenti.
I sottotitoli verranno visualizzati nel riquadro Transcriptsulla pagina del tuo video e, in quanto proprietario del video, puoi modificare la trascrizione.
Se aggiungi didascalie, gli spettatori del tuo video potranno configurare le dimensioni del testo, il colore e la trasparenza dello sfondo.
Non lasciare che il perfetto sia il nemico del bene
Certo, Microsoft Stream non è l'app più robusta al mondo. Non è eccezionale per editing video o audio oltre a tagliare le estremità delle registrazioni. Inoltre, non ti consente di aggiungere B-roll, titoli o immagini ai tuoi video. Ma è semplicissimo da usare, soprattutto se tutto ciò che vuoi fare è registrare lo schermo. Provaci!
Post correlati: