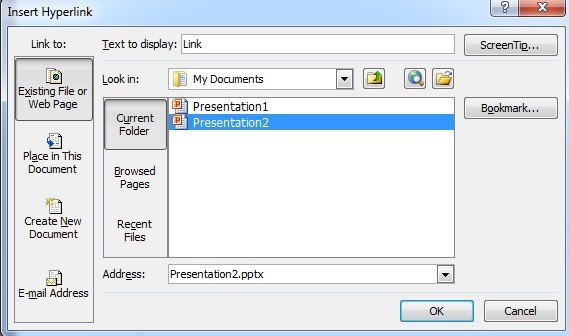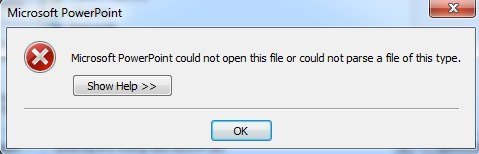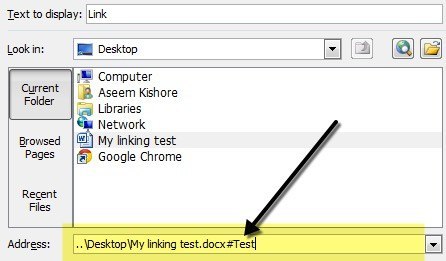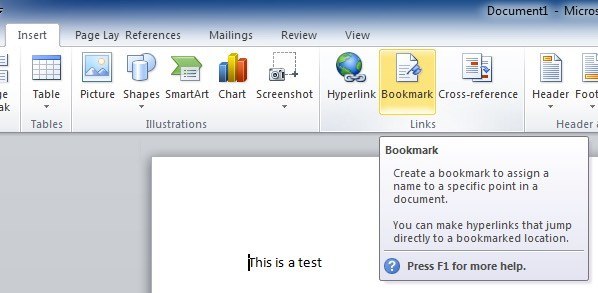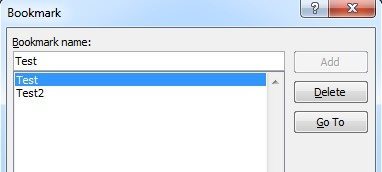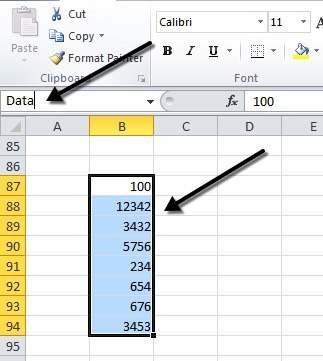Hai mai avuto bisogno di collegare la tua presentazione di PowerPoint a un'altra? E se potessi collegarlo a una diapositiva specifica nell'altra presentazione? E se fosse possibile collegarlo a un documento Word o Excel (e specificare esattamente quale parte del documento si desidera aprire)? Bene, può essere fatto e ti mostrerò come in questo post.
Per iniziare, avrai bisogno della presentazione di PowerPoint e dell'altro file a cui vuoi collegarti. In questo esempio, collegheremo due presentazioni di PowerPoint insieme e salteremo immediatamente alla diapositiva 2 sulla seconda presentazione.
Collegamento di più presentazioni di PowerPoint
Passaggio 1: Trova o crea l'oggetto che desideri per il tuo link. Questa potrebbe essere un'immagine, clipart, testo, ecc. Seleziona quell'oggetto e fai clic sul pulsante Collegamento ipertestualenella scheda Inserisci. Questo dovrebbe funzionare bene su Office 2007, 2010 e 2013.
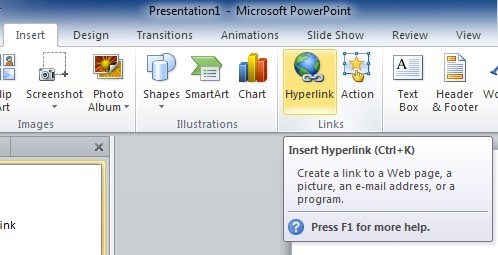
Passaggio 2: ora la finestra di dialogo del collegamento ipertestuale ha aperto, cerca e trova il tuo file a cui vuoi collegarti. Fai clic una volta per evidenziare il file, ma non chiudere ancora la finestra di dialogo perché c'è ancora un passaggio da completare.
Nota: se finisci in questo passaggio, semplicemente collega all'intera presentazione o documento, anziché a una posizione specifica all'interno di quel documento.
Passaggio 3: Fai clic sul pulsante Segnalibrosituato sul lato destro della finestra di dialogo. Questo pulsante aprirà un'altra finestra in cui è possibile selezionare la posizione in cui si desidera saltare nel documento collegato.
Se si esegue il collegamento a una presentazione di PowerPoint, verranno visualizzate tutte le diapositive. Seleziona la posizione nella presentazione desiderata e premi OK.
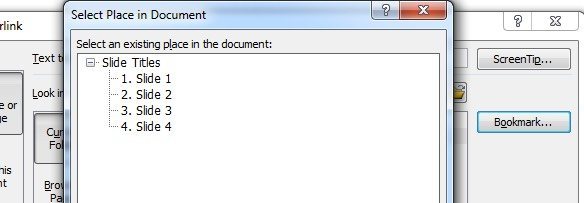
Passaggio 4: fai clic sui pulsanti appropriati per chiudi e salva le modifiche appena apportate.
Passaggio 5: verifica il link per assicurarti che funzioni correttamente. Nota:i collegamenti ipertestuali in PowerPoint funzionano solo quando sei in modalità presentazione.
Questa funzione può essere molto utile se vuoi utilizzare una porzione di una presentazione diversa nella tua, ma non voglio rendere la tua presentazione molto lunga nel processo. È anche utile se desideri adattare la tua presentazione a diversi segmenti di pubblico.
Per alcuni segmenti di pubblico, puoi passare attraverso la tua presentazione senza fare clic sul collegamento ipertestuale, ma altri potrebbero richiedere ulteriori dettagli, quindi fai clic su il collegamento ipertestuale e mostra loro le informazioni aggiuntive.
Vale anche la pena notare che quando si collega a un'altra diapositiva in una presentazione diversa, mostrerà tutte le diapositive dopo la diapositiva collegata che si trovano nella seconda presentazione prima di tornare indietro alla diapositiva successiva nella presentazione originale.
Collega PowerPoint a Word o Excel
Sfortunatamente, il processo di collegamento a un segnalibro Word o a un intervallo denominato Excel non è così semplice. Se segui i passaggi precedenti e selezioni un file Word e fai clic su Segnalibro, visualizzerai il seguente messaggio di errore:
Microsoft PowerPoint non può aprire questo file o non può analizzare un file di questo tipo.
Quindi cosa dovresti fare ora? Bene, devi digitare manualmente il nome del segnalibro o l'intervallo con nome dopo il percorso nella casella dell'indirizzo.
Innanzitutto, seleziona il file e quindi aggiungi un simbolo #e il nome del segnalibro fino alla fine. Fare clic su OK e quindi testare il collegamento per assicurarsi che funzioni. Se non sei sicuro di come creare segnalibri in Word, tutto ciò che devi fare è selezionare qualsiasi posizione sul tuo documento di Word e poi andare alla scheda Inseriscie fare clic su Segnalibro.
Vai avanti e dai un nome al tuo segnalibro e questo è tutto. Quando fai clic sul collegamento dalla presentazione di PowerPoint, si aprirà la Parola nella posizione esatta del segnalibro nel documento.
In Excel, seleziona le celle e poi vai avanti e digita un nome nella piccola casella che mostra i numeri delle celle e poi premi Invio.
Quando fai clic sul link, si aprirà Excel e l'intero intervallo verrà selezionato automaticamente in modo da non dover andare in giro cercando di cercarlo.
Nel complesso, la funzione di collegamento ipertestuale è piuttosto utile se si dispone di una presentazione che sarebbe integrata con collegamenti a dati o documenti di supporto. Se hai domande, pubblica un commento. Buon divertimento!