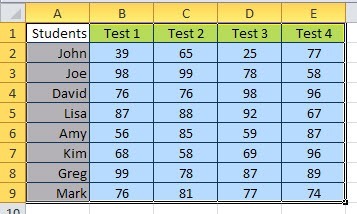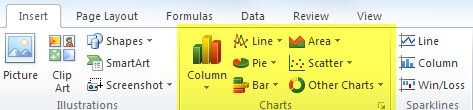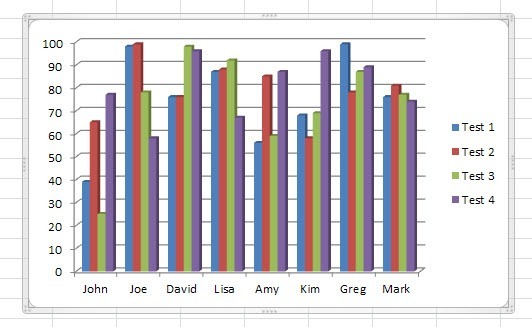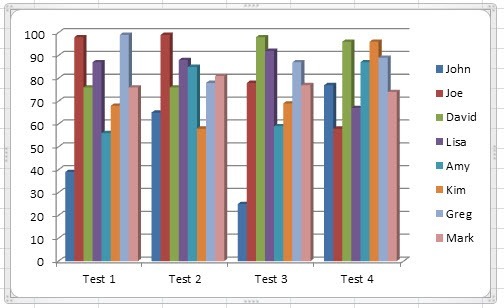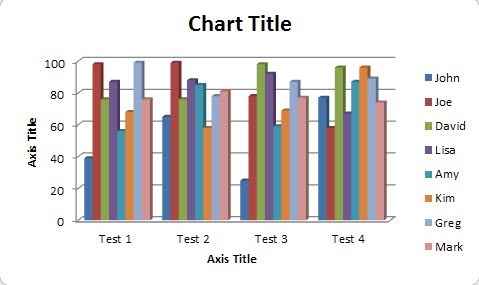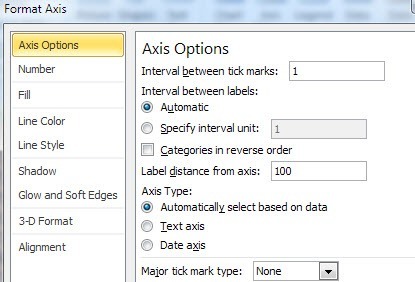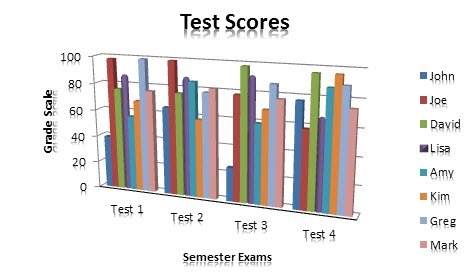Excel è un potente strumento che è possibile utilizzare per creare grafici e grafici per piccole o grandi quantità di dati. In questo tutorial di Excel, ti mostrerò come prendere un piccolo set di dati e creare un semplice grafico a barre, insieme alle opzioni per personalizzare il grafico. Una volta che hai le nozioni di base, puoi utilizzare le stesse tecniche su insiemi di dati più grandi.
Prima di tutto, ho creato una serie di dati di test degli studenti per il nostro esempio. Ci sono otto studenti con i loro punteggi dei test su quattro esami. Per rendere questo in un grafico, devi prima selezionare l'intero intervallo di dati, inclusi i titoli (Test 1, ecc.).
Ora che i tuoi dati sono selezionati come mostrato sopra, vai avanti e fai clic sulla scheda Inseriscinell'interfaccia della barra multifunzione. Un po 'a destra, vedrai la sezione Graficicome mostrato di seguito.
Per impostazione predefinita, prova ad elencare i tipi più comuni di grafici come colonna, linea, torta, barra, area e dispersione. Se vuoi un diverso tipo di grafico, fai clic su Altri grafici. Per il nostro esempio, proveremo a utilizzare un istogramma per visualizzare i dati. Fai clic su Colonnae quindi seleziona il tipo di grafico che desideri. Ci sono molte opzioni! Inoltre, non preoccuparti perché se scegli un grafico che non ti piace, puoi facilmente passare a un altro tipo di grafico con un semplice clic del mouse.
Così ora Excel creerà il grafico in base ai dati e lo scaricherà da qualche parte sul foglio. Questo è tutto! Hai creato il tuo primo grafico / grafico in Excel e richiede letteralmente solo pochi minuti. Creare un grafico è facile, ma ciò che puoi fare con il tuo grafico dopo averlo fatto è ciò che rende Excel un ottimo strumento.
sopra l'esempio, vedo ogni persona lungo l'asse X e i punteggi del test sull'asse Y. Ogni studente ha quattro barre per i rispettivi punteggi dei test. È fantastico, ma se volessi visualizzare i dati in un modo diverso? Bene, per impostazione predefinita, una volta aggiunto il grafico, vedrai una nuova sezione nella parte superiore del nastro denominata Strumenti graficocon tre schede: Design, Layoute Formato. Qui puoi cambiare tutto sotto il sole quando si tratta del tuo nuovo grafico.
Una cosa bella che puoi fare è cliccare su Cambia riga / colonnain Datie il grafico cambierà immediatamente con i dati scambiati. Ora ecco come appare il grafico con gli stessi dati, ma con X e Y commutati.
Questo grafico è utile anche perché ora posso vedere i punteggi per tutti gli studenti per esame. È molto facile individuare chi ha fatto il meglio e chi ha fatto il peggio in ogni test quando i dati vengono visualizzati in questo modo. Ora rendiamo il nostro grafico un po 'più bello aggiungendo alcuni titoli, ecc. Un modo semplice per farlo è fare clic sulla piccola freccia in giù con una linea in cima a Layout grafico. Qui vedrai un sacco di modi in cui possiamo modificare il layout.
Se selezioni quello mostrato sopra, il grafico apparirà simile a questo con i titoli degli assi aggiuntivi aggiunti per te. Sentiti libero di scegliere altri layout solo per vedere come cambia il grafico. Puoi sempre modificare il layout e non rovinerà il grafico in alcun modo.
Ora fai doppio clic sulle caselle di testo e puoi assegnare un titolo all'asse X e Y insieme al titolo del grafico. Successivamente passiamo alla scheda Layoutin Strumenti grafici. Questa è una scheda molto importante perché puoi modificare praticamente tutti i dettagli del tuo grafico qui. La parte migliore che mi piace è sulla parte sinistra del nastro chiamata Selezione corrente.
C'è una goccia Giù la casella che ti consente di selezionare qualsiasi parte specifica del grafico e quindi puoi fare clic su Formatta selezioneper modificare le impostazioni solo per quella parte. Qui puoi vedere tutte le diverse sezioni che puoi selezionare:
Supponiamo di fare clic su Asse orizzontale (categoria)e quindi fare clic su Selezione formato. Otterrò una finestra di dialogo che mi consentirà di regolare tutte le proprietà per quell'oggetto. In questo caso, posso aggiungere ombre, ruotare il testo, aggiungere un colore di sfondo, ecc.
Spostarsi lungo il nastro ancora sotto Layout, vedrai un sacco di altre opzioni nelle sezioni Etichette, Assie Sfondo. Vai avanti e clicca su questi e provali per vedere che tipo di effetto hanno sul grafico. Puoi davvero personalizzare il tuo grafico usando queste opzioni. La maggior parte delle opzioni qui in pratica ti consente di spostare le cose in posizioni diverse sul grafico.
Infine, il formatoscheda in Strumenti grafico ti consente di regolare la formattazione su ogni parte del grafico. Anche in questo caso, puoi utilizzare lo strumento Selezione corrente a sinistra e quindi modificare gli stili del bordo, gli stili dei caratteri, la disposizione degli oggetti, ecc.
Per il gusto di farlo, ho aggiunto un effetto di riflessione a tutto il testo sul grafico e ho dato all'intero grafico un effetto 3D che proviene dal retro in avanti invece che semplicemente piatto.
In Excel, puoi creare grafici molto più complicati di quelli che ho mostrato qui, ma questo tutorial era solo per bagnarti e capire le basi della creazione di un grafico. Se avete domande sul tutorial o sul vostro grafico, per favore lasciate un commento. Buon divertimento!