Applicazioni Microsoft Office può salvare automaticamente i file sul tuo account cloud OneDrive. Tuttavia, problemi con il tuo account OneDrive o le impostazioni di sincronizzazione di OneDrive attiveranno errori "Caricamento bloccato" nelle applicazioni di Office.
Questo tutorial illustra le possibili soluzioni per gli errori di blocco del caricamento di OneDrive nelle app di Office sui computer Windows. Le soluzioni per la risoluzione dei problemi riportate di seguito si applicano a tutte le applicazioni di Office: Microsoft Word, Excel, Powerpoint, Outlook e così via.
1. Ricollega il tuo account OneDrive
Microsoft ritiene che la riconnessione del tuo account Microsoft all'applicazione Office risolverà gli errori di sincronizzazione di OneDrive. Collega il tuo computer a Internet, apri l'applicazione Office interessata e segui i passaggi seguenti.
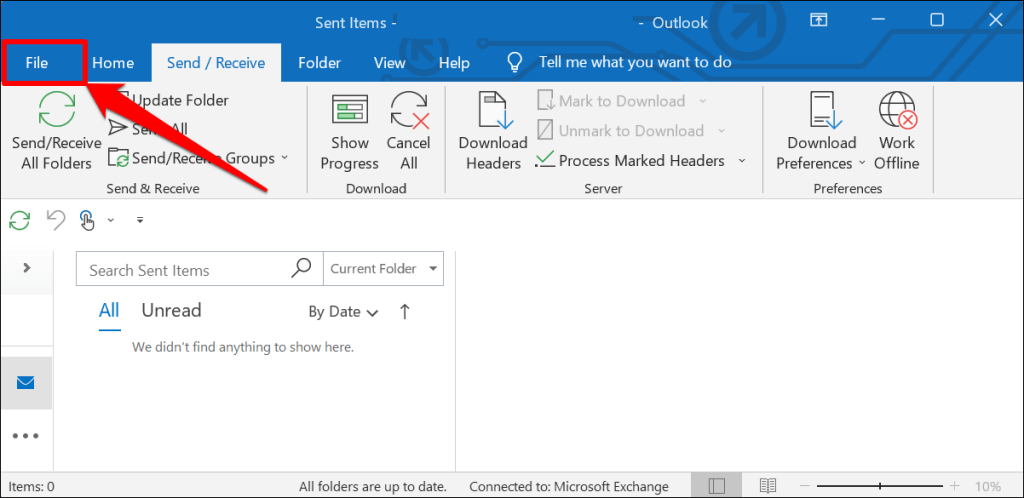

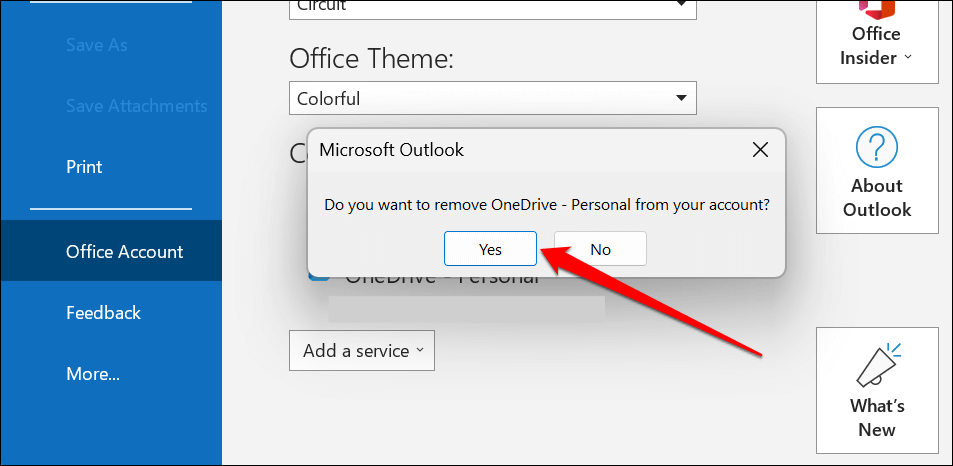
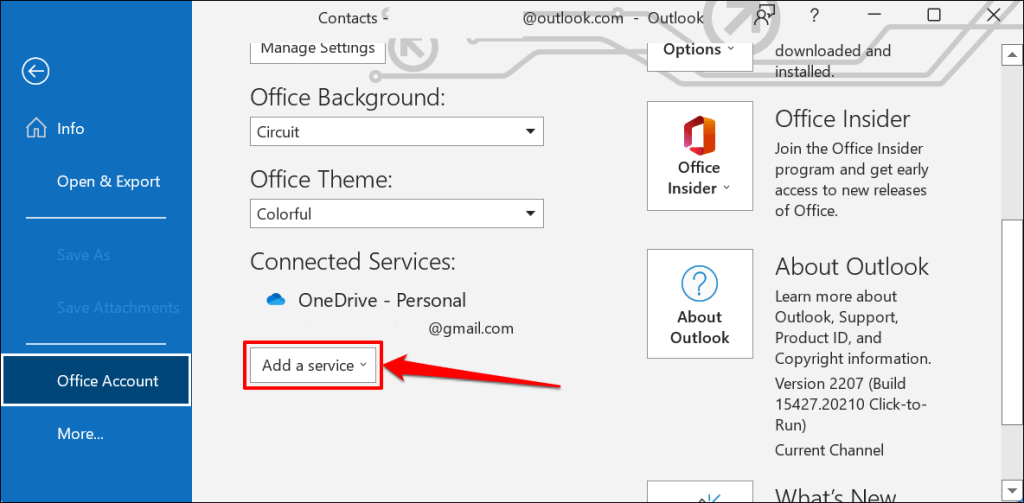
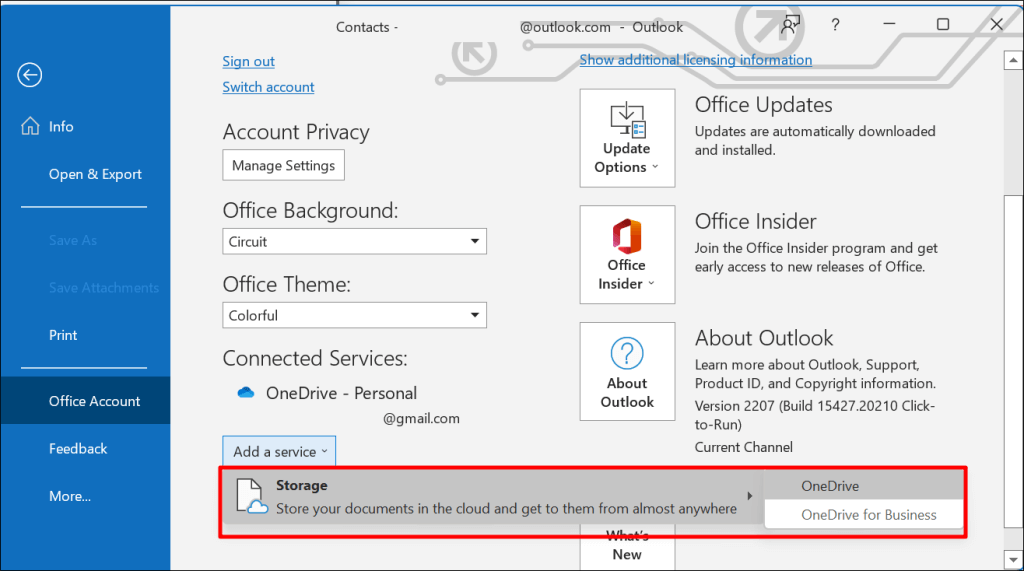
Inserisci l'e-mail e la password del tuo account Microsoft per procedere. Prova a salvare nuovamente il documento su OneDrive e controlla se la riconnessione del tuo account risolve l'errore "Caricamento bloccato".
2. Riprendi la sincronizzazione di OneDrive
La sospensione della sincronizzazione di OneDrive può causare la visualizzazione dell'errore "Caricamento bloccato" nelle applicazioni di Microsoft Office. Controlla le impostazioni di OneDrive e assicurati che il tuo computer stia sincronizzando i file nell'archivio cloud.
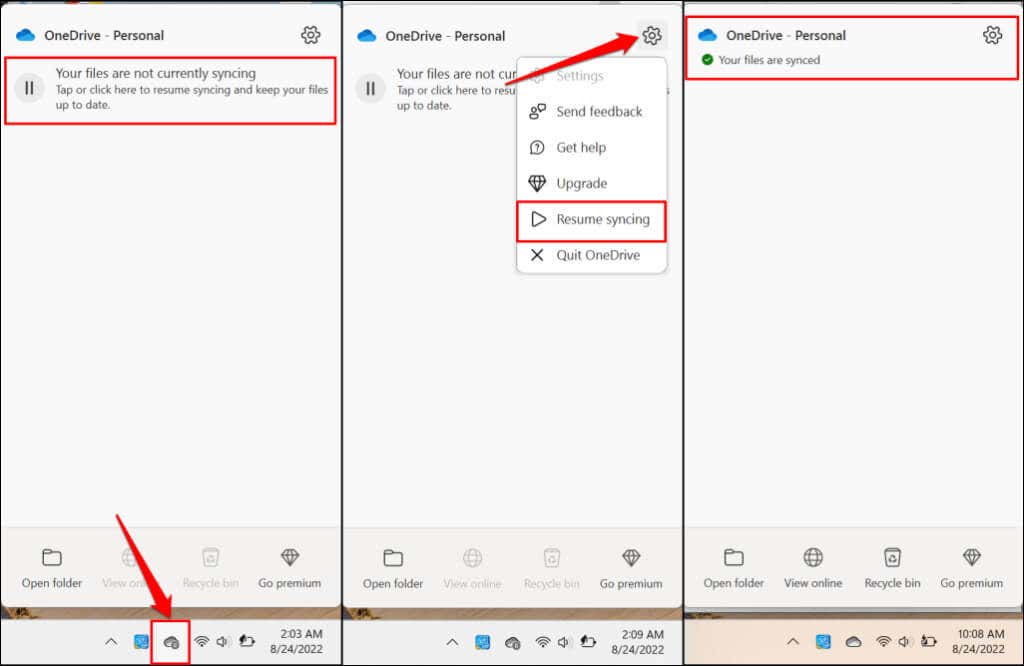
Prova a salvare nuovamente il documento quando OneDrive visualizza il messaggio "I tuoi file sono sincronizzati"..
3. Verifica la disponibilità dello spazio di archiviazione di OneDrive
Le applicazioni di Office non salveranno né sincronizzeranno i documenti su OneDrive se esaurisci la quota di spazio di archiviazione. Se l'errore "Caricamento bloccato" persiste, verifica di non aver esaurito lo spazio di archiviazione di OneDrive.

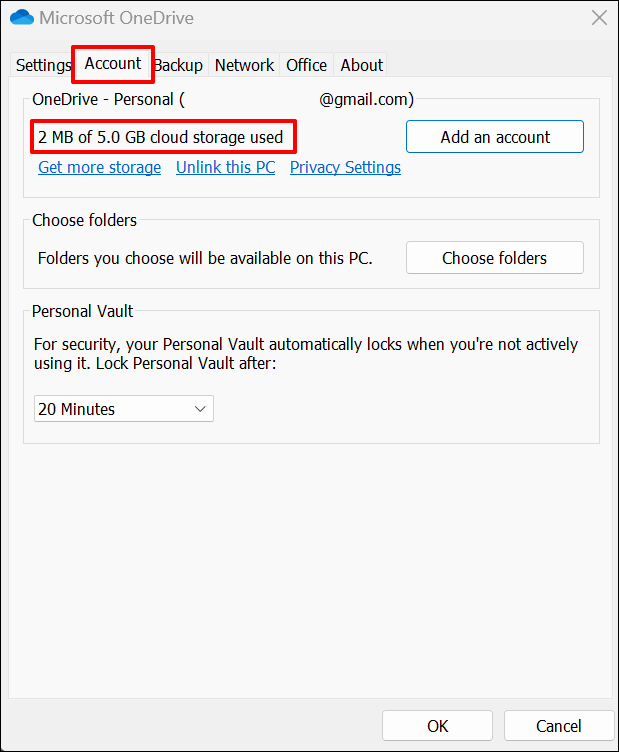
4. Elimina i file della cache dell'app Office
I file cache danneggiati nelle app di Office possono bloccare il caricamento dei documenti su OneDrive. L'eliminazione di file nel sistema cache dell'applicazione Office interessata potrebbe correggere l'errore "Caricamento bloccato".
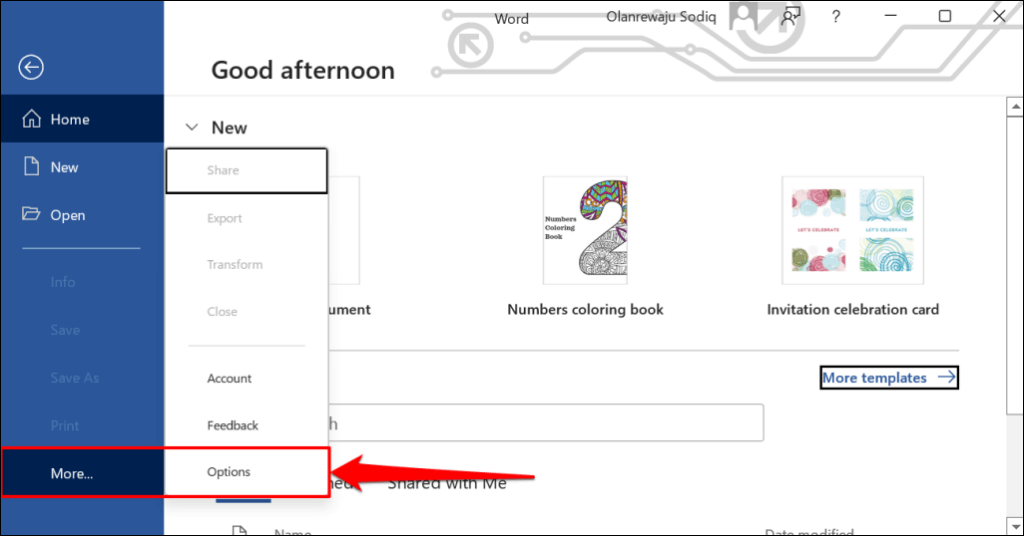
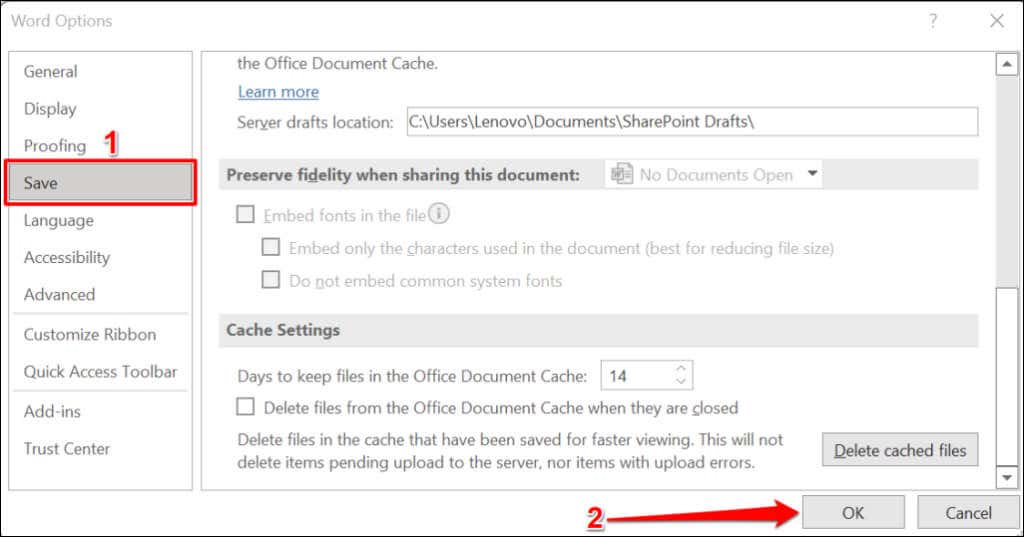
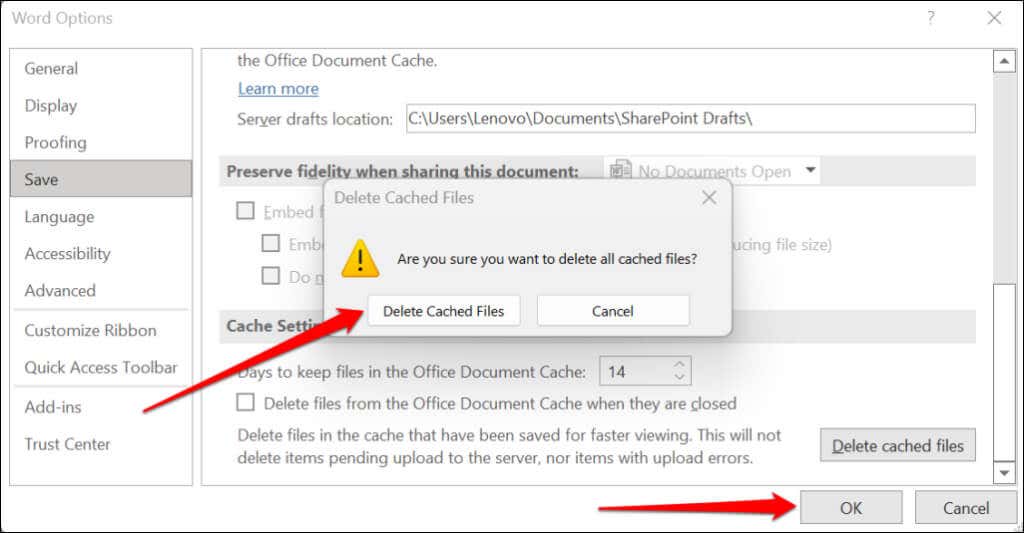
5. Riapri l'app Office
Forza la chiusura dell'applicazione Office se l'errore "Caricamento bloccato" persiste dopo aver ricollegato il tuo account OneDrive. Se non hai salvato il documento localmente (sul tuo computer), ti consigliamo di incollare il contenuto altrove come backup. Supponiamo che tu stia lavorando in Microsoft Word; copia e incolla il contenuto del documento Word in Google Documenti.
Premi Ctrl+ Maiusc+ Escper aprire Task Manager di Windows. Seleziona o fai clic con il pulsante destro del mouse sull'applicazione Office e seleziona Termina attività.

Riapri l'app e controlla se sincronizza le modifiche apportate al tuo documento su OneDrive.
6. Aggiorna l'applicazione di Office
Gli aggiornamenti di Office includono nuove funzionalità, patch di sicurezza, correzioni di bug e altri miglioramenti. Microsoft distribuisce aggiornamenti frequenti alle applicazioni di Office e installa automaticamente gli aggiornamenti sul tuo dispositivo..
L'errore "Caricamento bloccato" potrebbe essere dovuto al fatto che stai utilizzando una versione vecchia o obsoleta dell'app Office. Configura le app di Office per l'aggiornamento automatico o controlla manualmente la presenza di nuovi aggiornamenti. Collega il tuo computer a Internet e segui i passaggi seguenti per aggiornare Office alla versione più recente.
Apri l'applicazione Office interessata e apri la scheda Accountnel menu File. Espandi il menu Opzioni di aggiornamentoe seleziona Aggiorna ora.

Seleziona Abilita aggiornamentise "Aggiorna ora" non è presente nel menu di aggiornamento.

7. Disattiva il sistema di cache di caricamento di Office
In Windows, OneDrive sincronizza i file nelle applicazioni di Office. Il l’integrazione presenta alcuni vantaggi : ti consente di co-modificare e lavorare su documenti condivisi con altre persone. Tuttavia, potresti ricevere il messaggio di errore "Caricamento bloccato" se i sistemi di cache di caricamento di OneDrive e Office interferiscono.
La disattivazione del caricamento di Office nelle impostazioni di OneDrive potrebbe risolvere l'errore "Caricamento bloccato".



8. Ufficio riparazioni
Riparare l'applicazione Microsoft Office se nessuna delle soluzioni di risoluzione dei problemi sopra riportate risolve l'errore "Caricamento bloccato".

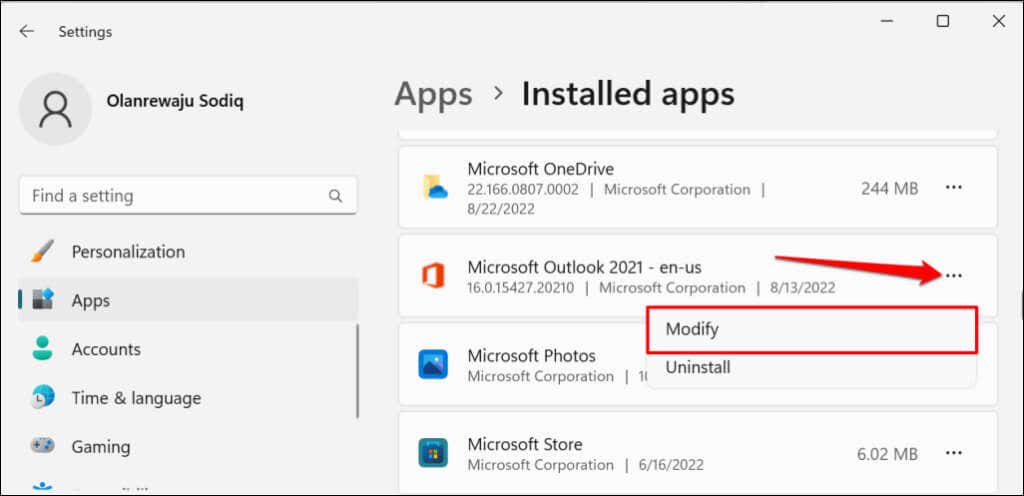

"Riparazione rapida" è un'opzione di riparazione più rapida che rileva e corregge solo i file danneggiati che causano il malfunzionamento dell'app Office. La “Riparazione online”, invece, fornisce una riparazione completa e risolve ogni probabile problema. Tieni presente che la "riparazione online" richiede una connessione Internet.
Microsoft consiglia di eseguire una "Riparazione online" solo se una "Riparazione rapida" non risolve il problema che stai tentando di risolvere.


Lo strumento riparerà tutti i programmi e le funzionalità di Office sul tuo computer.

9. Aggiorna Windows
I bug specifici di OneDrive nel sistema operativo Windows possono impedire alle app di Office di caricare documenti sulla piattaforma di archiviazione cloud.
Vai a Impostazioni>Windows Updatee seleziona Verifica aggiornamentio Riavvia ora.

In Windows 10, vai su Impostazioni>Aggiornamento e sicurezza>Aggiornamenti di Windowse installa qualsiasi aggiornamento disponibile per il tuo computer.
Reinstalla Office
Contatta il supporto Microsoft o disinstalla e reinstalla l'applicazione Office se l'errore persiste dopo aver provato queste soluzioni.
.