Più persone possono leggere e modificare un calendario di gruppo, rendendolo un buon modo per promuovere la produttività e la collaborazione tra colleghi di piccole imprese o membri del team organizzativo.
Questo tutorial spiegherà come creare un calendario di gruppo nelle app Microsoft Office 365, tra cui Microsoft Outlook, Outlook Web Access (OWA) e Microsoft Teams. Esamineremo come condividere un calendario in modo che le persone che scegli possano visualizzare e modificare gli eventi nell'app calendario. Discuteremo anche come creare gruppi di calendari.
In generale, ci sono due passaggi principali per creare un calendario di gruppo:
Approfondiremo come eseguire ogni passaggio in Outlook nelle versioni Web e desktop di Outlook.
Nota:Microsoft ha annunciato miglioramenti nel funzionamento della condivisione del calendario. Tuttavia, Microsoft afferma: "I miglioramenti sono previsti solo per i calendari condivisi tra persone che utilizzano Exchange Online". In alcuni casi, ciò significa che la condivisione di un calendario di una cassetta postale di risorse o di un calendario di cassetta postale condivisa funzionerà solo se il destinatario accetta l'invito alla condivisione utilizzando Outlook sul Web, Outlook per iOS o Outlook per Android, ovvero non un server Exchange ospitato internamente. Microsoft afferma che sono in programma ulteriori miglioramenti.
Crea e condividi un nuovo calendario vuoto con Outlook sul Web
Ecco come creare e condividere un nuovo calendario vuoto utilizzando Outlook sul Web.
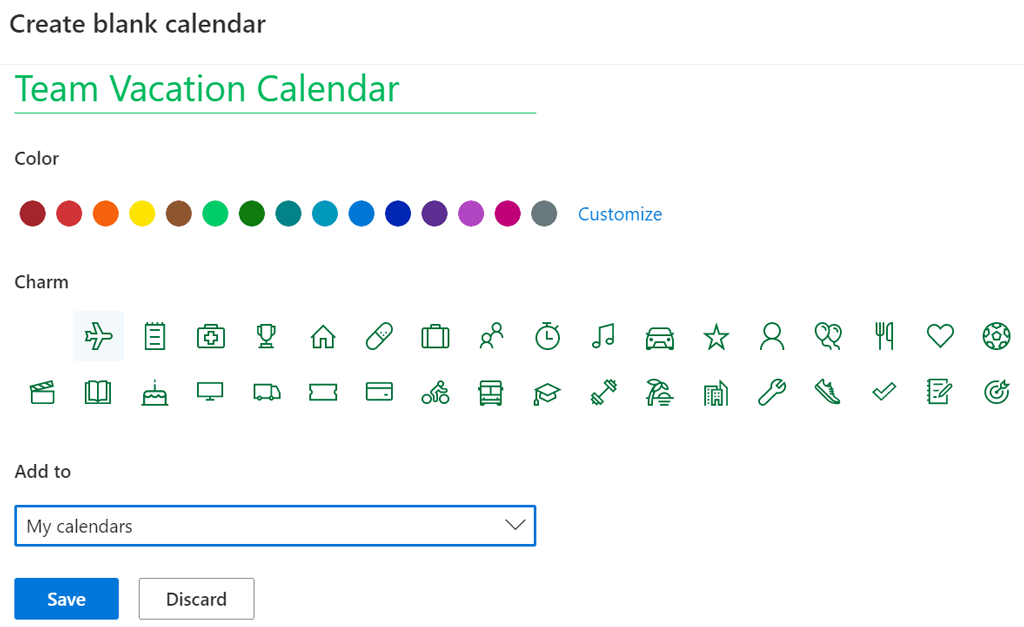
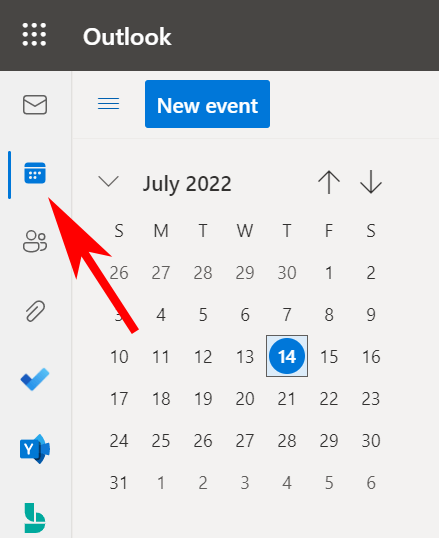
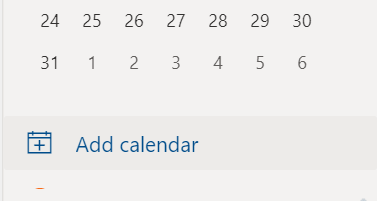
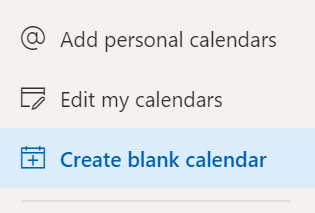
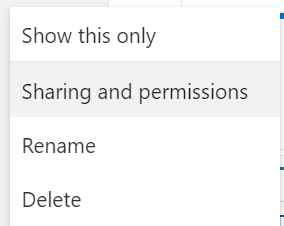
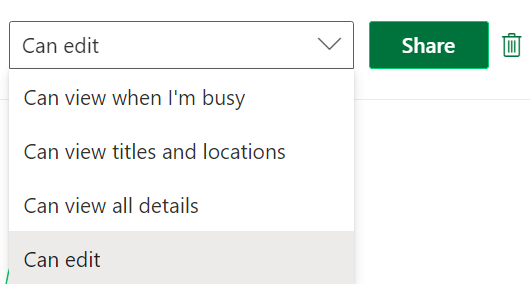
Le persone con cui condividi il calendario riceveranno un'email che chiede loro di accettare e visualizzare il calendario di Outlook. Tieni presente che gli utenti esterni non saranno in grado di modificare il calendario.
Creazione e condivisione di un nuovo calendario vuoto nell'app desktop di Outlook
Segui questi passaggi nell'app desktop Outlook per creare e condividere un nuovo calendario vuoto.
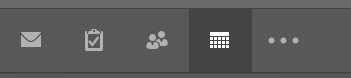
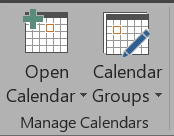
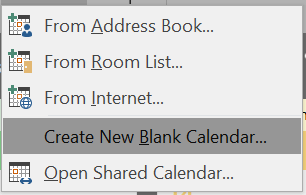
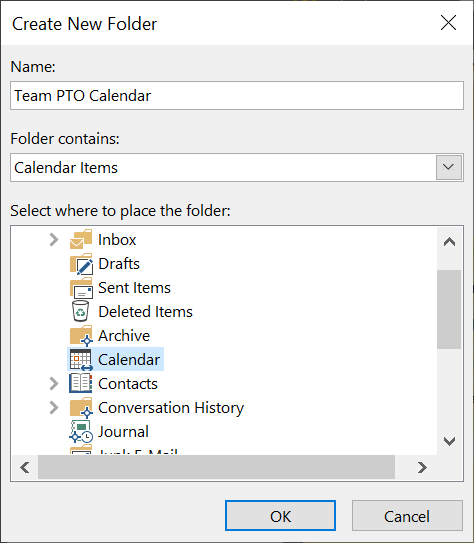
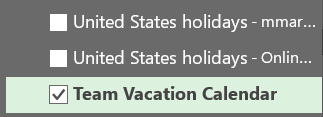
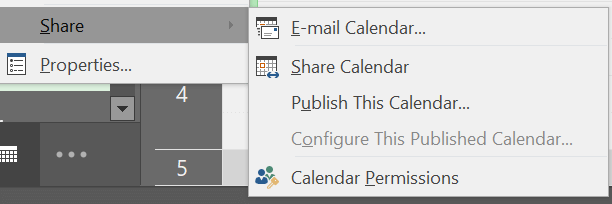
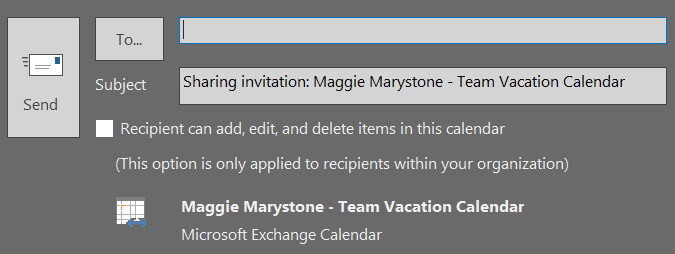
Come aggiungere un calendario condiviso a Microsoft Teams
Outlook non è l'unico posto in cui puoi creare un calendario condiviso. Anche Microsoft Teams ha la funzionalità di calendario condiviso. Ecco come aggiungere un calendario condiviso in Teams.

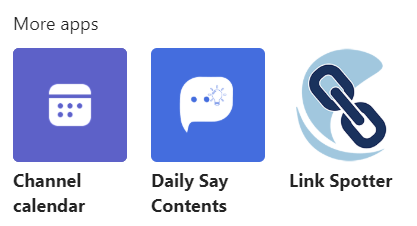
Una scheda del calendario verrà visualizzata nella parte superiore del canale Teams. Tutti i membri del canale possono visualizzare i dettagli dell'evento e aggiungere eventi al calendario. Questo è un ottimo posto per pianificare una riunione di Teams.
Calendario di gruppo e gruppo di calendari
Oltre a creare calendari di gruppo, Outlook offre molti altri modi per organizzare i calendari e visualizzare più calendari contemporaneamente. I gruppi di calendari rappresentano un modo per visualizzare pianificazioni combinate, non solo per le persone ma anche per i calendari di SharePoint, i calendari Internet e le risorse come le prenotazioni delle sale.
Come creare gruppi di calendari in Outlook sul Web
A seconda della configurazione della tua organizzazione, vedrai i gruppi di calendario predefiniti che potrebbero includere:
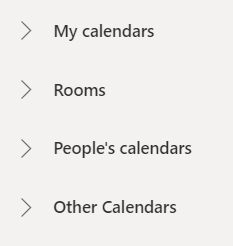
Se queste categorie non funzionano, puoi creare gruppi di calendari personali personalizzati in Outlook sul Web.
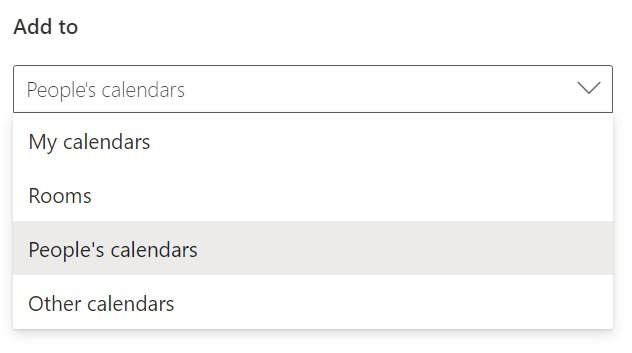
Per rinominare o eliminare un gruppo di calendario, fare clic con il pulsante destro del mouse sul nome del gruppo.
Come creare gruppi di calendari nelle versioni desktop di Outlook
Puoi creare gruppi di calendario nelle versioni desktop di Outlook, inclusi Outlook per Microsoft 365, Outlook 2021, Outlook 2019, Outlook 2016, Outlook 2013 e Outlook 2010.
Segui questi passaggi per creare un gruppo di calendario da una rubrica o da un elenco di contatti.
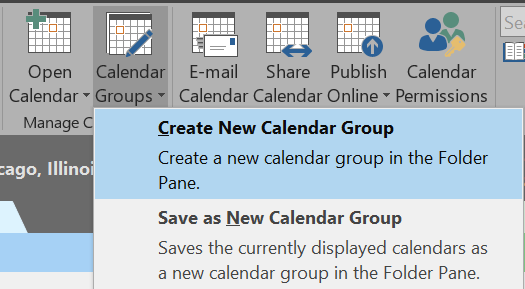
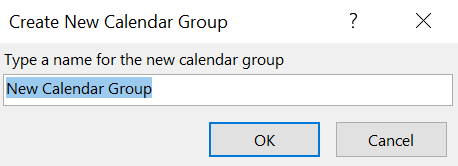
Per creare un gruppo di calendari in base ai calendari che stai attualmente visualizzando, segui questi passaggi:
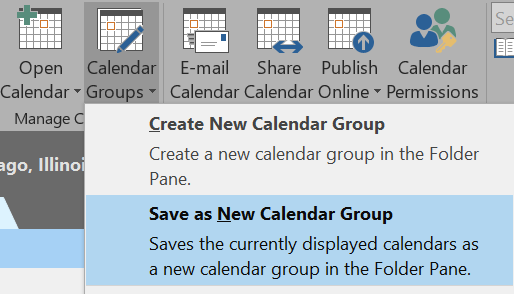
Se desideri aggiungere calendari a un gruppo di calendari esistente, segui questi passaggi:
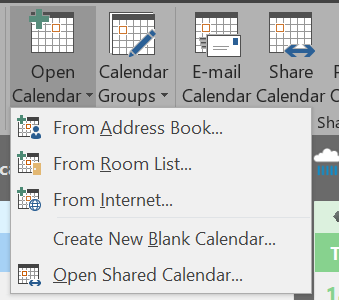
Scoprirai che creando gruppi di calendari sarai meglio organizzato e potrai trovare rapidamente il calendario che stai cercando.
.