Stai cercando di capire come salvare Documento di parole come JPEG? Questo post del blog analizzerà i passaggi per trasformare con successo il tuo documento Word in un'immagine con pochi clic del mouse. Sia che tu stia cercando di aggiungere un maggiore impatto visivo alle presentazioni o di creare immagini per documenti digitali e contenuti web, questo post è qui per aiutarti a semplificare questo processo in modo da poter trasferire rapidamente le tue parole in immagini.
Il metodo che sceglierai per convertire il tuo documento Word dipenderà dalla risoluzione JPEG di cui avrai bisogno, dal numero di pagine che dovrai convertire e dalla velocità con cui lo realizzerai. Sfortunatamente, non esiste un modo per esportare direttamente un documento come JPEG, ma le soluzioni alternative descritte in questo articolo sono molto semplici e facili da usare. Inoltre, assicurati di consultare la nostra guida su come convertire un documento Word in PDF per ulteriori opzioni di condivisione.
Salva come JPEG scattando uno screenshot
Se devi convertire solo una singola pagina o una parte di una pagina di un documento Word in un JPEG, è più semplice e veloce farlo entro facendo uno screenshot. Se lo fai spesso, ti consigliamo di acquistarne software per schermate, ad esempio lo strumento di cattura di Windows, LightShot e l'app Mac Screenshot per macOS.
Per acquisire uno screenshot dell'intera pagina del documento Word, dovrai rimpicciolirla in modo che si adatti allo schermo. Utilizza lo strumento zoom nell'angolo in basso a destra dello schermo. Fai clic sul simbolo meno o trascina la barra verso di esso.
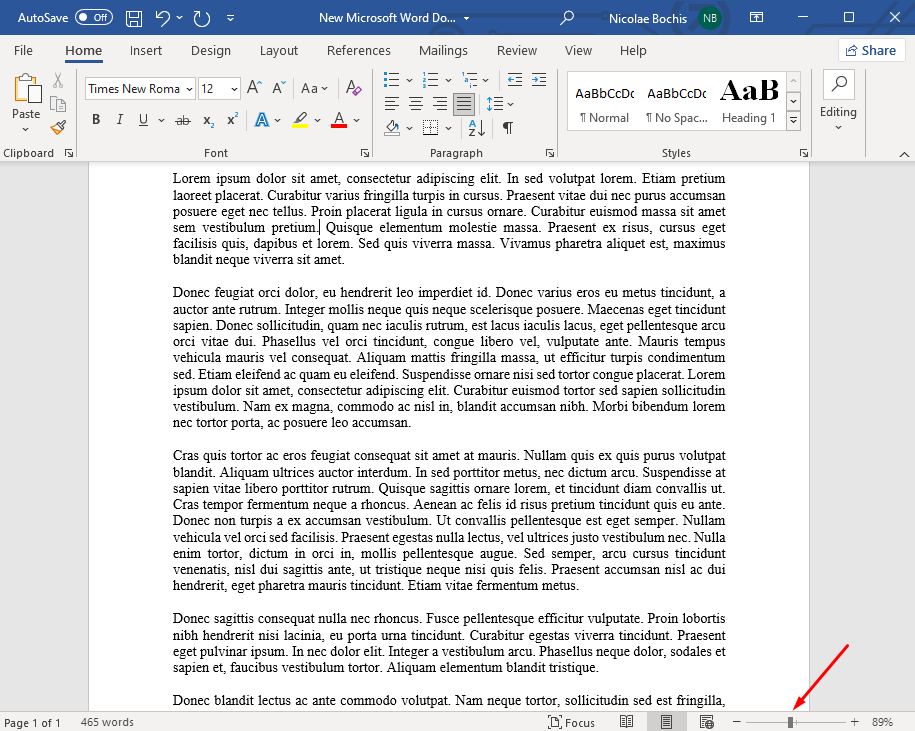
Una volta preparato il documento, puoi fare uno screenshot:
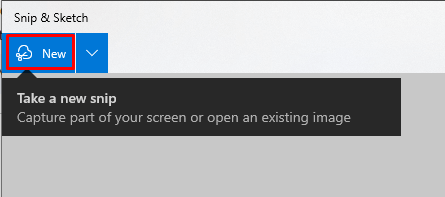
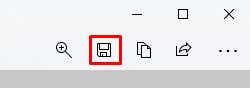

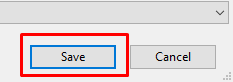
Gli utenti Windows possono anche utilizzare Paint per salvare i propri screenshot come JPEG. In tal caso, non avrai bisogno di Snip & Sketch. Prepara la pagina del documento in modo che si adatti allo schermo e segui questi passaggi:
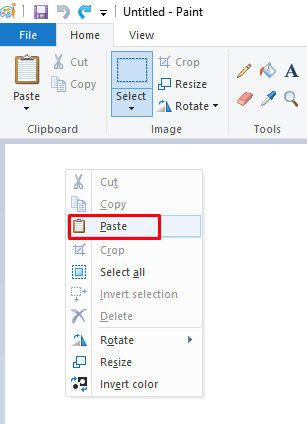
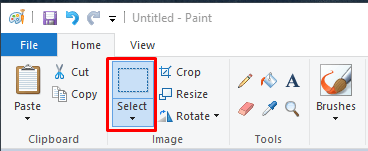
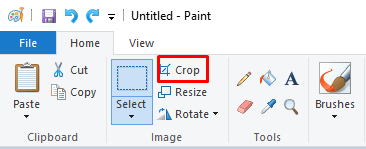
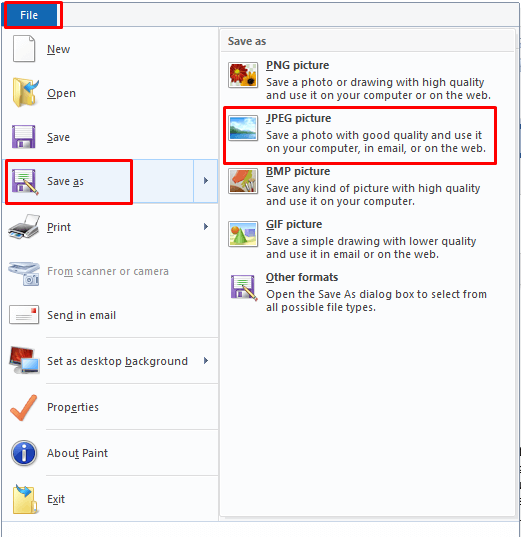
Come puoi vedere, puoi anche scegliere di salvare il file come PNG, BMP o anche GIF. Tutto dipende dalle tue esigenze e da cosa intendi fare con l'immagine screenshot di un documento Word.
Incolla il testo come JPEG in Word su Windows e Mac
Sebbene non sia possibile esportare un documento Word come JPEG direttamente dall'app Microsoft Word, esiste un modo per salvarlo come file immagine utilizzando le opzioni Incolla. Ecco come farlo:
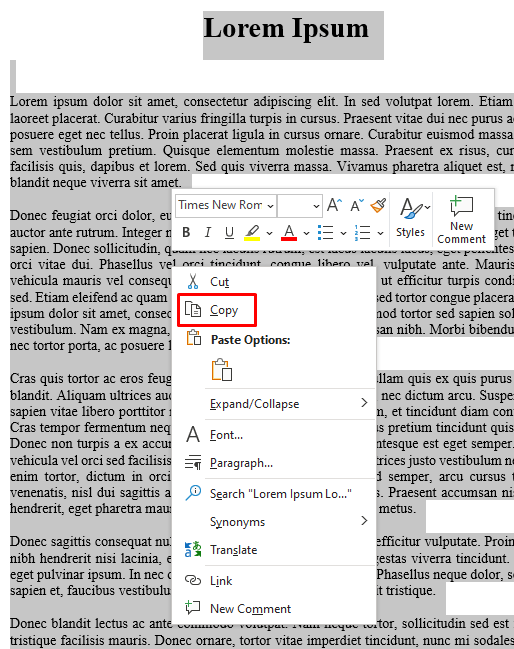
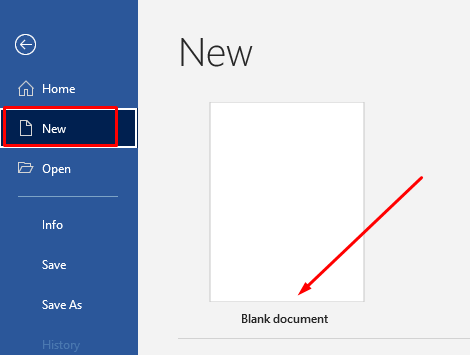 .
.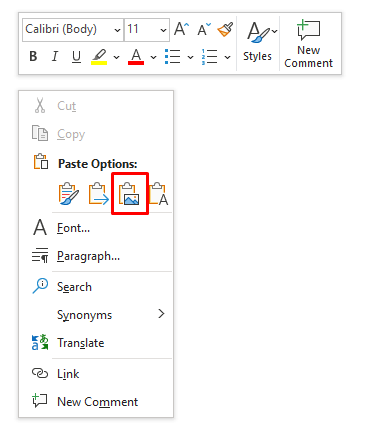
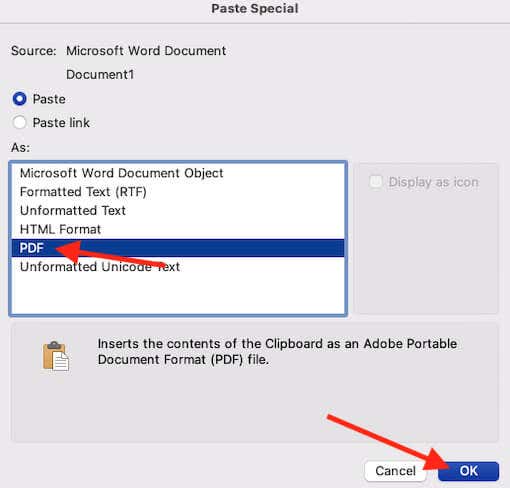
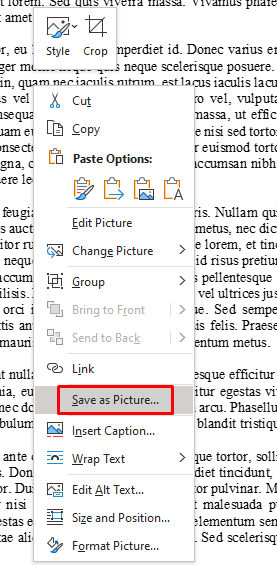
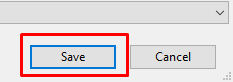
Congratulazioni! Sei riuscito a salvare facilmente il tuo documento come JPEG senza mai uscire dall'app Microsoft Word.
Salva come PDF e converti in JPEG
Nel caso in cui sia necessario convertire l'intero documento Word di più pagine in JPEG, l'utilizzo dei metodi sopra descritti richiederebbe molto tempo. Dovresti invece salvare il documento come PDF e continuare da lì.
Word ti consente di salvare il documento direttamente come PDF:
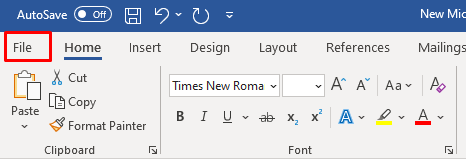
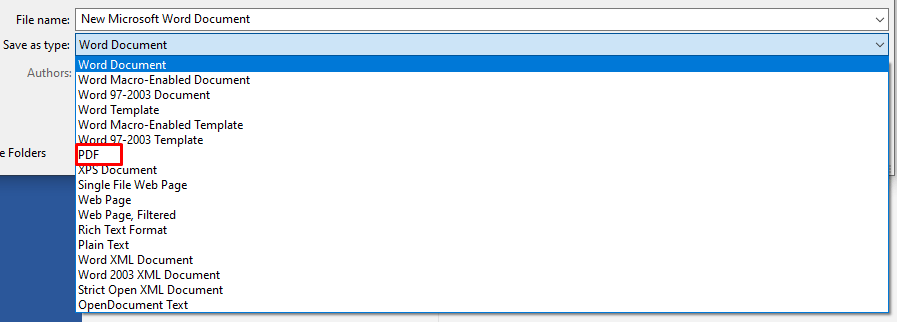
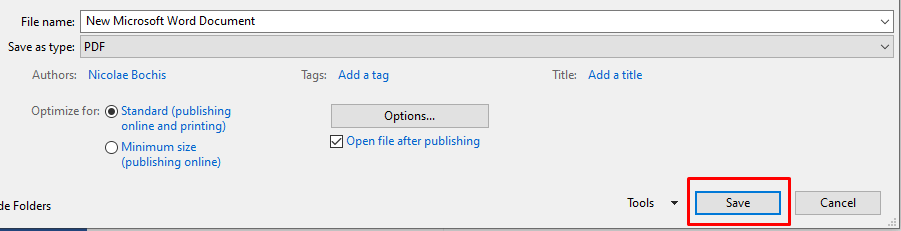
Ora puoi utilizzare quel file PDF per convertire i tuoi documenti in immagini. Ci sono diversi modi per farlo. Adobe Acrobat Reader ti consente di esportare file PDF come immagini ma richiede un abbonamento a pagamento. Invece, puoi utilizzare qualsiasi altro software di conversione gratuito per convertire un intero file PDF in immagini JPEG contemporaneamente.
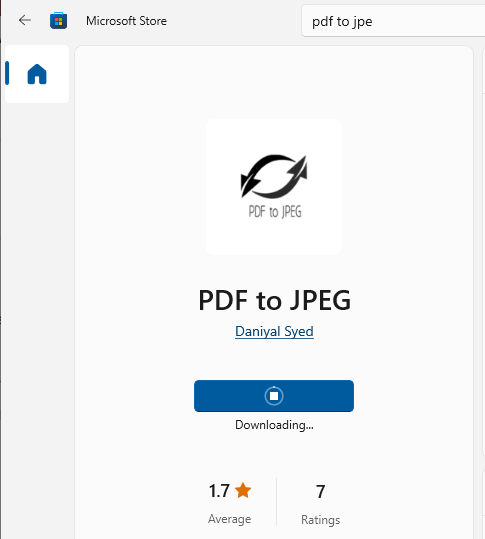
Se sei un utente Windows, puoi scaricare un'app da PDF a JPEG da Microsoft Store. Ti consentirà di lavorare su un intero documento, pagina per pagina..
Seleziona semplicemente il file PDF che convertirai in JPEG, quindi seleziona la cartella di destinazione in cui desideri salvare l'immagine JPEG e infine premi Converti.
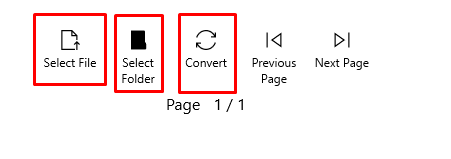
Questa è un'app facile da usare per generare rapidamente immagini JPEG dai tuoi file PDF.
Salva come JPEG utilizzando Powerpoint
Se hai familiarità con Pacchetto Microsoft Office, puoi utilizzare PowerPoint per convertire il tuo documento Word in JPEG. Ecco come:
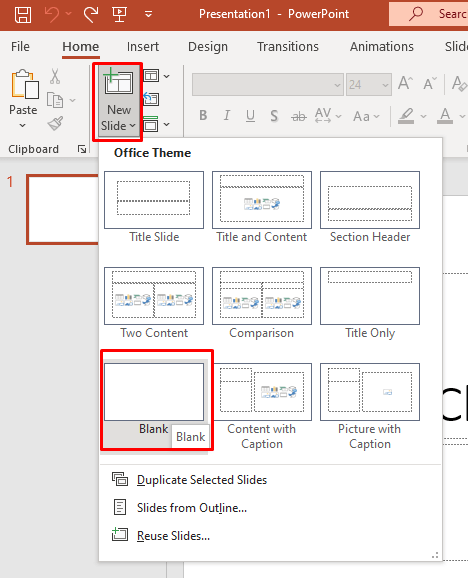

Se hai più pagine da salvare come JPEG, puoi ripetere questa procedura tutte le volte necessarie.
Salva come JPEG utilizzando un convertitore online
Se non desideri installare app aggiuntive e hai bisogno di un modo rapido per convertire il tuo file Word in JPEG, valuta la possibilità di utilizzare convertitori online. Wordtojpeg è un sito web gratuito che farà il lavoro per te. La cosa buona è che creerà automaticamente un JPEG da ogni pagina del tuo documento. Infatti, puoi caricare un documento grande fino a 50 MB.
Ecco come usarlo:
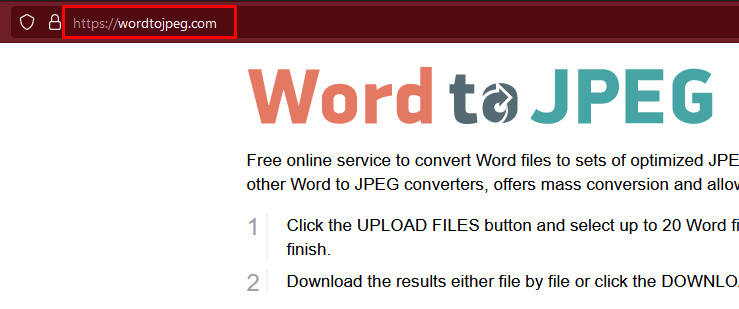
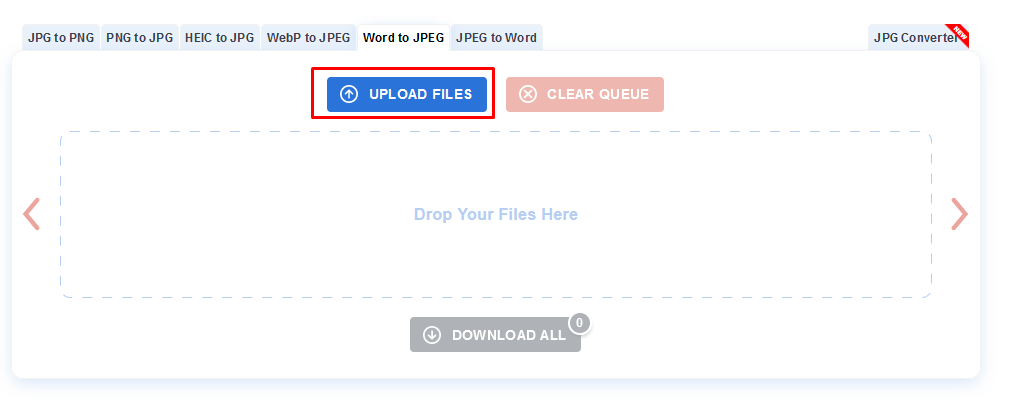

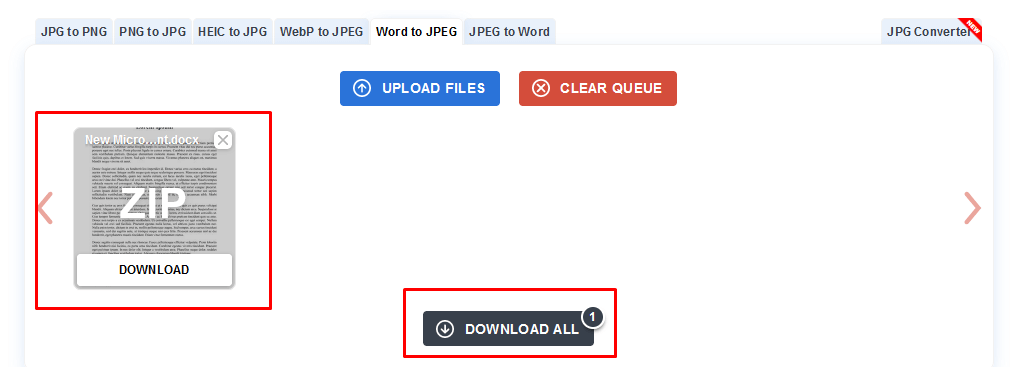
Ora che sai come salvare un documento Word come JPEG, puoi convertire facilmente i tuoi progetti attuali in immagini ad alta risoluzione. Prepara il tuo lavoro per la stampa, le presentazioni e qualsiasi altra situazione che richieda una versione più rifinita di ciò che hai scritto. E se ne hai bisogno convertire un'immagine in Word, consulta la nostra guida.
.