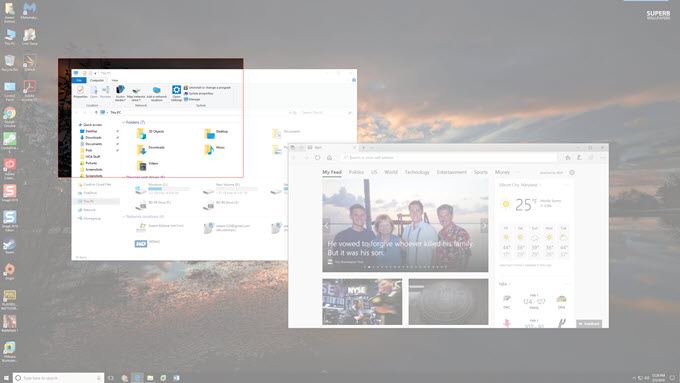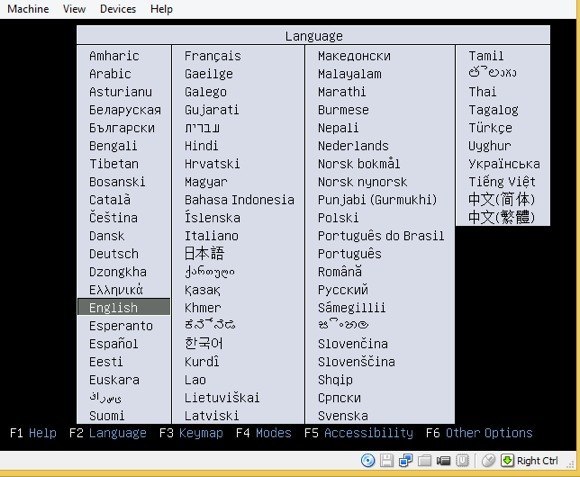Prendere screenshot è sempre stato divertente in Windows, specialmente con Windows Vista e 7, che includevano il nuovo Snipping Tool. Fondamentalmente, dal momento che Vista, ci sono stati due modi per fare screenshot su Windows senza software di terze parti: usando le scorciatoie da tastiera o usando lo Snipping Tool.
Prima di Windows 7, era molto complicato fare screenshot del schermo intero o persino di regioni specifiche dello schermo. In Windows 10, le cose sono molto più semplici e ci sono diversi modi per ottenere lo screenshot perfetto senza molto lavoro. In questo articolo, passerò attraverso tutti i diversi metodi. Parlerò anche in breve sul modo migliore per catturare schermate della schermata di avvio di Windows.
Inoltre, assicurati di controllare i miei post su come acquisire schermate usando OneNote e come catturare screenshot in OS X.
I soliti sospetti
Non preoccuparti, buon vecchio PrtScre Alt + PrtScrfunziona ancora in Windows 10. Puoi usare PrtScr sul desktop o in un'app di Windows Store e prenderà uno screenshot dell'intero schermo e lo salverà negli appunti. Alt + PrtScracquisirà uno screenshot della finestra attiva, anche se quella finestra è un'app di Windows Store.
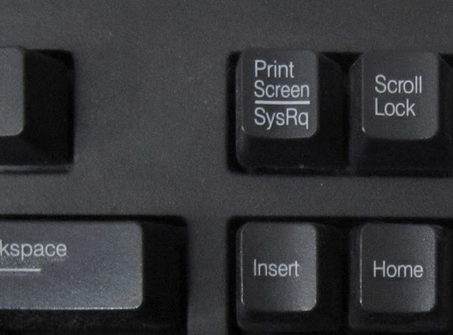
Se sei su un laptop, potresti dover utilizzare una combinazione di tasti leggermente diversa: Alt + Fn + PrtScr.
Tasto Windows + PrtScr
In Windows 8/10, è presente anche una nuova scorciatoia da tastiera che è tasto Windows + PrtScr. Questa è una piccola scorciatoia che cattura l'intero schermo e la salva automaticamente nella cartella Immaginiin Schermate. Salva il file come file PNG.
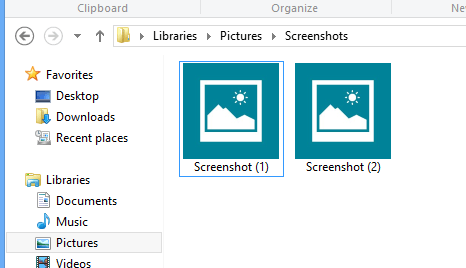
Se premi solo PrtScr da solo, copierà l'intero schermo negli Appunti, ma non salverà l'immagine in un file. Di nuovo, su un laptop, potresti dover premere Windows + Ctrl + PrtScro Windows + Fn + PrtScr.
Windows + Shift + S
Nelle versioni più recenti di Windows 10, puoi catturare rapidamente uno screenshot di una parte dello schermo premendo il tasto Tasto Windows + MAIUSC + S. Lo schermo diventerà bianco e il cursore diventerà un mirino.
Puoi quindi fare clic e trascinare e selezionare l'area che vuoi salvare negli appunti. È quindi possibile incollare lo screenshot in qualsiasi app.
Strumento di cattura
Lo strumento di cattura in Windows 10 è praticamente lo stesso delle versioni precedenti di Windows. Per aprire lo strumento di cattura in Windows 10, vai alla schermata Start e inizia a digitare snipping. Puoi scegliere tra quattro diverse opzioni per catturare lo screenshot: a mano libera, rettangolare, a finestra e a schermo intero.
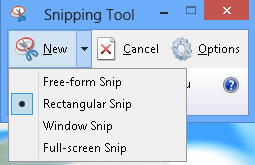
In Windows 8 , puoi fare screenshot delle app Store aprendo prima lo strumento di cattura e poi tornando indietro e aprendo l'app Store. Mentre sei nell'app Store, continua e premi CTRL + PrtScr. Windows 8 tornerà rapidamente al desktop in cui è aperto lo strumento di cattura e quindi tornerà all'app Store con lo schermo sovrapposto. Ora puoi iniziare l'acquisizione a seconda dell'opzione scelta.
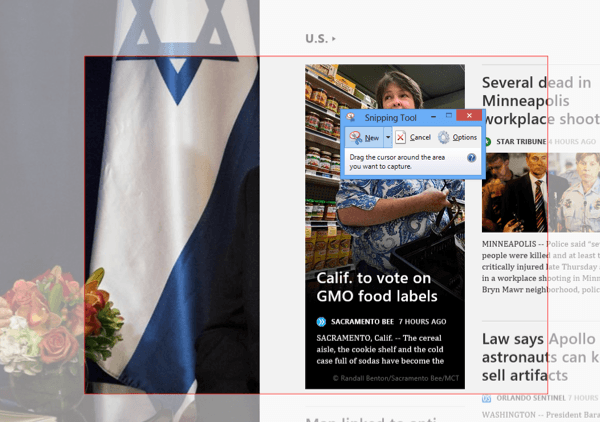
Nota che se Windows 8 non ti riporta automaticamente all'app Store, puoi premere Tasto Windows + TABper ottenere la tua schiena. Non avrai questo problema in Windows 10 perché le app di Store si aprono in Windows ora come nei normali programmi e sono molto più facili da catturare sullo schermo. Inoltre, leggi il mio post su come cattura i menu contestuali usando lo strumento di cattura.
Schermata di avvio di Windows
Se vuoi catturare qualcosa sullo schermo prima che carichi Windows, è praticamente impossibile a meno che non tiri fuori una macchina fotografica e inizi a scattare foto. Non ci sono scorciatoie da tastiera per fare screenshot delle schermate di avvio o del BIOS, ecc.
Quindi, come fanno alcune persone a ottenere screenshot di qualità che non vengono presi dalle telecamere? Le schermate possono essere acquisite utilizzando macchine virtuali. Una macchina virtuale viene caricata all'interno di un sistema operativo host e pertanto l'intero processo di avvio è visibile. Qui non farò molti dettagli sulle macchine virtuali, ma puoi leggere i miei post precedenti su come usare VirtualBox, come abilitare Hyper-V e come usare VMWare Fusion.
Sono tre diversi programmi che è possibile utilizzare per creare macchine virtuali. VirtualBox è gratuito e open-source, quindi consiglio di usarlo. Hyper-V è anche gratuito, ma è un po 'più complicato da usare. VMWare ha probabilmente gli strumenti migliori, ma costa una discreta quantità di denaro. Buon divertimento!