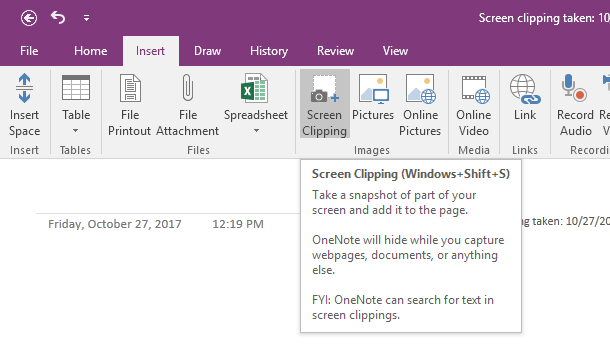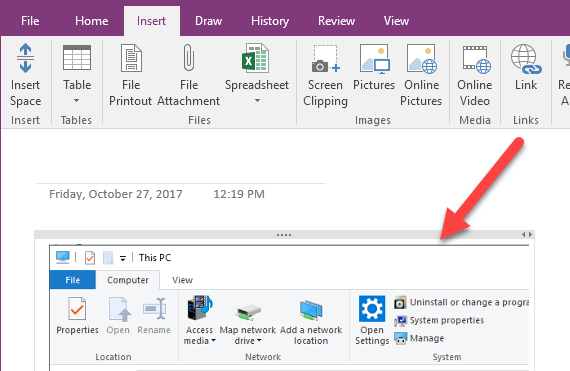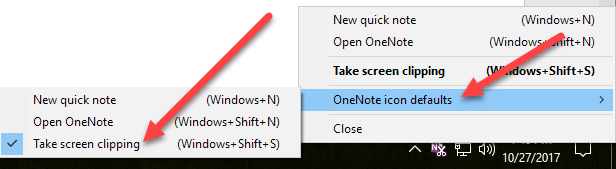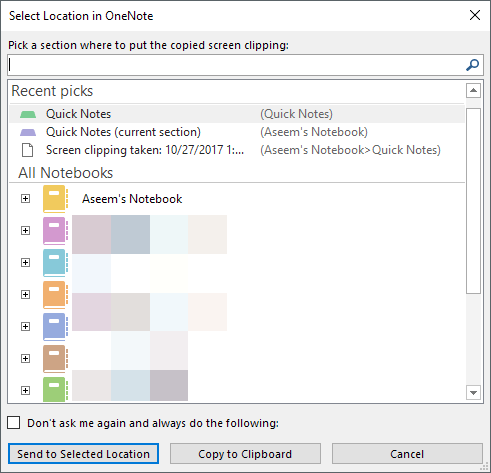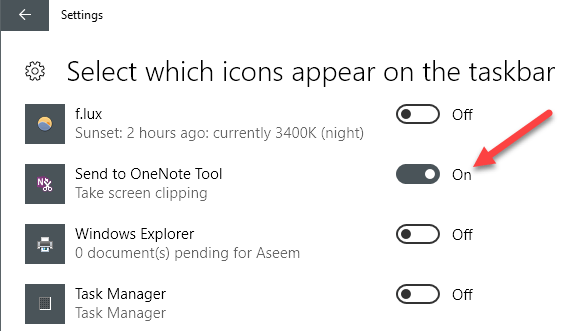Come blogger professionista, prendo un sacco di screenshot su base giornaliera. La maggior parte che uso e poi semplicemente cancella, ma ci sono occasioni in cui ho bisogno di salvare uno screenshot per qualche scopo futuro. La mia nota principale per l'app in questi giorni è OneNote e naturalmente mi piace salvare gli screenshot in un quaderno separato.
A seconda della versione di OneNote e di Windows, ci sono un paio di modi diversi per ottenere screenshot nella tua pagina di OneNote. In questo articolo, descriverò i diversi metodi che conosco.
Aggiungi schermate a OneNote
Il primo metodo e quello che si trova nell'interfaccia della barra multifunzione è
Quando fai clic sul pulsante, OneNote scompare e puoi catturare qualsiasi area sullo schermo usando lo strumento rettangolare. Quando lasci andare il mouse, lo screenshot verrà visualizzato nella pagina in cui si trova il cursore.
Noterai anche che dice che puoi usare la scorciatoia da tastiera TASTO WINDOWS + MAIUSC + S. Funzionerà esattamente come premendo il pulsante di ritaglio dello schermo su tutte le versioni di Windows fino all'aggiornamento di Windows 10 Fall Creators.
Nell'Autumn Creators Update per Windows 10, la scorciatoia da tastiera ti consentirà di screenshot, ma verrà automaticamente aggiunto agli Appunti anziché essere inserito direttamente nella tua pagina di OneNote. Quindi, dovrai fare manualmente un CTRL + V per incollarlo.
Tuttavia, c'è un'altra scorciatoia da tastiera per gli utenti di Windows 10, che è ALT + N + R. Questa scorciatoia catturerà il tuo screenshot, lo aggiungerà a OneNote e aggiungerà anche la data e l'ora in cui è stata scattata la cattura dello schermo.
Un altro modo per catturare uno screenshot e incollarlo in OneNote consiste nell'utilizzare l'icona della barra delle applicazioni che mostra nella barra delle applicazioni. In primo luogo, è probabilmente nascosto nella sezione icone extra, a cui puoi accedere facendo clic sulla freccia su.
Trascina l'icona viola con il forbici fuori da lì e sulla zona principale della barra delle applicazioni. Una volta lì, fai clic con il pulsante destro del mouse su di essa, espandi Impostazioni predefinite delle icone di OneNotee scegli Taglia ritaglio di schermo.
Ora tutto quello che devi fare per prendere una schermata è cliccare sull'icona una volta. Dopo aver catturato lo screenshot, ti chiederà dove vuoi salvarlo.
Fortunatamente, puoi controllare Don ' t chiedi di nuovo e fai sempre la seguente opzionese vuoi che i tuoi screenshot vadano sempre nello stesso posto. In caso contrario, potrebbe essere preferibile scegliere Copia negli Appuntie quindi incollare lo screenshot nella pagina desiderata.
Se l'icona di OneNote manca completamente dalla barra delle applicazioni, hai per riattivarlo. Puoi farlo facendo clic con il tasto destro sulla barra delle applicazioni e scegliendo Impostazioni della barra delle applicazioni. Quindi scorri verso il basso fino all'Area di notifica e fai clic su Seleziona le icone che appaiono sulla barra delle applicazioni.
Scorri verso il basso finché non trovi l'opzione Invia a OneNote Toole accendila.
Nota che puoi sempre fare uno screenshot dell'intero schermo semplicemente premendo il pulsante Stampa schermosulla tastiera. Lo screenshot verrà copiato negli Appunti, che potrai quindi incollare in OneNote. Si tratta di tutti i modi in cui è possibile ottenere uno screenshot in OneNote, quindi speriamo che questi suggerimenti ti renderanno più produttivo. Buon divertimento!