In Windows 10 c'è una nuova funzionalità chiamata Hyper-V che è fondamentalmente la stessa cosa della Modalità XP in Windows 7. Consente di eseguire il maggior numero di sistemi operativi guest sul computer host Windows 10. Tuttavia, la modalità Windows XP era basata su Windows Virtual PC, che era la versione consumer del prodotto di virtualizzazione.
Ora si ottiene la versione server più avanzata. Inoltre, non c'è modalità XP in Windows 10 con Hyper-V. XP Mode era una copia gratuita di Windows XP SP3 che ti permetteva di eseguire le vecchie app in modo trasparente con Windows 7. Non è più disponibile in Windows 10 con Hyper-V.
Fino ad ora, Hyper-V era disponibile solo nelle edizioni di Windows Server. Inoltre, è la stessa versione inclusa nell'edizione di Windows Server, quindi è possibile ottenere gratuitamente un prodotto di virtualizzazione del server in Windows 10. È perfetto per le persone IT e in particolare per i tecnici dell'help desk che lavorano con i loro laptop.
In questo articolo, ti guiderò attraverso i passaggi per installare Hyper-V e configurarlo. Ovviamente, qualsiasi SO guest che si installa utilizzando Hyper-V deve avere la propria licenza / codice prodotto. Per iniziare, devi aprire il Pannello di controllo in Windows 10.
Installa Hyper-V in Windows 10
Successivamente, fai clic su Programmi e funzionalità. .
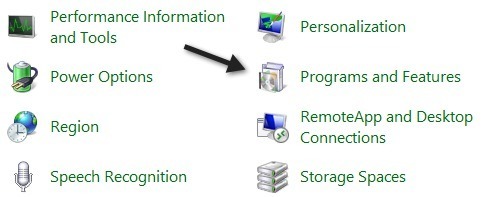
Successivamente, fai clic su Attiva e disattiva le funzionalità di Windowsnel riquadro a sinistra.
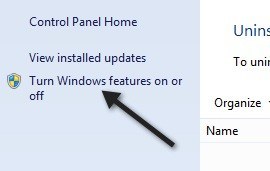
Vai avanti e fai clic sulla casella di controllo accanto a Hyper-V, che installerà gli strumenti di gestione di Hyper-V.
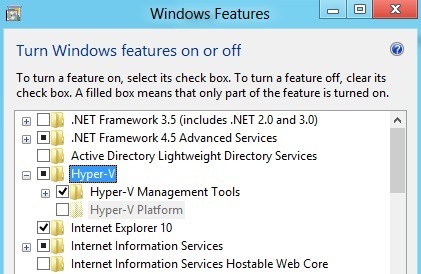
Se stai utilizzando Windows 10 in una macchina virtuale come VMWare, potresti vedere che la piattaforma Hyper-V è disattivata. Quando passi il mouse su di esso, si dice
Hyper-V cannot be installed: A hypervisor is already running.
In questo caso, devi aggiungere una riga al file di configurazione per la tua macchina virtuale VMWare:
hypervisor.cpuid.v0 = "FALSE"
Questo è tutto. Devi assicurarti di spegnere la macchina virtuale, quindi aggiungere la linea e quindi riaccenderla. Successivamente, sarai in grado di installare la piattaforma Hyper-V. Bene, questo è se la tua CPU supporta Hyper-V. Ho ricevuto un messaggio diverso che diceva:
Hyper-V cannot be installed: The processor does not have the required virtualization capabilities.
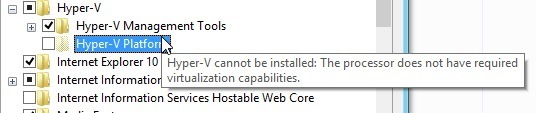
I requisiti della CPU per Hyper-V sono i seguenti:
1. Processore basato su x64: devi eseguire una versione di Windows a 64 bit.
2. Virtualizzazione assistita da hardware: è necessario un processore Intel con tecnologia Intel Virtualization (Intel VT) o AMD con tecnologia AMD Virtualization. Leggi il mio post su come abilitare la virtualizzazione nel BIOS.
3. DEP hardware abilitato- Deve abilitare Intel XD bit (esegui disable bit) o AMD NX bit (nessun bit di esecuzione).
Se hai soddisfatto tali requisiti, dovresti avere Hyper-V attivo e funzionante sul tuo computer Windows 10. Una volta installato, leggi il mio post su come virtualizza il tuo PC attuale ed eseguilo in Hyper-V. Buon divertimento!