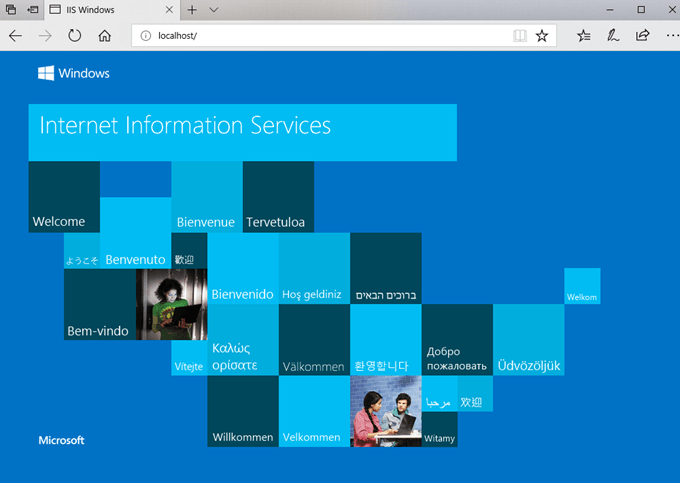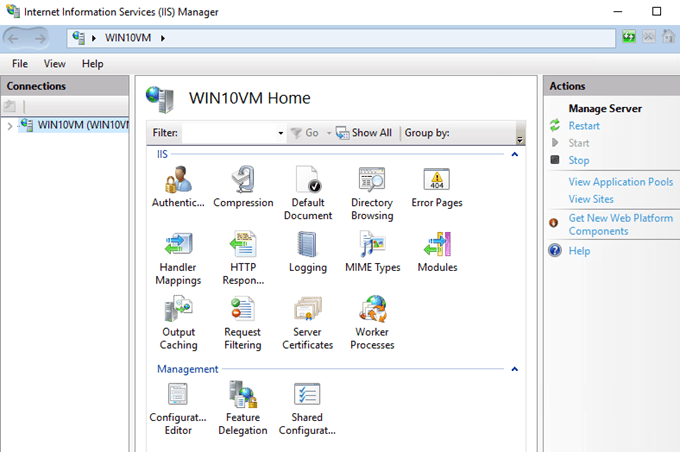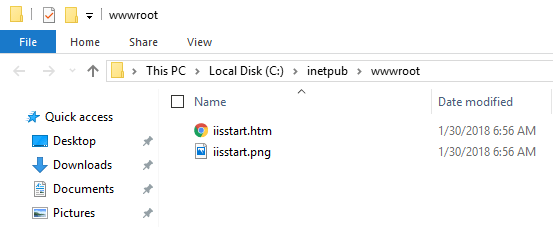Ho installato Windows 10 per un po 'di tempo e alla fine ho deciso di provare e installare un piccolo sito di test usando IIS 10, l'ultima versione di Internet Information Services che funziona su Windows 10. In questo articolo, mostra come installare IIS 10 su Windows 10 e configurare un nuovo sito Web. Se hai domande, pubblica un commento.
Installa IIS 10 su Windows 10
La prima cosa che dovremo fare è installare IIS tramite il Pannello di controllo. Una volta lì, fai clic su Programmi e funzionalità.
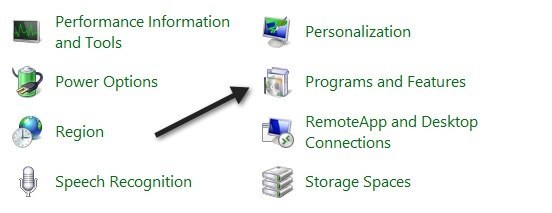
Fai clic su attiva le funzionalità di Windows su e offnella colonna di sinistra.
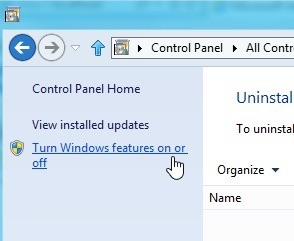
Ora scorri verso il basso fino a visualizzare Internet Information Servicesnella lista. Vai avanti e clicca nella casella vuota accanto al titolo. Dovrebbe trasformarsi in un piccolo quadrato nero.
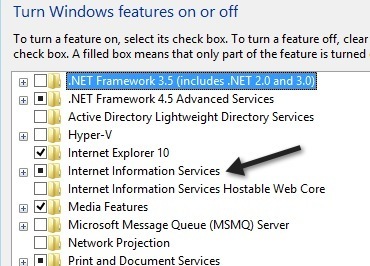
Si noti che avere il quadrato nero invece del segno di spunta significa semplicemente che non tutti i sottotitoli gli articoli vengono installati. Ad esempio, per impostazione predefinita, il controllo di IIS non installerà l'opzione del server FTP. Se si desidera installare il server FTP, è necessario espandere la casella + e controllarlo manualmente. Vai avanti e fai clic su OK a questo punto e Windows 10 installerà IIS. Non dovresti aver bisogno del DVD per installare IIS.
Una volta terminato, dovresti essere in grado di caricare il sito Web predefinito accedendo al tuo IE e collegandolo in // localhost.Questo dovrebbe far apparire la pagina Web predefinita di IIS 10.
Successivamente, puoi andare al Pannello di controllo e fare clic su
Sul lato sinistro, puoi espandere il server per vedere l'elenco dei siti . Per iniziare, hai solo il sito Web predefinito, che è memorizzato in C: \ inetpub \ wwwroot.
Per configurare un nuovo sito Web in IIS 10, fai clic con il pulsante destro del mouse su Sitie scegli Aggiungi sito web.
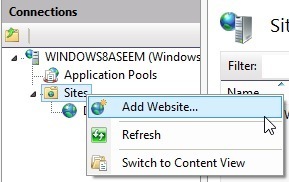
Assegna un nome al tuo sito e cerca il percorso fisico in cui sono memorizzati i file web.
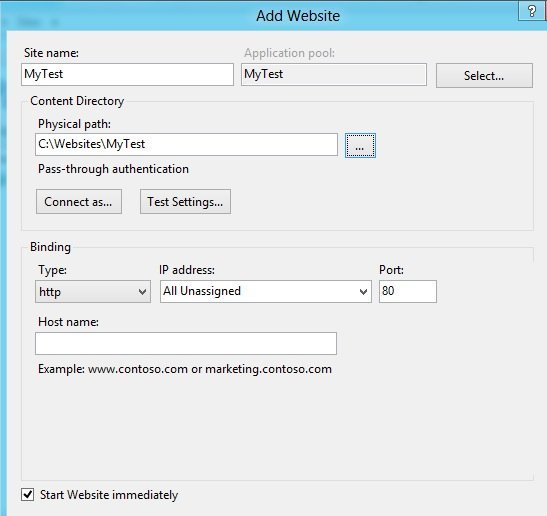
Nel Binding, puoi specificare quale indirizzo IP deve essere ascoltato dal sito web e quale porta. È inoltre possibile specificare un nome host se il computer ha un indirizzo IP pubblico statico con record DNS per il nome di dominio che punta a tale indirizzo IP. In questo post, non approfondirò come accedere al tuo sito web dall'esterno della tua rete locale.
Fai clic su OK e riceverai un avviso su come un altro sito sta già utilizzando le stesse impostazioni e quindi sarà in conflitto. Questo perché il sito Web predefinito è impostato su Tutti non assegnati per l'indirizzo IP e la porta 80. Ho appena interrotto il sito Web predefinito e avviato il sito Web di test. Puoi interrompere un sito Web selezionandolo nel riquadro a sinistra e quindi facendo clic su Interrompinel riquadro all'estrema destra. Poi, quando ho visitato di nuovo // localhost, è uscito il mio nuovo file index.html:
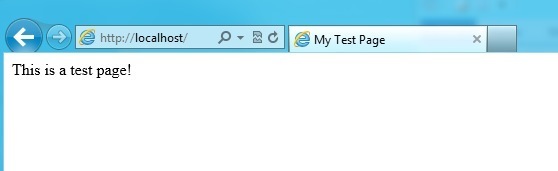
Ecco fatto, ora puoi iniziare a giocare con le impostazioni per configurare il tuo sito web. Un buon punto di partenza è Microsoft Web Platform Installer, uno strumento che ti imposta rapidamente con tutti i diversi componenti Web Microsoft come SQL Server Express, .NET Framework, Visual Web Developer e molto altro ancora. Inoltre, controlla Pagina iniziale di IIS.net per ulteriori informazioni sulla gestione di IIS. Buon divertimento!