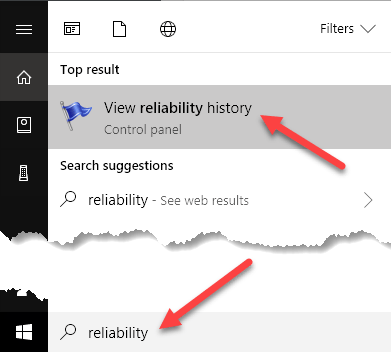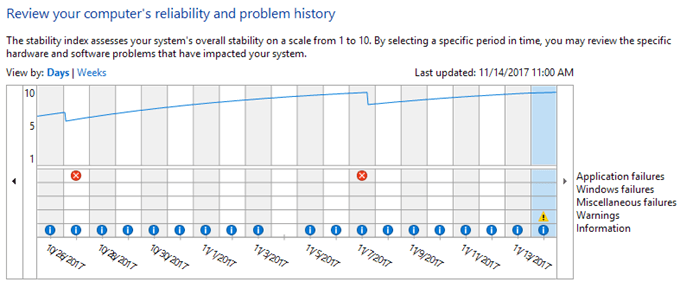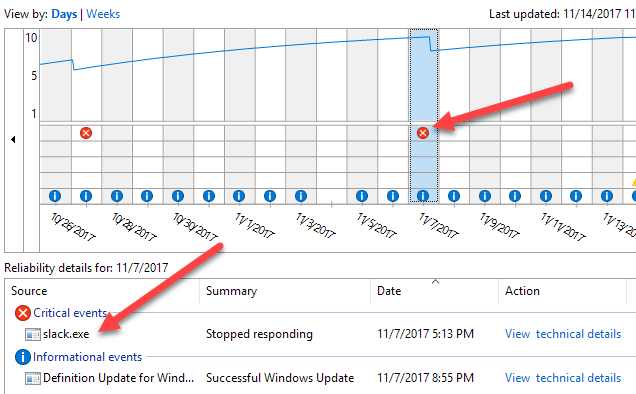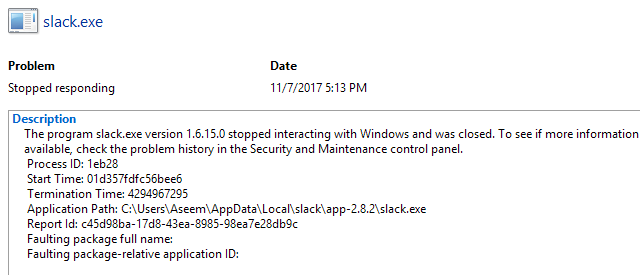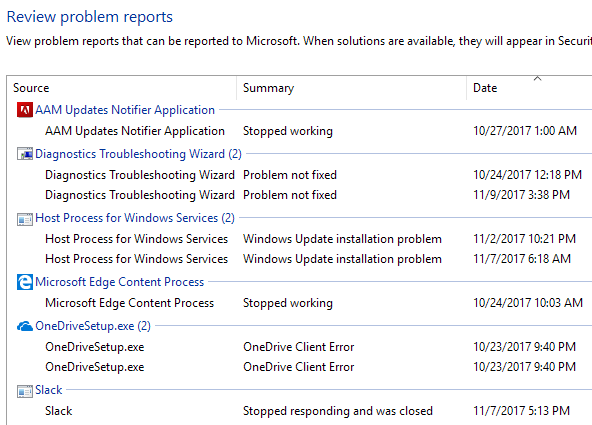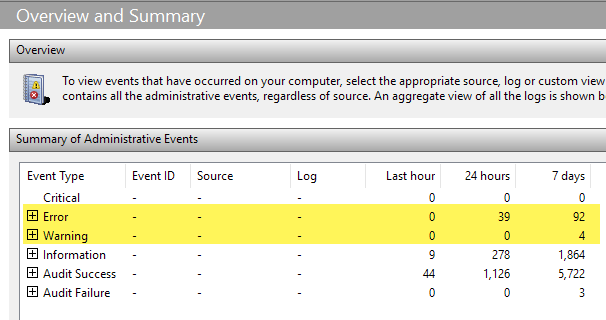Hai mai dovuto acquistare un computer usato con Windows già installato e volevi sapere se il sistema operativo era stabile o no? A volte con un aspetto superficiale, non sarai in grado di capire se Windows è danneggiato o presenta altri problemi.
Un modo rapido per vedere lo stato di una macchina Windows è di aprire Monitoraggio affidabilità. È uno strumento integrato che esiste da Windows Vista e funziona ancora su Windows 10. Probabilmente non ne senti molto, ma a mio avviso è abbastanza utile.
In questo articolo, I sto per mostrarti come aprire Reliability Monitor e che tipo di informazioni può darti. Ci sono molte volte in cui Windows registra molti errori, ma non si manifestano necessariamente nelle attività quotidiane. Tuttavia, lasciandoli intatti alla fine porteranno a ulteriori problemi lungo la linea.
Monitoraggio affidabilità
Per aprire lo strumento, fai clic su Avviae digita affidabilità. Il primo risultato dovrebbe essere Visualizza cronologia affidabilità.
Per impostazione predefinita, Reliability Monitor si aprirà su un grafico che è imposta la vista giorno. Puoi vedere rapidamente tutti gli errori che si sono verificati ogni giorno nelle ultime settimane.
Il grafico ha anche diverse categorie, quindi tu può vedere esattamente dove si verificano gli errori. Queste categorie includono errori dell'applicazione, guasti di Windows, errori vari e avvisi. Vedrai praticamente sempre gli elementi di informazione in blu, ma quelli sono tutti OK.
Se vuoi vedere a cosa serve una X rossa o un simbolo di avviso, fai clic su quella colonna. Nella sezione in basso, vedrai un elenco di tutti gli eventi per quel giorno. Nota che questi non sono gli stessi eventi del Visualizzatore eventi, ma un elenco abbreviato delle cose importanti.
Come puoi vedere sopra, Ho cliccato su 11/7 per vedere a cosa si riferiva l'evento critico. Nel mio caso, c'era un problema con Slack che non si apriva correttamente, quindi il simbolo si trova nella riga Failures dell'applicazione. Fai clic su Visualizza dettagli tecniciper ottenere informazioni dettagliate che potrebbero aiutarti a risolvere il problema.
A volte questa informazione è utile e a volte non sarà così utile. Dipende davvero dal problema che stai affrontando. Se vedi solo alcuni eventi critici nel corso del mese e la maggior parte di essi sembrano problemi di una volta che non continuano a essere visualizzati, allora il sistema è probabilmente abbastanza stabile. Nota che ti verrà difficile trovare un computer che non abbia almeno alcuni eventi critici.
Ad esempio, vedrai eventi critici se Windows non è stato arrestato correttamente. Questo non è un grosso problema dato che gli errori relativi a processi Windows si bloccano o non funzionano. Tuttavia, se visualizzi molti simboli critici e di avviso, il sistema non è molto stabile. Nella parte inferiore della schermata, vedrai un link chiamato Visualizza tutti i rapporti sui problemi, che ti fornisce un elenco di tutti gli avvisi e gli errori.
Ovviamente, non è un modo perfetto per sapere se un computer funziona bene o no, ma è un buon modo per controllare. È inoltre necessario testare la macchina eseguendo programmi, modificando le impostazioni del computer, ecc. Un altro buon modo per verificare rapidamente la stabilità di un sistema Windows è visualizzare il riepilogo nel Visualizzatore eventi.
Quando lo apri, il riepilogo è elencato in alto. È possibile espandere le sezioni e quindi fare doppio clic sugli elementi solo per visualizzare quegli errori e avvisi specifici. Ancora una volta, 92 errori in 7 giorni possono sembrare molto, ma i tipici sistemi Windows, anche quelli stabili, avranno un numero decente. Buon divertimento!