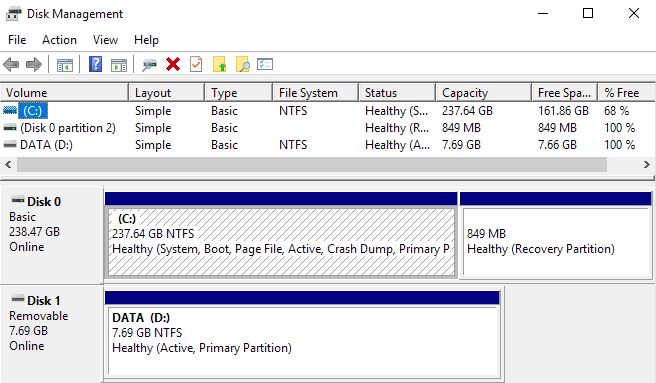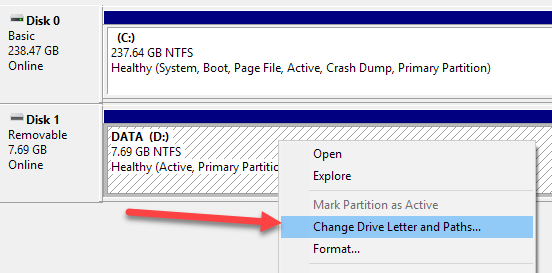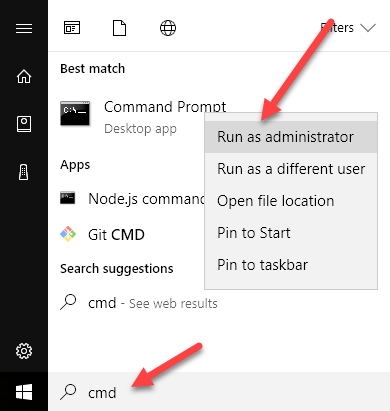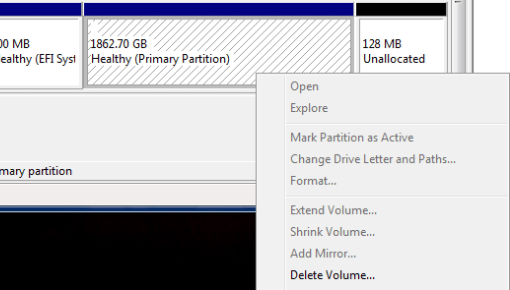Un'attività che probabilmente dovrai eseguire alcune volte in Windows sta cambiando la lettera di unità per un disco rigido esterno, unità di rete mappata o un'unità DVD. A volte quando si collega un'unità flash USB, non viene automaticamente assegnata una lettera di unità e potrebbe non essere visualizzata sul computer.
In questi casi, è necessario modificare la lettera di unità per il dispositivo e normalmente si aprirà. In questo articolo, ti mostrerò come modificare la lettera di unità per questi dispositivi utilizzando la GUI e anche tramite il prompt dei comandi.
Cambia lettera di unità tramite Gestione disco
Puoi aprire la gestione del disco su un PC Windows facendo clic con il pulsante destro del mouse sull'icona Computero Questo PCsul desktop e scegliendo Gestiscio facendo clic su Inizia e digita diskmgmt.msc.
Vedrai un elenco di volumi nella parte superiore e dischi e partizioni nella parte inferiore. Qualsiasi partizione che abbia una lettera di unità verrà mostrata nell'area bianca. Se hai collegato un'unità USB e la vedi elencata, ma non ha una lettera di unità, ora puoi assegnarne una.
Per assegnare o modificare la lettera di unità per un disco o una partizione, semplicemente a destra fai clic su di esso e seleziona Cambia lettera e percorsi di unità.
Una finestra apparirà con l'unità corrente lettera, se ce n'è una, e un paio di opzioni. Qui fai clic su Cambia.
Successivamente, sceglierai la nuova lettera di unità dall'elenco a discesa . Puoi scegliere tra le lettere dalla A alla Z.
Questo è tutto. Fare clic su OK per chiudere tutte le finestre di dialogo e l'unità dovrebbe ora apparire in Windows con la nuova lettera di unità. Se hai problemi con l'interfaccia della GUI o semplicemente ti senti più a tuo agio con il prompt dei comandi, leggi le seguenti istruzioni su come usare diskpart.
Usa DiskPart per assegnare la lettera di unità
Se è necessario modificare o assegnare una lettera di unità tramite il prompt dei comandi, è necessario utilizzare il comando diskpart. Ho scritto un po 'su come usare diskpart, che è davvero utile per molte attività di gestione del disco.
Per iniziare, apri un prompt dei comandi dell'amministratore in Windows facendo clic su Start, digitando in CMD, quindi facendo clic con il pulsante destro del mouse e scegliendo Esegui come amministratore.
ora digita i seguenti comandi, ciascuno seguito dalla chiave Invio.
diskpartlist volume select volume x assign letter=x
In alto, sostituirai x con il numero del volume nell'elenco che corrisponde all'unità che si desidera modificare e alla lettera che si desidera assegnare all'unità. Ecco i comandi che ho eseguito per un'unità USB esterna:
Noterai anche che sotto il tipocolonna, le unità esterne verranno visualizzate come Rimovibili. Questo è un buon modo per controllare prima di selezionare un volume. Puoi anche capire quale unità è corretta osservando la dimensione e osservando anche la colonna Informazioni. Il volume 0 nel mio caso è la partizione di sistema, quindi non vorrei rovinarlo per sbaglio.
Nel complesso, si tratta di un processo abbastanza semplice e si spera che non si verifichino problemi. Ci sono momenti, tuttavia, quando le cose non funzionano correttamente. Di seguito sono riportati alcuni possibili motivi.
Risoluzione dei problemi Impossibile modificare la lettera di unità in Windows
Un problema che ho riscontrato è che l'opzione Cambia lettera di unità è semplicemente disattivata. Questo può accadere per alcuni motivi. Uno dei motivi principali è il volume non formattato in formato FAT o NTFS. Ad esempio, se si collega un disco da un computer Mac, non sarà possibile modificare la lettera dell'unità a meno che non si formatta l'unità in un formato compatibile.
Un altro motivo è se l'unità è impostata su sola lettura. In tal caso, devi Google i passaggi per modificare l'unità per consentire l'accesso in lettura / scrittura.
Inoltre, se non lo fai Non è necessario alcun dato sul volume in questione, una soluzione semplice è eliminare il volume, che normalmente non è mai disattivato. Una volta eliminato il volume, puoi fare nuovamente clic con il tasto destro e creare un nuovo volume semplice. Ora sarai in grado di cambiare la lettera del drive.
Assicurati di leggere i miei altri suggerimenti su come nascondere l'unità in Windows e su come mappa una cartella in una lettera di unità in Windows. Se avete domande, sentitevi liberi di commentare. Buon divertimento!