L'aggiunta di un collegamento ipertestuale è uno dei modi migliori per accedere rapidamente a qualcosa nel tuo foglio di lavoro. Puoi collegarti a una cella, a un intervallo di celle, a un altro foglio e persino a una pagina web in Fogli Google.
Ti mostreremo come aggiungere collegamenti ipertestuali al tuo foglio di lavoro e rimuovere i collegamenti in Fogli Google che non desideri più.
Collegamento a una cella o a un intervallo di celle
Se disponi di un foglio di calcolo Google di grandi dimensioni pieno di dati e desideri visitare frequentemente una singola cella o un intervallo di celle, puoi facilmente creare un collegamento ad esso.
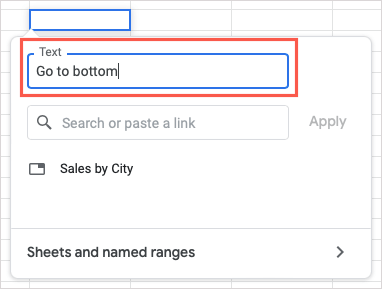
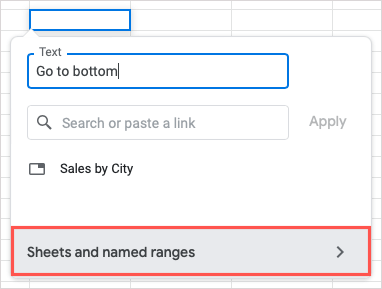
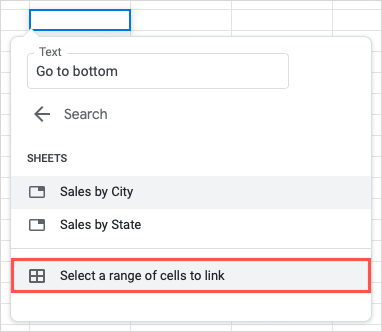
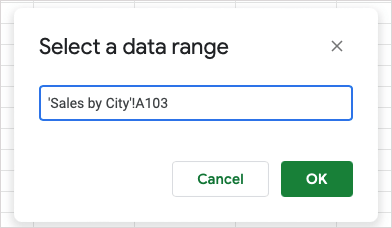
Vedrai quindi il testo collegato all'interno della cella. Seleziona la cella e utilizza il collegamento nell'anteprima per accedere alla cella o all'intervallo di celle.
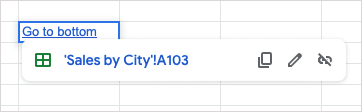
Collegamento a un intervallo di celle con nome
Se utilizzare intervalli denominati nel tuo foglio, questo ti offre un'altra opzione di collegamento.
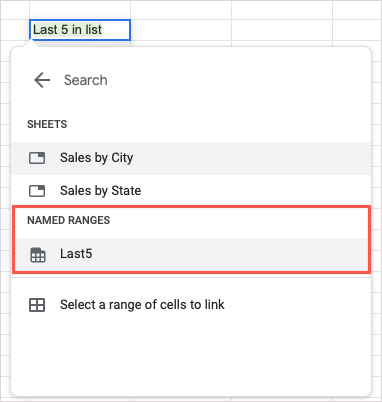
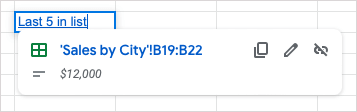
Se non vedi l'intervallo denominato nell'elenco, è probabile che non gli sia già stato assegnato un nome. Per fare ciò, seleziona l'intervallo di celle, fai clic con il pulsante destro del mouse e seleziona Visualizza altre azioni cella>Definisci intervallo denominato.
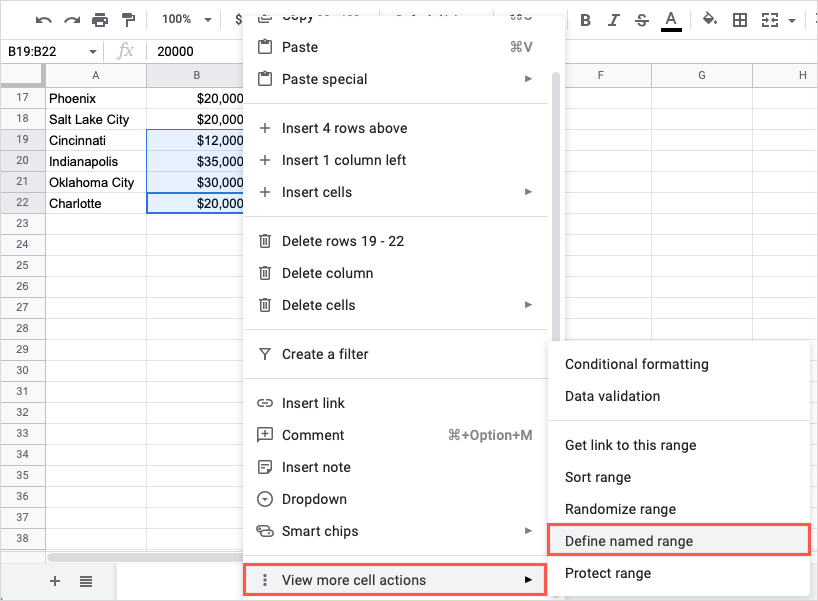
Quando viene visualizzata la barra laterale degli intervalli denominati sulla destra, inserisci un nome per l'intervallo e seleziona Fine.
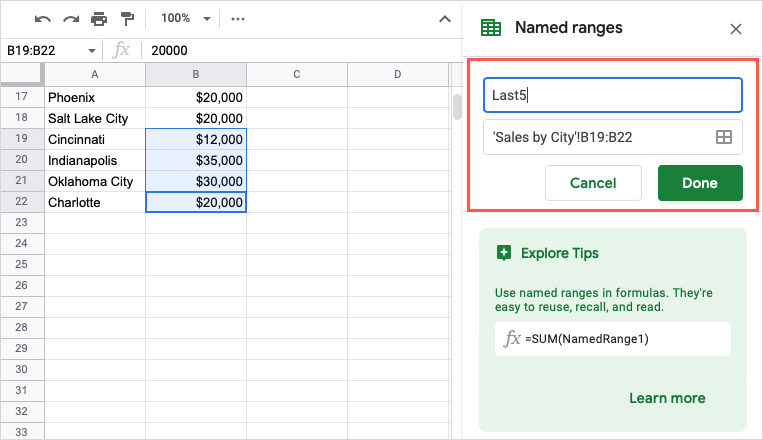
Puoi quindi seguire i passaggi precedenti per collegarti a quell'intervallo denominato.
Collega a un altro foglio
Se vuoi collegamento a un altro foglio di calcolo nella tua cartella di lavoro di Fogli Google, questo è un modo pratico per accedervi direttamente quando necessario.
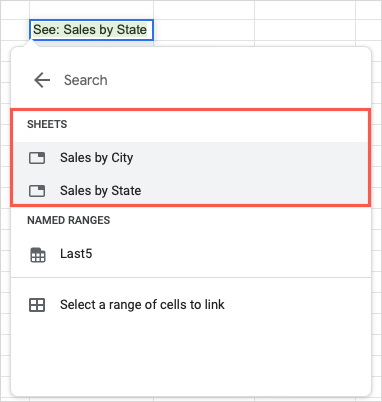
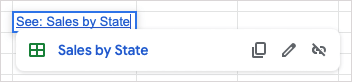
Collegamento a una pagina Web
Se desideri collegarti a un sito web o a una particolare pagina web, in Fogli Google hai a disposizione diversi modi per farlo.
Utilizza l'azione Incolla
Probabilmente il modo più semplice per inserire un collegamento web nel tuo foglio è copiare e incollare l'URL.

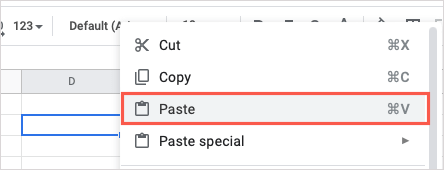
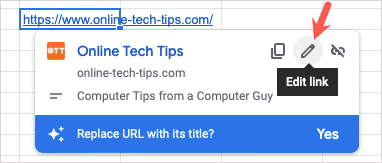
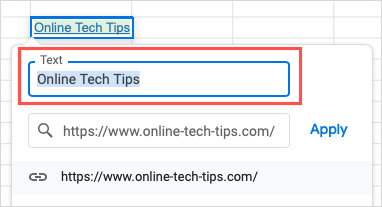
Utilizza la funzione Inserisci collegamento
Un altro modo per collegarsi a un sito o a una pagina è utilizzare la funzione Inserisci collegamento descritta in precedenza.
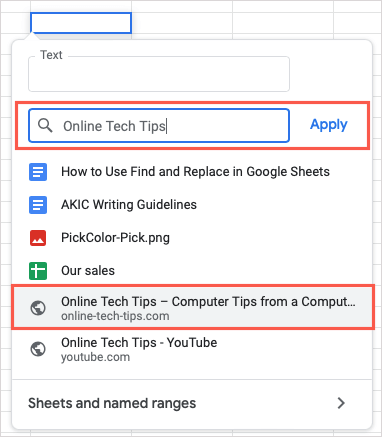
Utilizza la funzione HYPERLINK
Se ti piace utilizzare le funzioni e formule in Fogli Google, puoi anche utilizzare la funzione HYPERLINK per inserire il tuo collegamento.
La sintassi della formula è "HYPERLINK(url, label)", dove è richiesto solo l'URL. Puoi utilizzare l'argomento etichettaper collegare il testo all'URL. Assicurati di includere entrambi gli argomenti tra virgolette.
Per inserire un collegamento ai suggerimenti tecnici online, utilizzare questa formula:
=HYPERLINK(“https://www.online-tech-tips.com”)
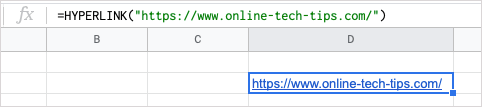
Per inserire un collegamento ai suggerimenti tecnici online con l'etichetta OTT, utilizzeresti invece questa formula:
=HYPERLINK(“https://www.online-tech-tips.com”,”OTT”)
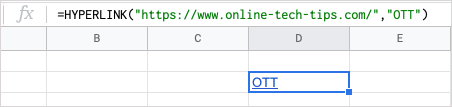
Rimuovi i collegamenti ipertestuali in Fogli Google
Se in seguito decidi di rimuovere i collegamenti ipertestuali che hai aggiunto o importare dati o un foglio da altrove e non desideri i collegamenti inclusi, puoi rimuoverli.
Rimuovi un collegamento singolo in un foglio
Forse hai un particolare collegamento ipertestuale che desideri rimuovere. Puoi farlo in un attimo. Effettuare una delle seguenti operazioni per rimuovere un singolo collegamento:
Seleziona la cella contenente il collegamento e seleziona il pulsante Rimuovi collegamento(icona collegamento interrotto) nell'anteprima.
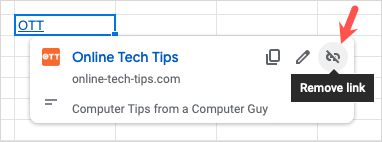
Fai clic con il pulsante destro del mouse sulla cella con il collegamento e passa a Visualizza altre azioni sulla cella>Rimuovi collegamento.
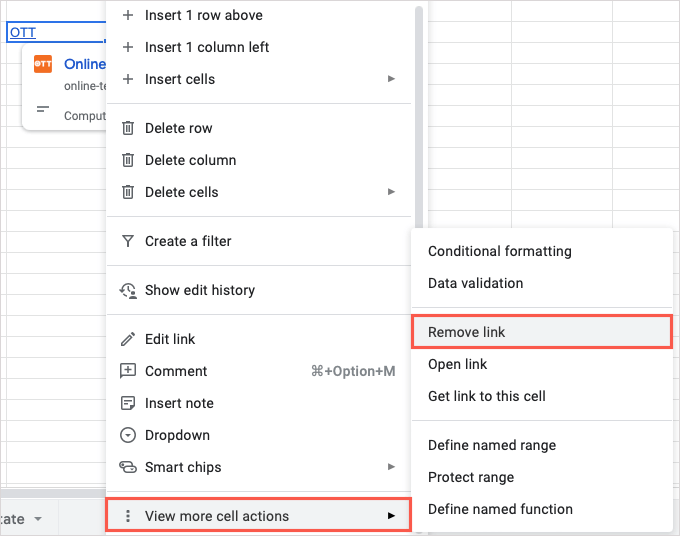
Il collegamento ipertestuale viene rimosso, ma il testo del collegamento rimane nella cella.
Rimuovi tutti i collegamenti in un foglio
Forse hai molti collegamenti nel tuo foglio. Invece di rimuoverli uno alla volta, puoi occupartene tutti in un colpo solo..
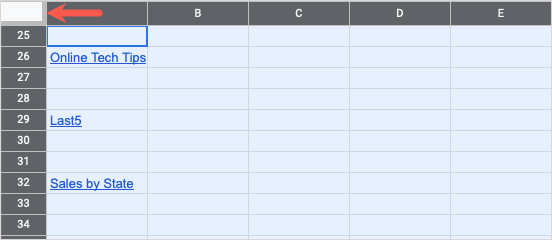
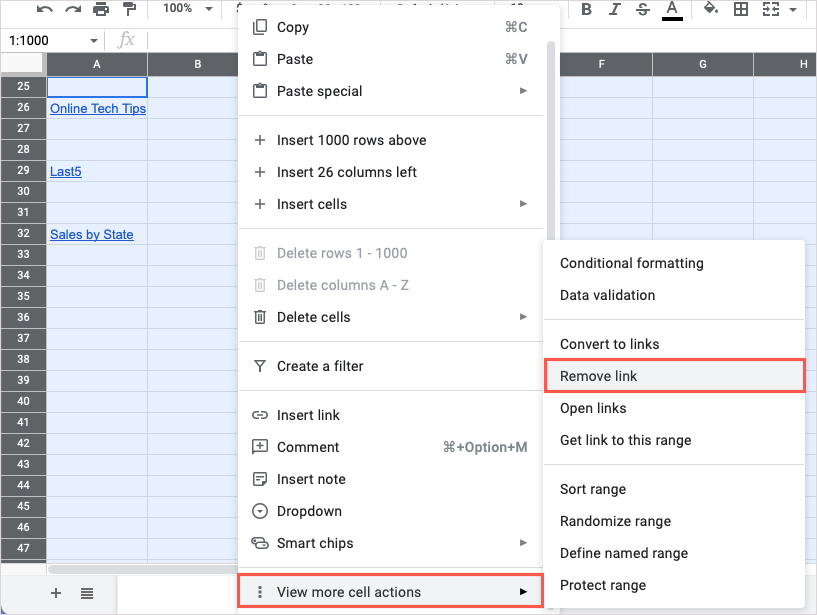
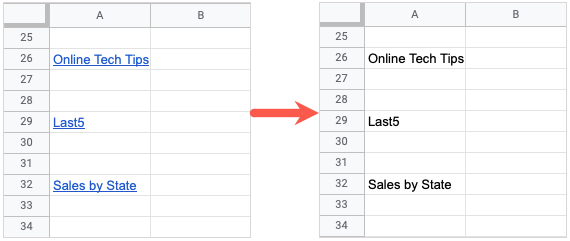
Se desideri passare rapidamente a un'altra cella, foglio o pagina web, puoi aggiungere collegamenti ipertestuali in Fogli Google in vari modi.
Per altri suggerimenti utili sulla produttività, guarda come fare utilizza Trova e sostituisci in Fogli Google.
.