Quando devi trovare dati specifici nel tuo foglio di lavoro e sostituirli, puoi utilizzare Trova e sostituisci in Fogli Google. Ciò che rende questa funzionalità più efficace di una semplice ricerca sono le opzioni avanzate.
Puoi trovare dati che corrispondono alle maiuscole o all'intero contenuto della cella. Puoi anche utilizzare espressioni regolari ed eseguire ricerche all'interno di formule e collegamenti. Quindi, sostituisci ciò che ti serve con un clic di un pulsante.
Smetti di avere difficoltà o di cercare manualmente tra i tuoi grandi set di dati. Ti mostreremo passo dopo passo come utilizzare Trova e sostituisci in Fogli Google.
Esegui una ricerca semplice
Puoi eseguire una semplice ricerca nel foglio di lavoro attivo corrente per trovare rapidamente i dati che ti servono.
Utilizza la scorciatoia da tastiera Ctrl + Fsu Windows o Command + Fsu Mac. Vedrai quindi lo strumento Trovaapparire in alto a destra nel foglio.
Inserisci i dati che desideri trovare e utilizza Invioo Invioper eseguire la ricerca nel foglio. Una volta trovati i dati, la cella che li contiene verrà evidenziata. Se è presente più di una corrispondenza, vedrai il conteggio nello strumento Trova e potrai utilizzare le frecce per spostarti verso l'alto o verso il basso fino a ciascun risultato.
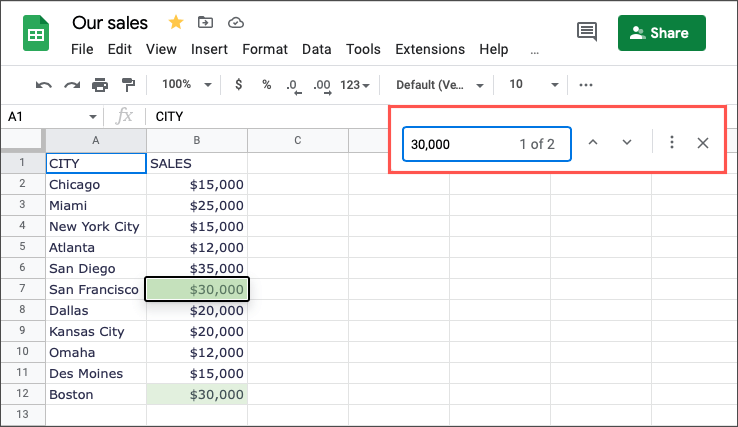
Esegui una ricerca più ampia
Se desideri cercare in tutti i fogli della cartella di lavoro o in un determinato intervallo di celle, la funzione Trova e sostituisci è quello che fa per te.
Apri lo strumento Trova in alto a destra come descritto in precedenza e seleziona Altre opzioni(tre punti). In alternativa, puoi selezionare Modifica>Trova e sostituiscinel menu.
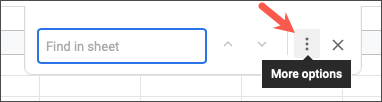
Quando si apre la finestra di dialogo Trova e sostituisci, inserisci ciò che desideri trovare (e facoltativamente sostituire) in alto. Accanto a Cerca, scegli Tutti i fogli, Questo foglioo Intervallo specifico.
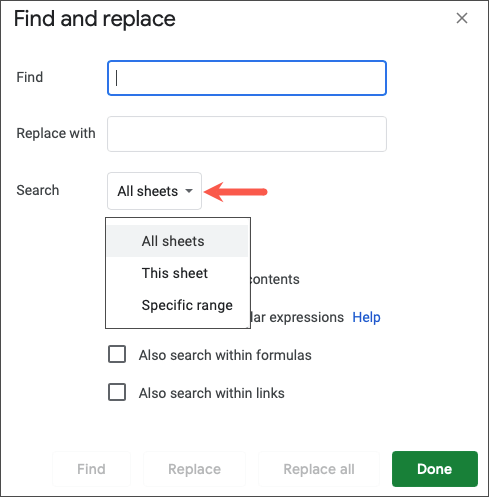
Seleziona Trovaper cercare i dati. Vedrai Fogli Google spostarsi sul foglio o sulla cella ed evidenziare i dati trovati. Continua a utilizzare il pulsante Trovaper visualizzare ulteriori risultati.
Utilizza Trova e sostituisci in Fogli Google
Forse vuoi trovare dati e sostituirli con qualcos'altro, abbinare le lettere maiuscole durante la ricerca o cercare all'interno delle formule per il termine di ricerca. Puoi eseguire una ricerca più avanzata e utilizzare l'opzione di sostituzione in Fogli Google..
Apri la casella Trova e sostituisci come descritto in precedenza. Utilizza il campo Trovaper i dati che desideri cercare e il campo Sostituisci conper ciò con cui desideri sostituire i dati trovati. Quindi, seleziona l'area Cerca.
Successivamente, puoi selezionare una o più caselle per trovare in modo efficace ed eventualmente sostituire i tuoi dati. Diamo un'occhiata ad alcuni esempi.
Caso di corrispondenza
Se disponi di dati contenenti sia lettere maiuscole che minuscole, puoi selezionare la casella Maiuscole/minuscoleper eseguire una ricerca più accurata.
Ad esempio, vogliamo trovare "CITTÀ" nel nostro foglio. Se inseriamo semplicemente quella parola nel campo Trova, vedremo risultati per CITY, New York City e Kansas City, che non è ciò che vogliamo. Per impostazione predefinita, la ricerca non fa distinzione tra maiuscole e minuscole.
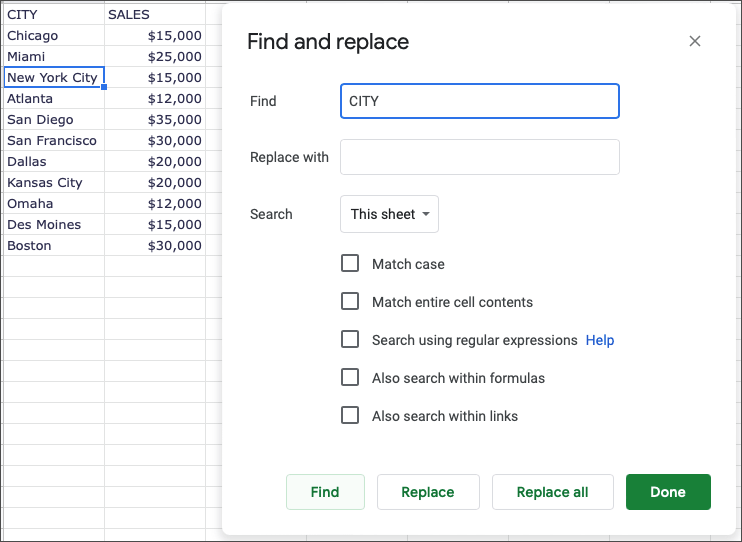
Selezionando la casella Maiuscole/minuscole, vedremo solo il risultato evidenziato per CITTÀ tutto maiuscolo.
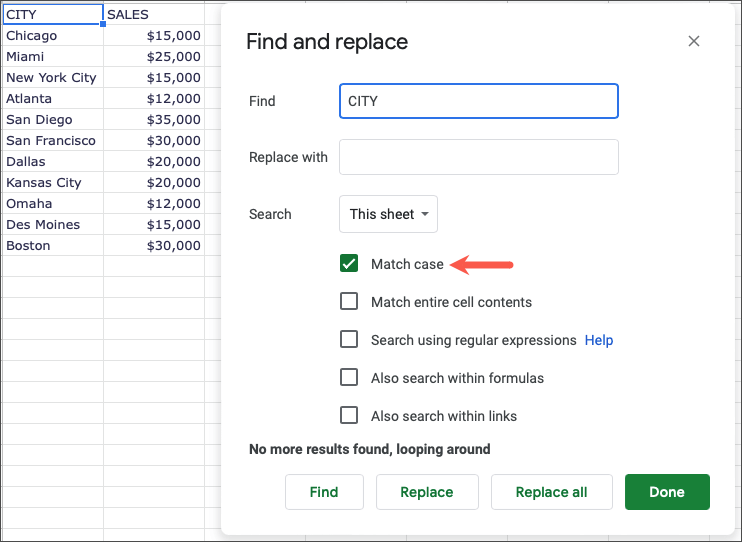
Se vuoi sostituire quei dati con qualcos'altro, è semplice. Qui, vogliamo sostituire "CITTÀ" con "Posizione". Inserisci i termini Trovae Sostituisci con, seleziona Maiuscole/minuscolee seleziona Trova.
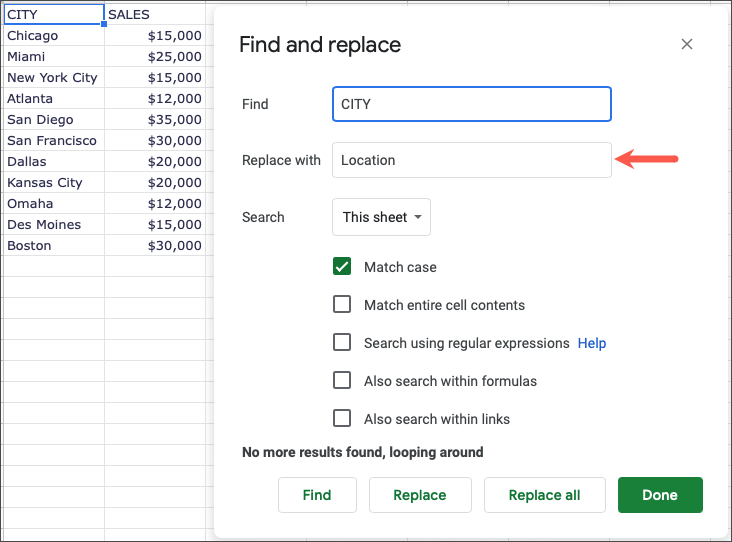
Quando vediamo i dati evidenziati, selezioniamo il pulsante Sostituisciper inserire i nuovi dati.
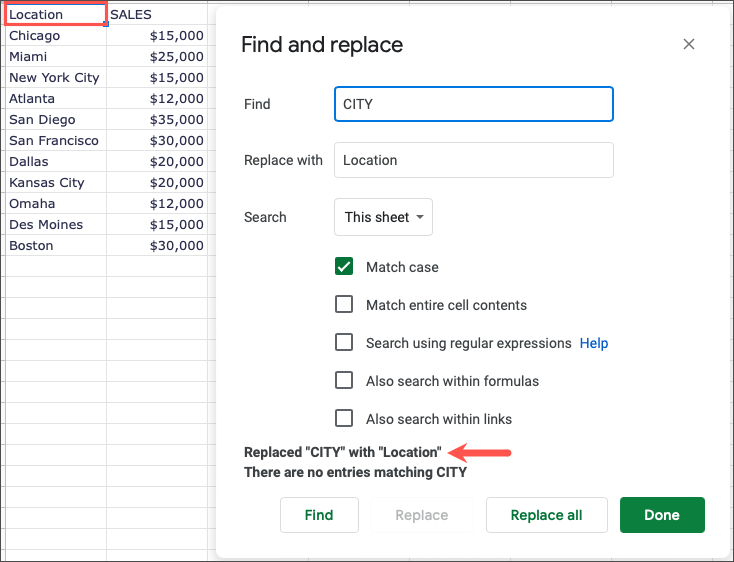
Abbina l'intero contenuto della cella
Se stai cercando solo dati parziali in una stringa di testo, la funzione di ricerca ti fornirà ciò di cui hai bisogno. Tuttavia, potrebbe essere necessario abbinare esattamente il contenuto della cella per trovare i dati corretti. A questo scopo, seleziona la casella Abbina l'intero contenuto della cella.
Ad esempio, vogliamo trovare l'indirizzo Gmail a cui manca il nome utente. Se inserisci "@gmail.com" nel campo Trova, vedrai i risultati per ogni email contenente "@gmail.com". Ancora una volta, questo non è ciò che vogliamo.
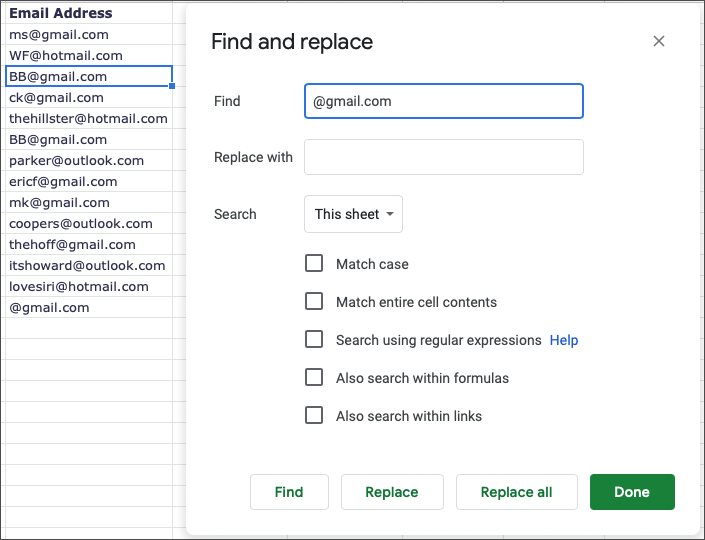
Se selezioni la casella Abbina l'intero contenuto della cellae selezioni Trova, andrai direttamente all'indirizzo di cui hai bisogno a cui manca il nome utente.
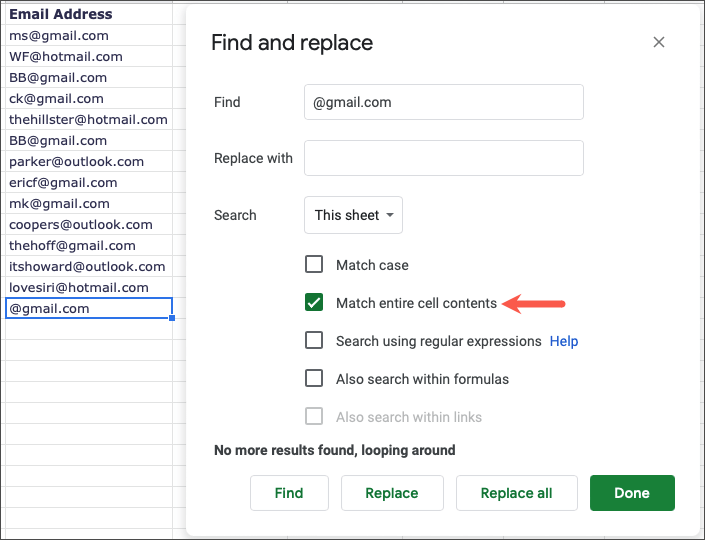
Per fare un ulteriore passo avanti, puoi aggiungere l'indirizzo email corretto nel campo Sostituisci conin modo che quando trovi i dati, puoi sostituirli con un clic..
Qui cercheremo "@gmail.com" e lo sostituiremo con "[email protected]".
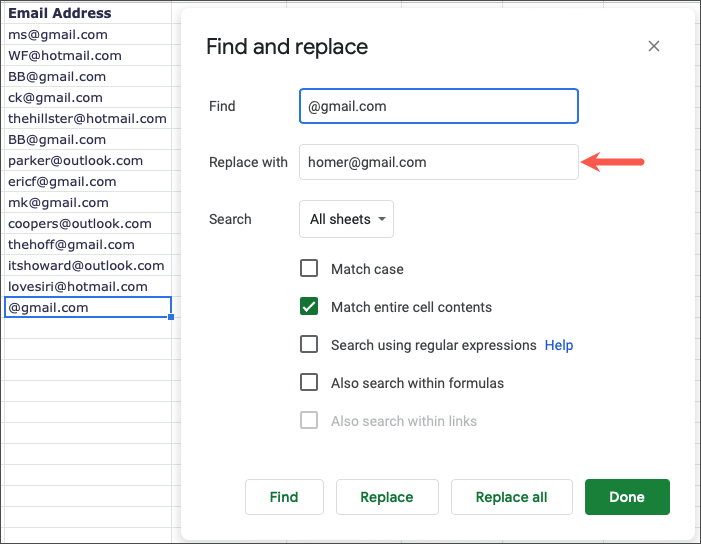
Quando vediamo i dati evidenziati, selezioniamo Sostituisciper inserire i nuovi dati.
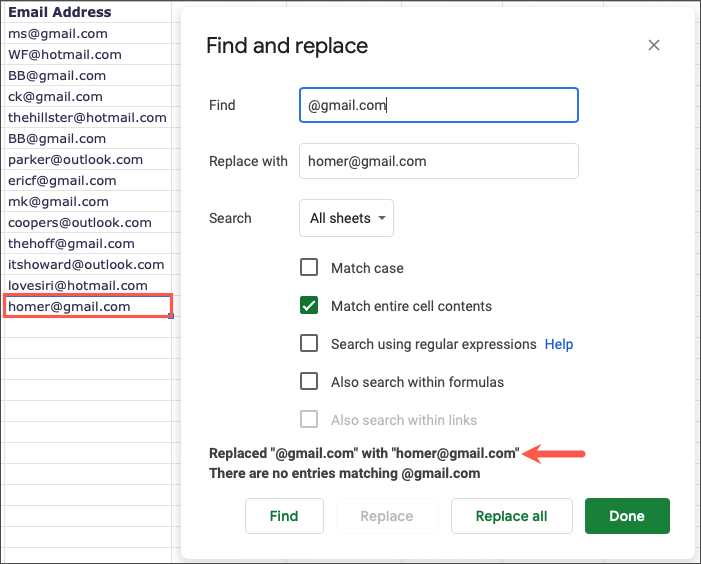
Cerca utilizzando le espressioni regolari
Anche se l'utilizzo di Trova e sostituisci in Fogli Google normalmente ti fornisce i risultati che cerchi utilizzando un linguaggio di base, potresti preferire l'utilizzo delle espressioni regolari. Google ne usa RE2 per le espressioni regolari e tu puoi visualizzare la sintassi su GitHub se lo desideri.
Ad esempio, nel nostro foglio abbiamo alcuni numeri di telefono nel campo sbagliato. Cercheremo questi numeri di telefono nelle celle selezionate utilizzando questa espressione regolare:
[0-9]{3}-[0-9]{4}
L'espressione è suddivisa in numeri da zero a nove con tre cifre, un trattino e numeri da zero a nove con quattro cifre. Dovrebbero essere trovati tutti i risultati con quella sintassi che sono i nostri numeri di telefono.
Inseriamo l'espressione nel campo Trova, scegliamo Intervallo specificonel campo Cercae contrassegniamo la casella di controllo per Cerca utilizzando le espressioni regolari. (Noterai che quando selezioni quella casella, anche la casella Maiuscole/minuscoleviene selezionata automaticamente.)
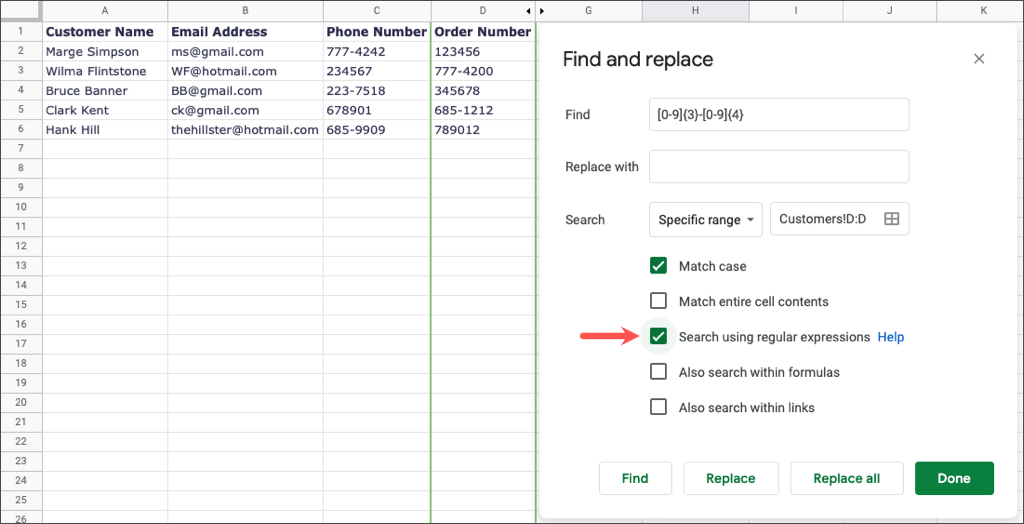
Fogli Google evidenzia quindi ciascun risultato mentre selezioniamo il pulsante Trovafinché non vengono trovati più risultati.
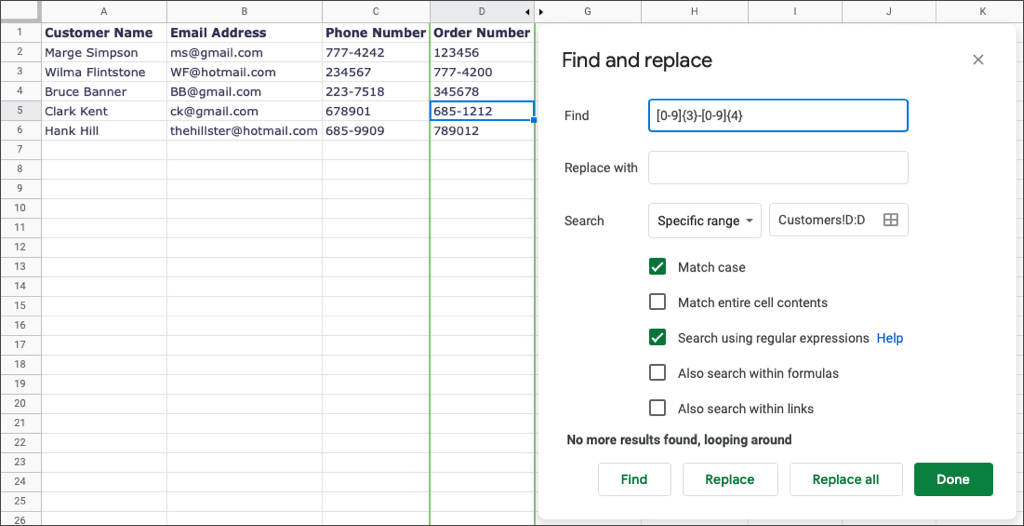
Cerca all'interno delle formule
Potresti dover trovare dati che non esistono all'interno di una cella ma all'interno di una formula di Fogli Google. Ad esempio, potresti voler trovare la cella in cui hai applicato la funzione SOMMA. In questo caso, seleziona la casella Cerca anche all'interno delle formule.
Qui vogliamo trovare la funzione menzionata in precedenza. Se inserisci semplicemente "SOMMA" nel campo Trova, non riceverai risultati.
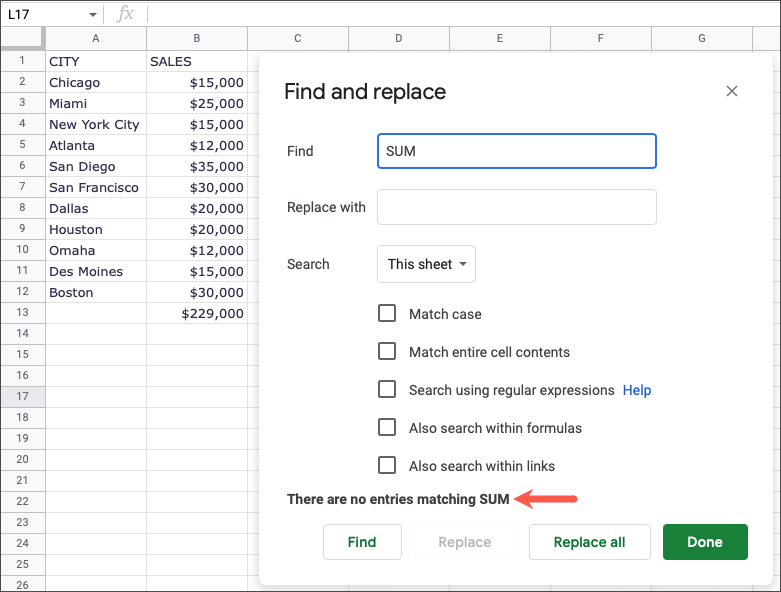
Se selezioni la casella Cerca anche all'interno delle formule, troverai esattamente ciò di cui hai bisogno.
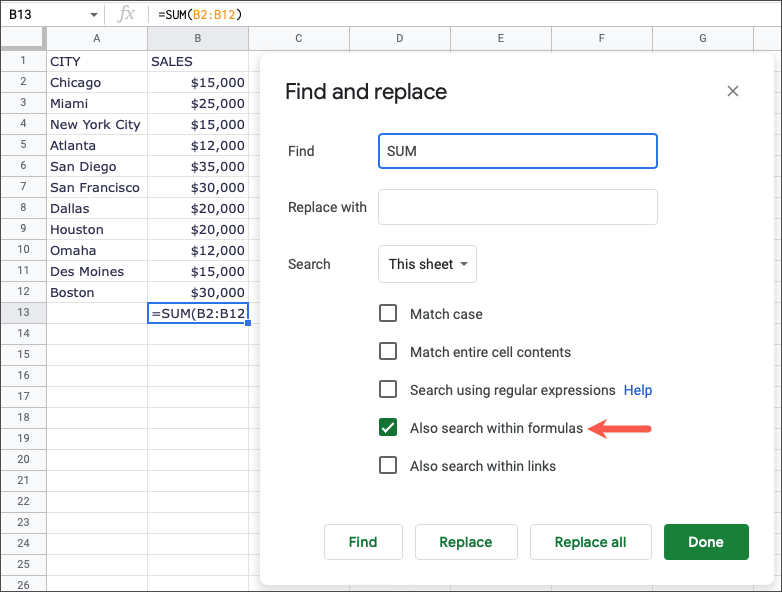
E se volessi trovare quella funzione perché devi sostituirla? Avremmo dovuto utilizzare la funzione MEDIA per l'intervallo di celle invece di SOMMA.
Qui cercheremo "SUM" e lo sostituiremo con "AVERAGE".
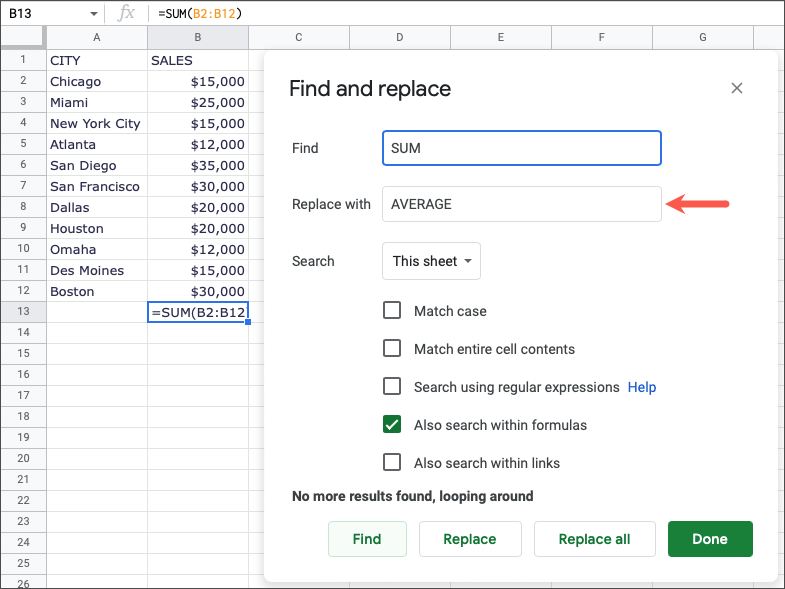
Quando vediamo i dati evidenziati, selezioniamo Sostituisciper inserire i nuovi dati..

Cerca all'interno dei link
Un'altra opzione per trovare i dati di cui hai bisogno è cercare all'interno dei link. Ciò è utile se includi un collegamento ipertestuale che rimanda al testo in cui l'URL non è visualizzato. A questo scopo, seleziona la casella Cerca anche all'interno dei link.
Ad esempio, qui abbiamo una cella contenente il testo "Fai clic qui" che è collegata ai suggerimenti tecnici online. Questo ci offre un modo veloce per visitare il nostro sito.
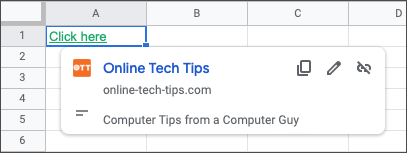
Purtroppo, se cerchi la parola "Online", non riceverai risultati.
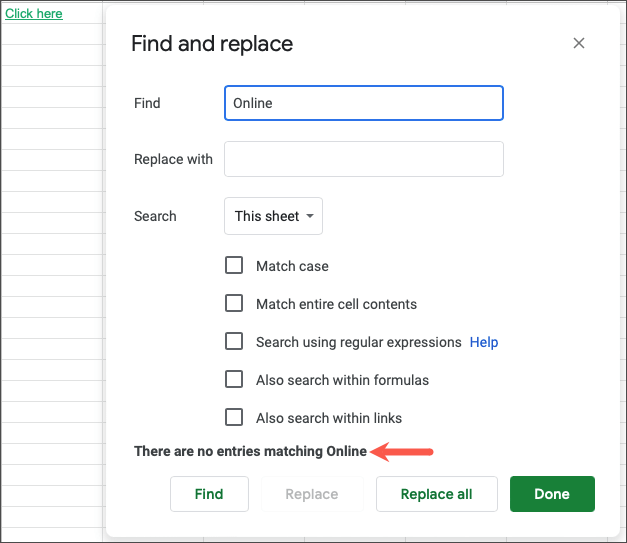
Ora seleziona la casella Cerca anche all'interno dei linke vedrai evidenziata la cella corretta.
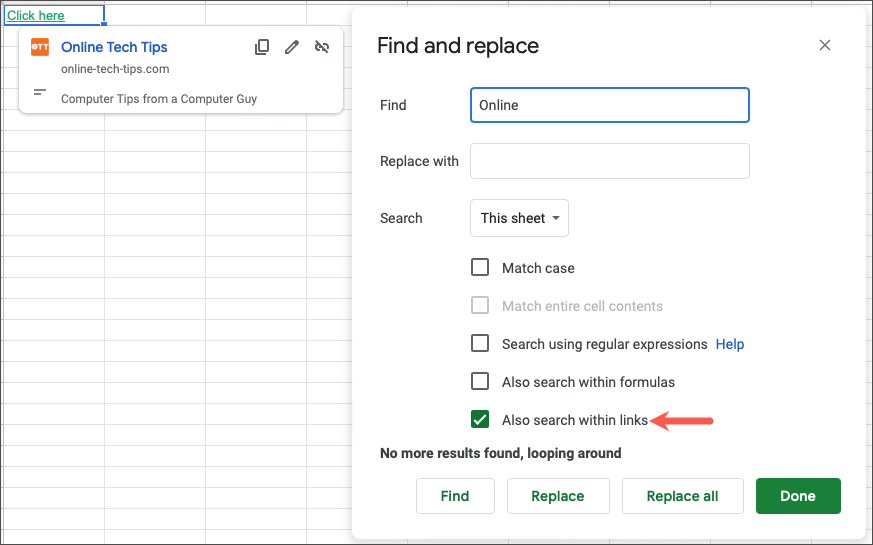
Come per le opzioni precedenti, puoi utilizzare lo strumento Sostituisci anche durante la ricerca all'interno dei link.
Suggerimento: tieni presente che se hai diversi risultati per la tua ricerca e desideri sostituirli tutti allo stesso modo, puoi selezionare Sostituisci tutto.
Non importa quanto semplice o complessa debba essere la tua ricerca, puoi trovare e sostituire i dati in pochi passaggi in Fogli Google. Per ulteriori informazioni, consulta il nostro tutorial su come trova duplicati in righe e celle in Fogli Google.
.