La vita è disordinata, vero? Cose come il monitoraggio delle finanze e la gestione del tempo sono disordinate e richiedono tempo. Eppure, queste sono cose che, se messe in ordine, migliorerebbero la tua vita. I fogli di calcolo possono aiutare ogni giorno con questo tipo di attività.
Può essere difficile trovare informazioni nei fogli di calcolo, tuttavia. Ecco perché ti mostreremo come utilizzare la funzione CERCA.VERT in Fogli Google per semplificare notevolmente la ricerca di qualcosa in un foglio di calcolo.
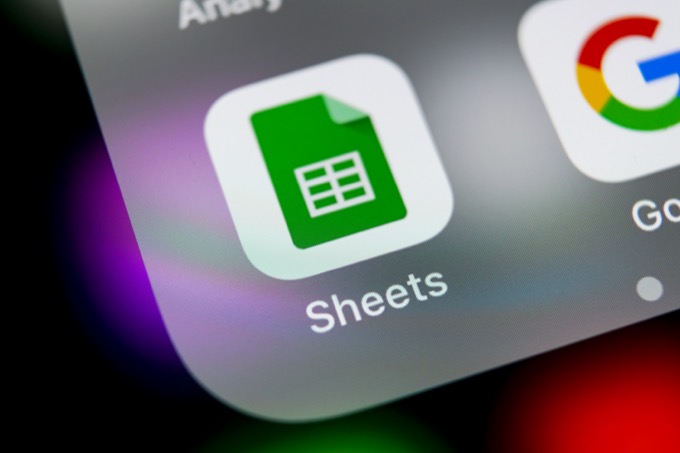
CERCA.VERT è un Funzione Fogli per trovare qualcosa nella prima colonna di un foglio di calcolo. La V sta per verticale perché, come le colonne di un edificio, le colonne del foglio di calcolo sono verticali. Quindi, quando CERCA.VERT trova l'elemento chiave che stiamo cercando, ci dirà il valore di una cella specifica in quella riga.
Spiegazione della funzione CERCA.VERT
Nell'immagine sotto è la sintassi della funzione CERCA.VERT. Ecco come è strutturata la funzione, indipendentemente da dove viene utilizzata.

La funzione è la parte =VLOOKUP(). All'interno della funzione ci sono:
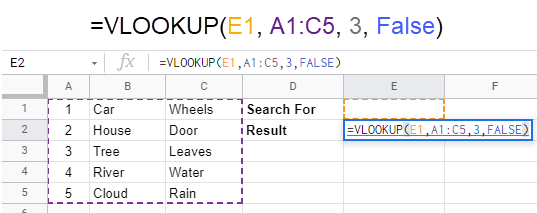
La funzione CERCA.VERT sopra utilizzerà qualsiasi valore sia nella cella E1 come chiave di ricerca. Quando trova una corrispondenza nella colonna Adell'intervallo di celle da A1a C5, cercherà nella terza colonna della stessa riga come ha trovato la corrispondenza e restituisce qualsiasi valore in essa contenuto. L'immagine seguente mostra i risultati dell'immissione di 4nella cella E1. Successivamente, esaminiamo un paio di modi per utilizzare la funzione CERCA.VERT in Fogli Google.
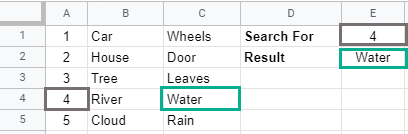
Esempio 1: utilizzo di CERCA.VERT per tenere traccia dei lavori
Supponiamo che tu abbia un'attività di servizi e desideri sapere quando inizia un ordine di lavoro. Potresti avere un singolo foglio di lavoro, scorrere verso il basso fino al numero dell'ordine di lavoro e quindi guardare attraverso la riga per scoprire quando inizia. Ciò può diventare noioso e soggetto a errori.
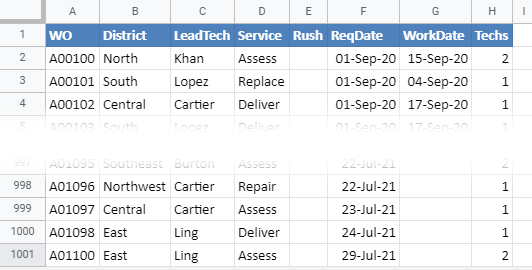
Oppure puoi usare CERCA.VERT.
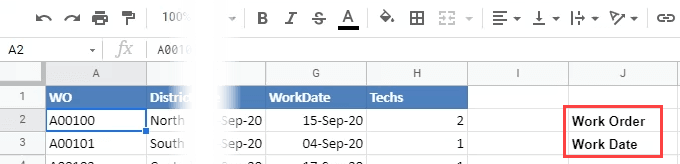
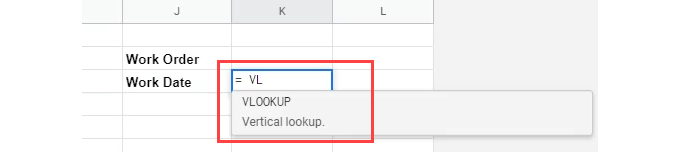



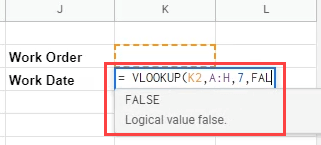
Si noti che vuole mettere una parentesi curva di apertura dopo FALSE. Premi backspace per rimuoverlo.
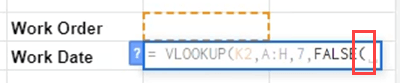
Quindi inserisci una parentesi curva di chiusura )e premi Invioper completare la formula.

Vedremo un messaggio di errore. Va bene; abbiamo fatto le cose correttamente. Il problema è che non abbiamo ancora un valore per la chiave di ricerca.
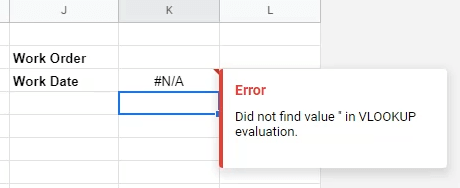
Per testare la formula CERCA.VERT, inserisci il primo numero dell'ordine di lavoro nella cella sopra la formula e premi Invio. La data restituita corrisponde alla data nella colonna WorkDateper l'ordine di lavoro A00100.

Per vedere come questo semplifica la vita, inserisci un numero di ordine di lavoro che non è visibile sullo schermo, come A00231.
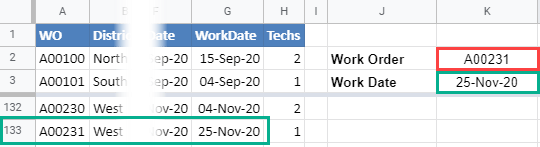
Confronta la data restituita e la data nella riga per A00231 e dovrebbero corrispondere. Se lo fanno, la formula è buona.
Esempio 2: utilizzo di CERCA.VERT per calcolare le calorie giornaliere
L'esempio dell'ordine di lavoro è buono ma semplice. Vediamo la potenza effettiva di CERCA.VERT in Fogli Google creando un calcolatore di calorie giornaliero. Metteremo i dati in un foglio di lavoro e creeremo il calcolatore delle calorie in un altro.
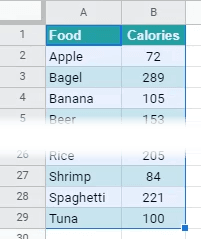
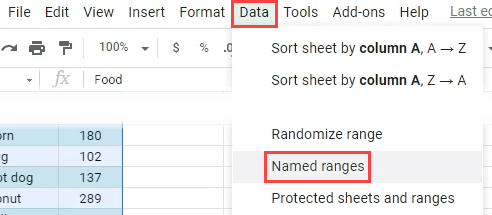
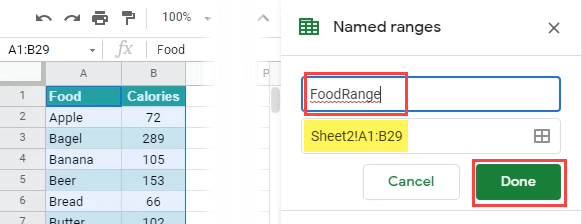
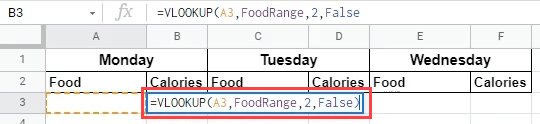
Funzionerebbe, ma poiché non c'è niente in A3, ci sarà un brutto errore #REF. Questa calcolatrice potrebbe avere molte celle alimentari lasciate vuote e non vogliamo vedere #REF dappertutto.
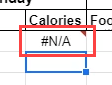
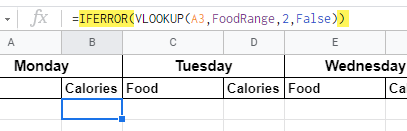
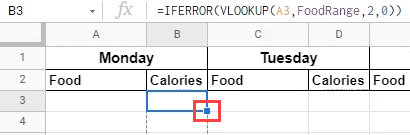
Se pensi che la formula utilizzerà A3 come tasto lungo la colonna, non preoccuparti. I fogli regoleranno la formula per utilizzare la chiave nella riga in cui si trova la formula. Ad esempio, nell'immagine sottostante, puoi vedere che la chiave è cambiata in A4quando è stata spostata alla 4a riga. Le formule saranno automaticamente cambia i riferimenti di cella così anche quando vengono spostate da una colonna all'altra.
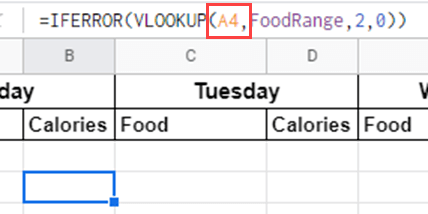
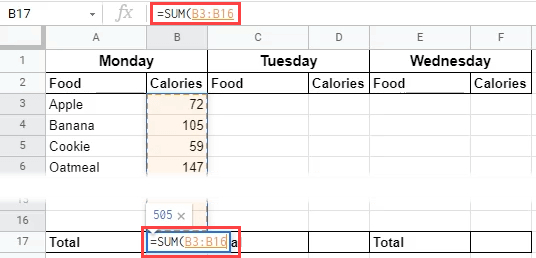
Ora possiamo vedere quante calorie abbiamo assunto oggi.
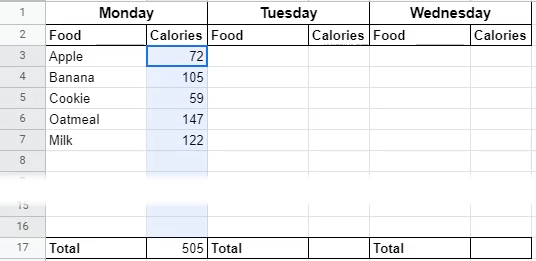
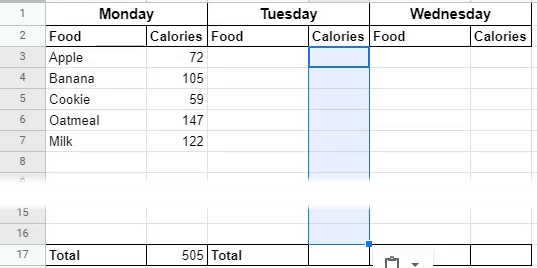
Fai lo stesso per la cella Totalesotto il lunedì. Quindi ora abbiamo un contatore di calorie settimanale.
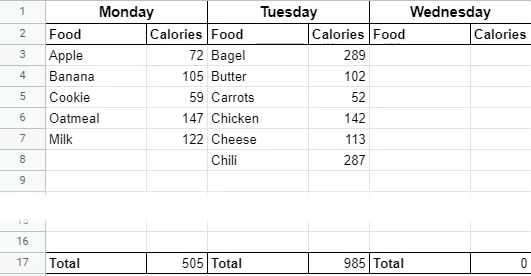
Riassumendo CERCA.VERT
Se questa è la tua prima immersione in Fogli Google e funzioni, puoi vedere quanto possono essere utili e potenti funzioni come CERCA.VERT. Combinarlo con altre funzioni come SE ERRORE, o tante altre, ti aiuterà a fare tutto ciò di cui hai bisogno. Se ti è piaciuto, potresti anche prendere in considerazione conversione da Excel a Fogli Google.