La funzione CONCATENATO in Fogli Google unisce insieme più blocchi di dati. Questa funzione è utile quando si gestiscono grandi quantità di informazioni che richiedono ciascuna un trattamento simile.
Ad esempio, è possibile utilizzare la funzione CONCATENATE se il foglio di calcolo ha una colonna per il nome e un'altra per il nome ultimo, ma si desidera si unirono per formare una singola cella con entrambi i nomi. Puoi farlo manualmente digitando ogni nome, oppure puoi usare CONCATENATE per automatizzarlo.
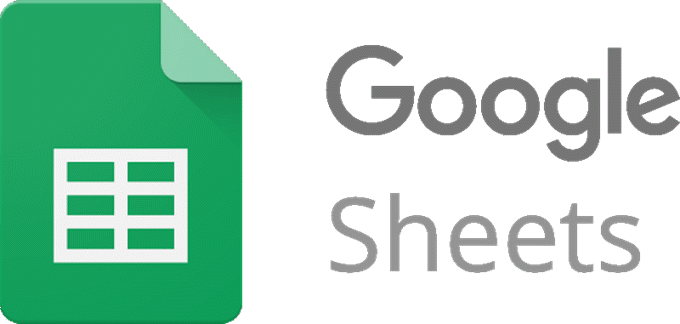
Potrebbero essere forniti molti altri esempi della funzione CONCATENATE, quindi ne esamineremo alcuni di seguito.
Un semplice esempio
At nella sua forma più semplice, le funzioni CONCATENATE riuniscono due serie di dati senza altre opzioni. Questo è possibile con questa semplice forma:
=CONCATENATE(A1,B1)
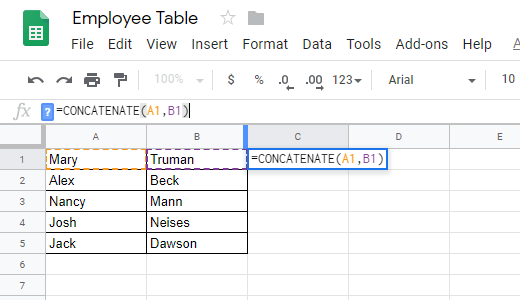
Naturalmente, in questo esempio, supponiamo che il primo nome sia nella cella A1 e il secondo nella cella B1. Puoi adattare questo al tuo foglio di calcolo sostituendo quei riferimenti con i tuoi.
Premendo Inviocon questo particolare esempio si produrrebbe MaryTruman. Come puoi vedere, il nome viene riportato a destra contro il cognome. La funzione CONCATENATE ha fatto il suo lavoro in questo scenario, ma ci sono altre opzioni che puoi includere in essa per espandere le sue capacità, come aggiungere uno spazio o dati da altre celle.
In_content_1 all: [300x250 ] / DFP: [640x360]->Uso di uno spazio nella formula CONCATENATE
Sapere come utilizzare gli spazi con CONCATENATE è importante perché spesso i set di dati non sono impostati esattamente come si desidera che siano, come nell'esempio sopra , vogliamo che il nome appaia presentabile aggiungendo aspace tra le due celle.
Gli spazi sono inclusi in questa funzione di Fogli Google usando le doppie virgolette:
=CONCATENATE(A1,” ”,B1)
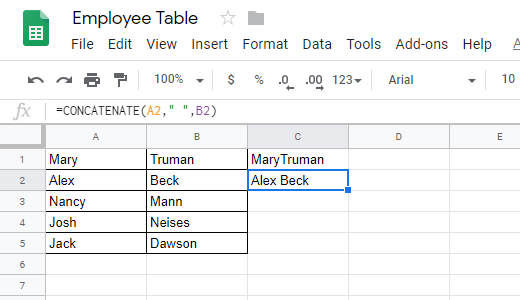
Se non riesci a vedere qui, c'è uno spazio tra le virgolette . L'idea alla base dell'utilizzo delle virgolette è che stai inserendo dati per data e non scegliendo i dati del foglio di calcolo.
In altre parole, A1 e B1 fanno già parte del foglio di calcolo, quindi li stai facendo riferimento inserendoli così come sono (la lettera della cella più il numero della cella). Tuttavia, per includere i tuoi dati all'interno della formula, devi racchiuderli tra virgolette.
Aggiunta di testo a una formula CONCATENA
La funzione CONCATENA può fare molto di più che unire solo un paio di celle e mettere uno spazio tra di loro. Di seguito è riportato un esempio di come utilizzare CONCATENATE per formare un'intera frase utilizzando i dati delle celle.
In questo esempio della funzione CONCATENATE, stiamo mettendo insieme la contea e il suo numero di rango, ma invece di lasciarlo a stiamo usando spazi e i nostri dati inseriti manualmente per creare una frase completa:
=CONCATENATE(A2, " is", " ranked ", C2, " compared to these other ceremonial counties.")
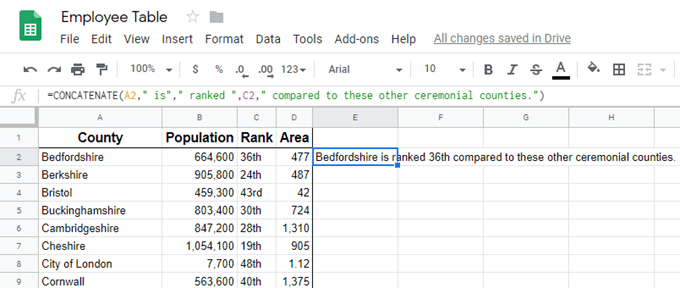
A fai in modo che la formula funzioni come un normale inglese, non dimenticare di mettere spazi dove necessario. Non è possibile aggiungere uno spazio subito dopo il riferimento acell (come C2sopra), ma è possibile quando si utilizzano virgolette doppie. Come puoi vedere sopra, abbiamo usato più volte uno spazio tra le nostre virgolette per leggere normalmente la frase.
Applicazione della formula CONCATENATE altrove
Infine, l'unico uso reale della funzione CONCATENATE è quando gestire un numero sufficiente di dati che il tempo viene risparmiato rispetto ai dati manualmente. Quindi, tutto ciò che devi fare per far funzionare la formula con le altre celle è trascinarla verso il basso.
Fai clic sulla cella una volta in modo che sia evidenziata. Dovresti vedere una piccola casella nell'angolo in basso a destra di the cell, likethis:
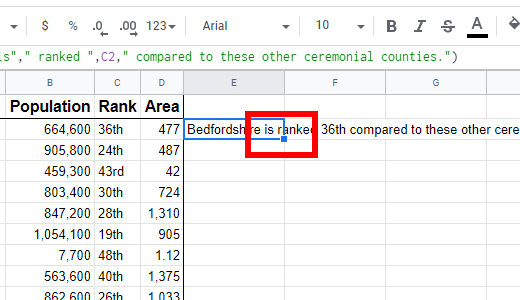
Fai clic e tieni premuta la casella trascinandola verso il basso per applicarla al set di dati. Interrompi il trascinamento dopo aver raggiunto l'ultimo elemento a cui desideri applicare la formula. Puoi sempre trascinarlo di nuovo da lì se dovessi includere più celle in seguito.

È interessante notare che Google Sheets ha una funzione simile chiamata SPLIT. Tuttavia, invece di unire le celle, suddivide una cella in più celle a seconda di quale carattere si sceglie di contrassegnare come punto di divisione.