In questo articolo tratterò 10 suggerimenti di Excel che puoi utilizzare per aumentare la produttività e semplificare la tua vita lavorativa. Assicurati di leggere l'intero elenco in modo da poter trovare i suggerimenti che ti saranno più utili.
Salterò direttamente in basso. Assicurati di aggiungere questa pagina ai segnalibri in modo da poter tornare qui in caseyou dimentica tutti i consigli utili che condividerò.
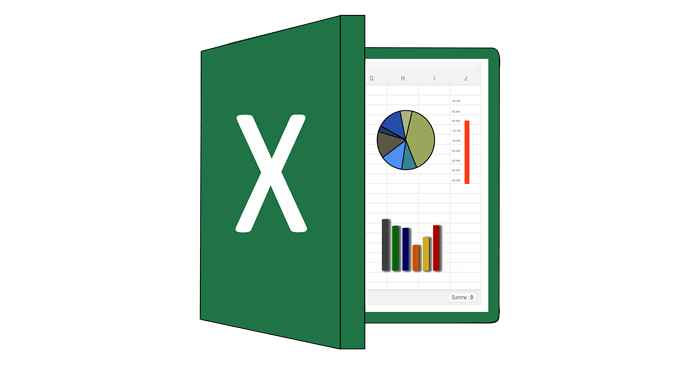
Utilizza la barra di stato
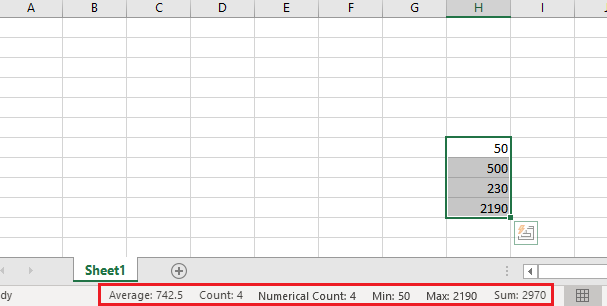
Ogni volta che evidenzi un intervallo di numeri, la barra di stato nella parte inferiore di Excel ti fornirà alcune informazioni utili. Puoi trovare informazioni sulla somma, sulla media e sul numero totale di numeri.
Molte persone conoscono la barra di stato, ma sapevi che puoi fare clic con il tasto destro del mouse per aggiungere altre funzionalità? Ad esempio, puoi inserire i valori minimo e massimo in un intervallo.
Usa scorciatoie per la navigazione rapida
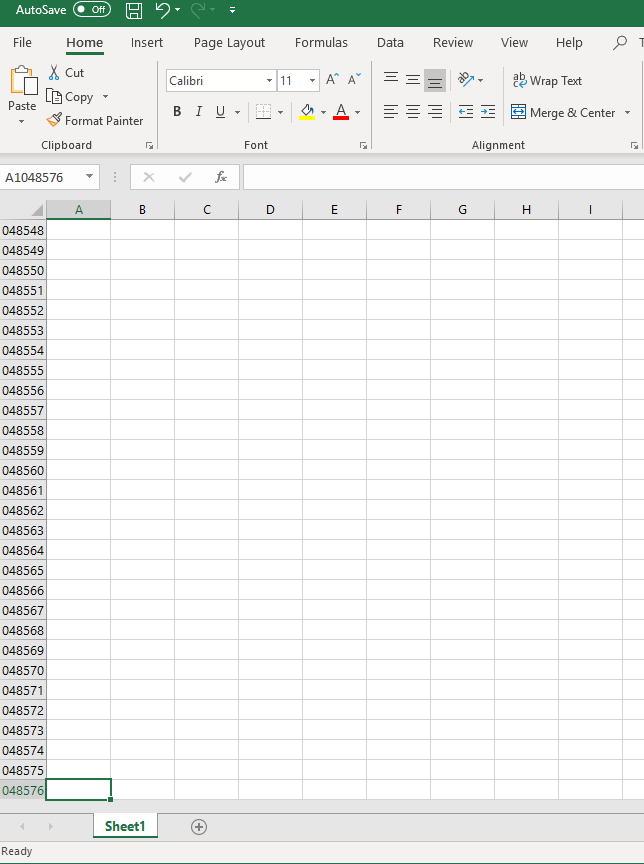
Se devi navigare rapidamente in un foglio, puoi usare le seguenti scorciatoie da tastiera.
Righe adesive
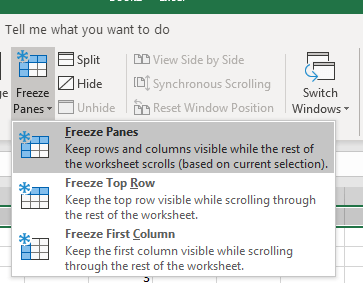
Se desideri che alcune righe rimangano nella parte superiore del foglio Excel mentre scorrila, seleziona la riga facendo clic sulla sua letterasul lato sinistro, quindi fai clic su Visualizzain alto. Quindi, fai clic su Blocca riquadriper visualizzare le seguenti opzioni:
In_content_1 all: [300x250] / dfp: [640x360]->Formule di selezione rapida
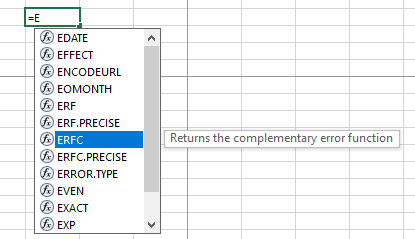
Questo suggerimento può farti risparmiare molto tempo se inserisci continuamente formule. Quando inizi a digitare una formula, puoi utilizzare i tasti freccia su / giù per scorrere le formule suggerite e il tasto tab per selezionare automaticamente quella formula. Questo metodo è spesso molto più veloce che scrivere ogni volta una formula per intero.
Informazioni riempimento automatico
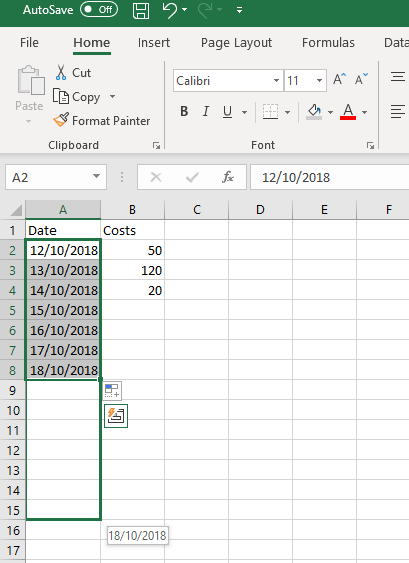
Se stai compilando un intervallo di dati, puoi evidenziarlo, quindi trascinare verso il basso per riempire automaticamente più celle con le seguenti informazioni. Ci sono molti modi in cui puoi usarlo per essere più produttivo. Ad esempio, può essere utilizzato per inserire automaticamente i consecutivi.
Excel è intelligente nell'indovinare quali informazioni desideri compilare automaticamente. Ad esempio, se hai una colonna che mostra il terzo giorno, può seguire quel modello con la funzione di riempimento automatico.
Crea una macro per automatizzare un'attività
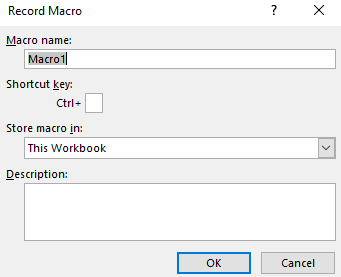
Se ci sono attività che esegui ripetutamente in Excel, puoi creare una macro per automatizzare il processo. Per fare ciò, procedi nel seguente modo.
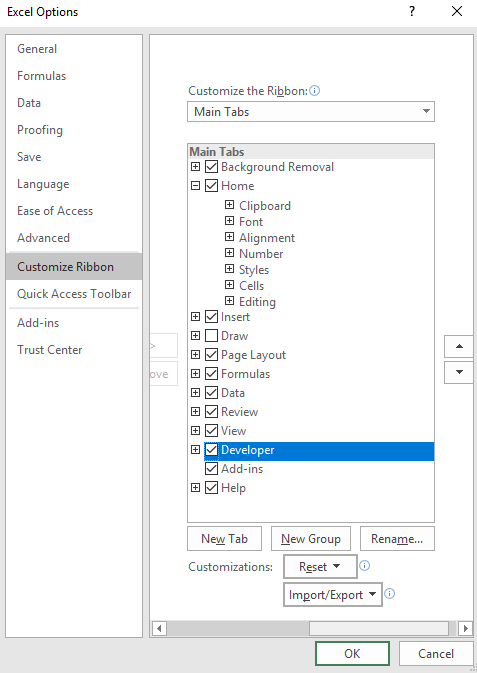
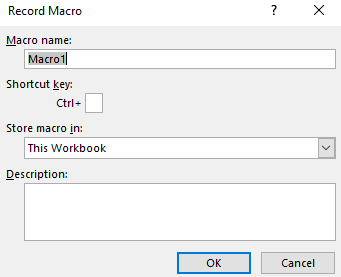
Crea una bella tabella in pochi secondi
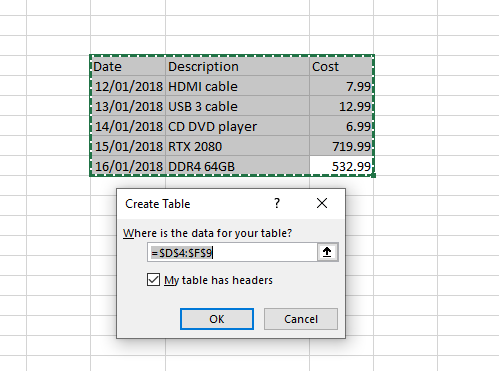
Puoi creare insecondi di tabelle visivamente accattivanti seguendo i passaggi seguenti.
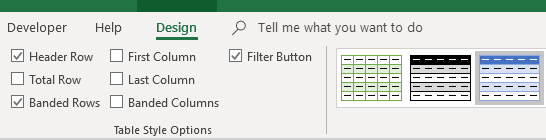
Puoi usare le icone della tabella in alto a destra per cambiare i colori, e usa il caselle di controllo nella scheda progettazione per modificare il layout.
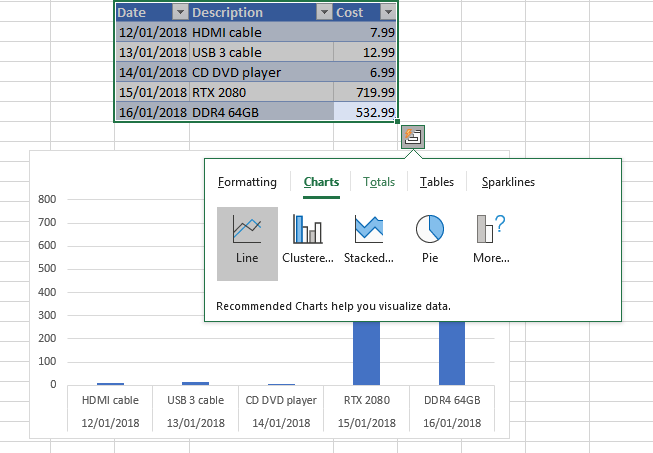
Puoi anche fare clic sulla piccola icona sotto il tavolo una volta che il cursore si posiziona sul tavolo. Questo aprirà un piccolo menu per la creazione di grafici, tabelle, regole di formattazione e altro.
Usa Vai a per trovare celle specifiche
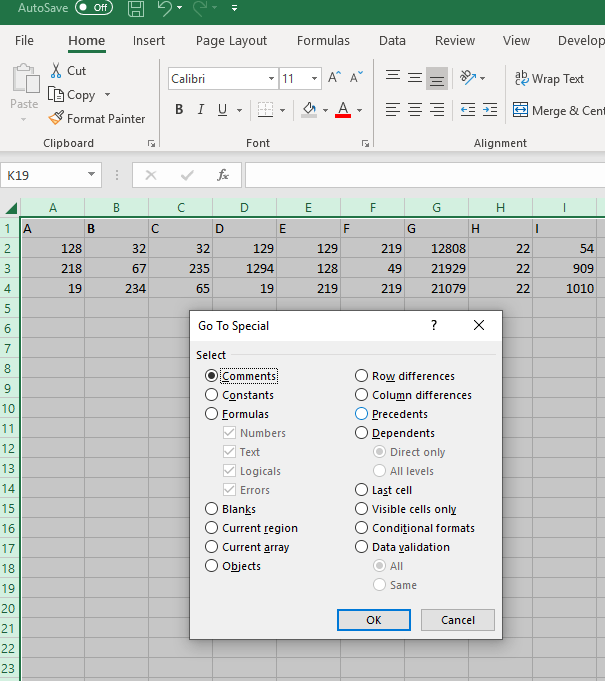
Se il tuo foglio Excel ha una quantità schiacciante di dati, diventa difficile rintracciare tutto. Puoi utilizzare lo strumento e Vai aper trovare più facilmente celle specifiche. Funziona in modo simile allo strumento Trova in Microsoft Word.
Suggerimento rapido:puoi creare un commento su tutte le celle che desideri trovare facilmente in seguito, quindi utilizzare la selezione Commentonella scheda Specialequando si utilizza Vai a.
Cambia come funziona 'Invio'
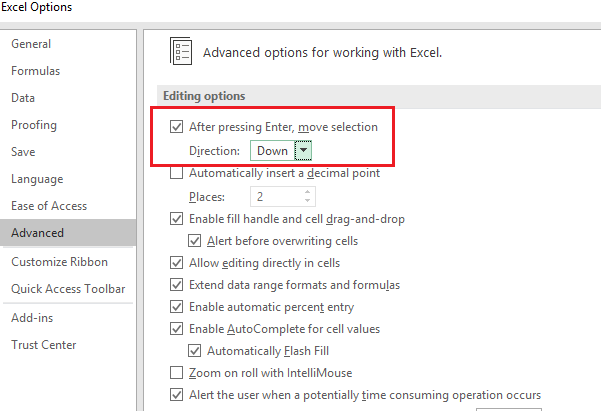
Per impostazione predefinita, premendo Invio si sposterà una cella verso il basso, ma esiste un metodo per modificare il funzionamento di Enter in Excel. Per cambiarlo, vai su File, quindi Opzioni, quindi fai clic sulla Avanzatascheda .
Da qui, puoi scegliere se il tasto Invio ti sposta in alto, in basso, a destra o a sinistra. In alternativa, puoi semplicemente disattivare completamente la funzionalità. Ciò è utile se desideri continuare a inserire come semplice modo per confermare i dati e preferisci navigare manualmente nelle celle.
Copia gli stessi dati in più celle contemporaneamente
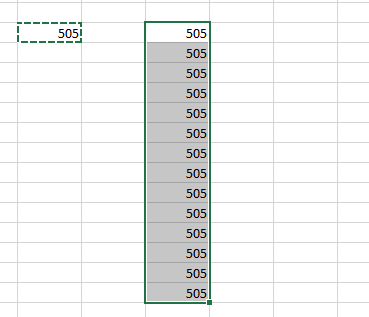
Puoi copiare rapidamente i dati di una cella in tante celle quante ti piacerebbe. Per fare ciò, premi prima Ctrl + Csulla cella che desideri copiare. Successivamente, evidenzia le celle in cui desideri copiare, quindi premi Ctrl+V.
Summary
I suggerimenti di Excel si dimostrano utili? Lo spero. Se hai domande sui suggerimenti che ho incluso in questo articolo, ti preghiamo di connetterti con me su Twitter e ti ricontatterò il prima possibile. Divertiti!