Se hai lavorato con i dati in Excel e ti sei reso conto che desideri utilizzare le funzioni o gli script di Fogli Google, è abbastanza facile convertire i file da Excel a Fogli Google.
Tuttavia, lì ci sono diversi modi per farlo a seconda dello formato dei dati originali. Il processo dipende dal fatto che il foglio di lavoro Excel sia salvato in formato CSV, formato Excel standard o includa già script.
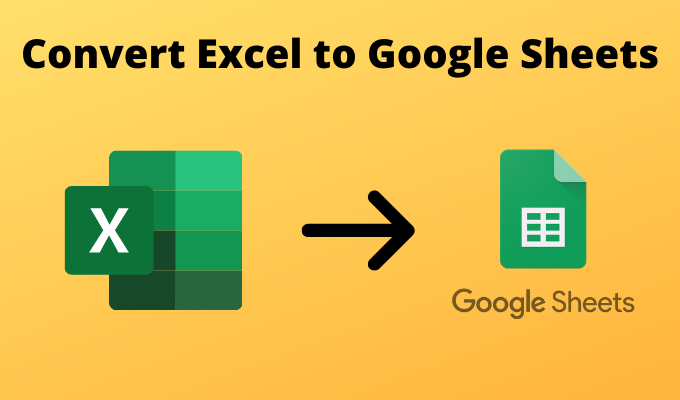
In questo articolo vedremo quattro modi in cui puoi convertire file Excel a un foglio di lavoro di Fogli Google.
1. Il più semplice: converti Excel in Fogli Google con Copia e Incolla
Se hai solo bisogno di convertire i dati da Excel a Fogli Google e non hai funzioni o script complicati in background, un semplice copia e incolla dei dati andrà bene.
1. Per fare ciò, evidenzia tutte le celle che desideri copiare in Excel. Fai clic con il pulsante destro del mouse in un punto qualsiasi dell'intervallo selezionato e seleziona Copia.
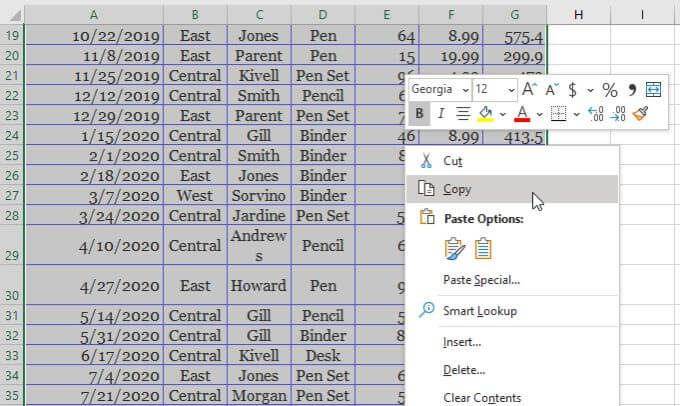
2. Fai clic con il pulsante destro del mouse nella cella in alto a sinistra del foglio di lavoro di Fogli Google in cui desideri inserire i dati. Seleziona Incolla.
In_content_1 all: [300x250] / dfp: [640x360]->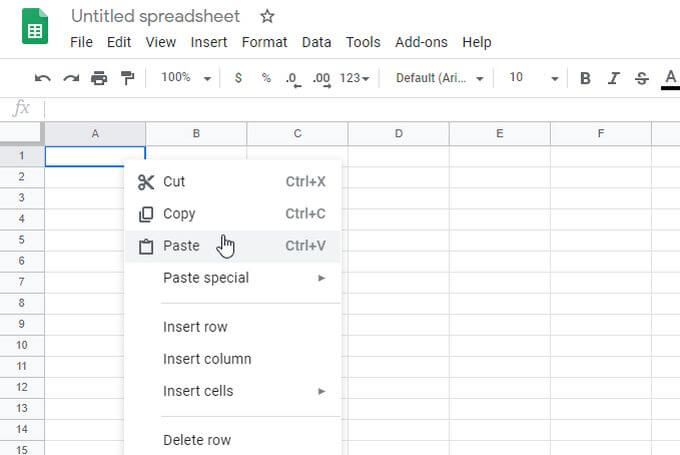
Questo riempirà il foglio con tutti i dati che hai copiato dal foglio di calcolo di Excel. È così semplice.
2. Da file Excel: basta aprire direttamente il file Excel
Puoi aprire direttamente un file Excel (* .XLSX), ma dovrai prima eseguire un passaggio per caricare il file.
In Fogli Google, segui questi passaggi per aprire direttamente un file Excel.
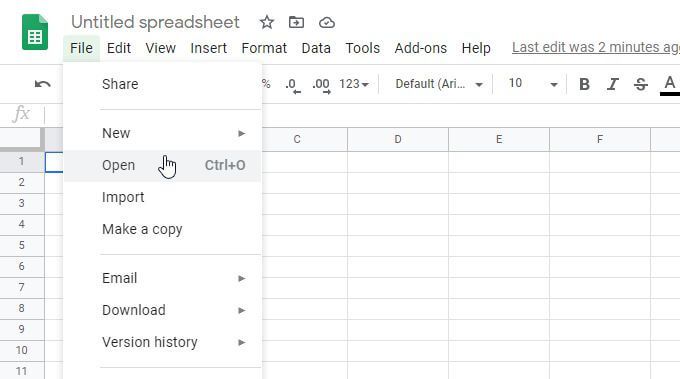
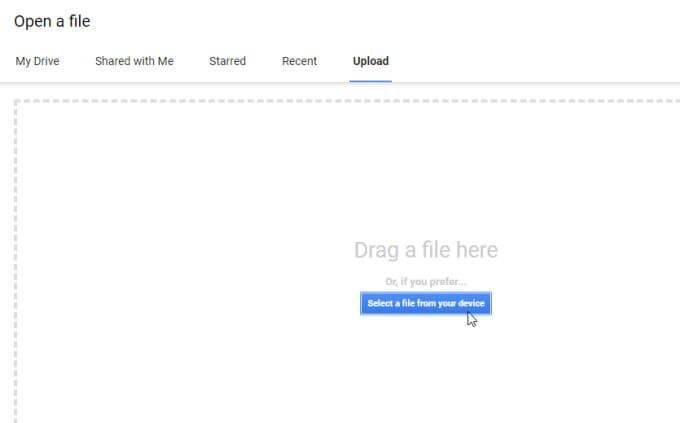
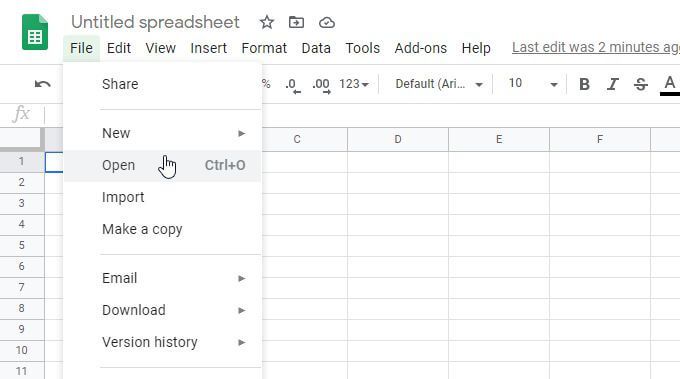
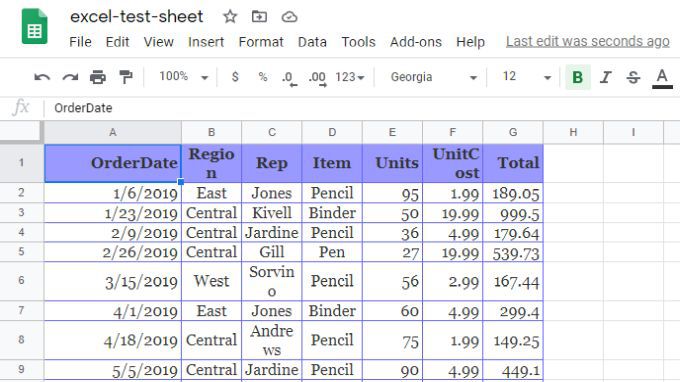
Noterai che accadono diverse cose quando utilizzi questo approccio per convertire Excel in Fogli Google.
3. Importazione CSV: importazione diretta da un file CSV
Puoi importare direttamente da un file Excel salvato in Formato CSV. Tuttavia, dovrai sapere come viene delimitato il file; sia che sia delimitato da tabulazioni o virgole o con qualche altro carattere.
Utilizzo della funzione di importazione
Segui la stessa procedura sopra, ma quando selezioni il file CSV file, vedrai una finestra per selezionare qual è la formattazione del file e come desideri convertire i dati del foglio di lavoro in un foglio di lavoro di Google Sheet.
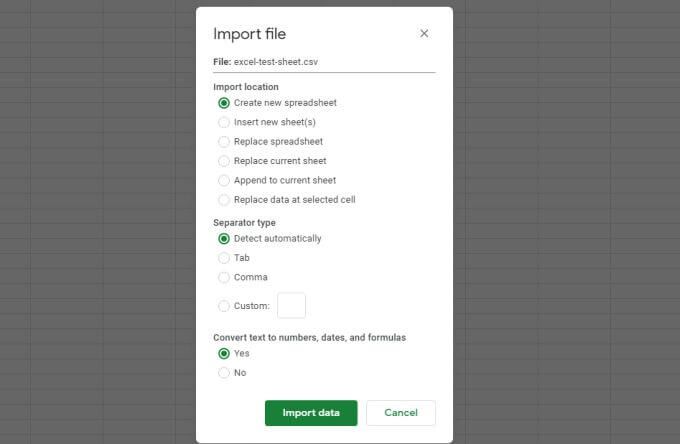
Puoi anche configurare se desidera aprire i dati in un nuovo foglio di calcolo, sostituire il foglio corrente o aggiungere al foglio corrente. Configura anche se desideri che il testo del file CSV venga convertito nel tipo di dati appropriato (numeri, date e formule).
Dopo aver effettuato le opzioni di conversione, seleziona Importa dati per portare il file CSV dati nel foglio di lavoro di Fogli Google.
Utilizzo della funzione IMPORTDATA
Un altro approccio per importare dati da un file Excel salvato in formato CSV consiste nell'utilizzare la Funzione IMPORTDATA in Fogli Google.
C'è un problema in questo approccio. Il file deve essere archiviato su un server Web online e accessibile tramite un collegamento diretto. Ad esempio, il Census Bureau fornisce molti file di dati in formato CSV, come i totali della popolazione per stato al seguente link:
Puoi importa i dati direttamente da un file CSV di questo tipo nel foglio di lavoro di Fogli Google utilizzando la funzione IMPORTDATA.
1. Apri un nuovo foglio di lavoro di Fogli Google. Fare clic sulla cella in cui si desidera inserire i dati importati. In quella cella, digita:
= IMPORTDATA ("https://www2.census.gov/programs-surveys/popest/datasets/2010-2019/national/totals/nst-est2019-alldata .csv ")
2. Quando premi Invio, vedrai uno stato di caricamento per alcuni secondi. Quindi tutti i dati verranno visualizzati nel foglio di lavoro.
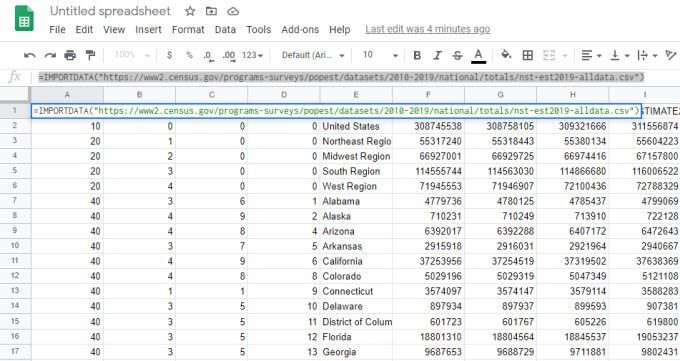
3. Se desideri acquisire un'istantanea dei dati e inserirla in un nuovo foglio di lavoro in modo che non si aggiorni ogni volta che i dati CSV di origine cambiano online, evidenzia semplicemente tutte le celle del foglio originale e copiale. Quindi apri un nuovo foglio, fai clic con il pulsante destro del mouse nella cella in cui desideri inserire i dati e seleziona Incolla speciale, quindi Incolla solo valori.
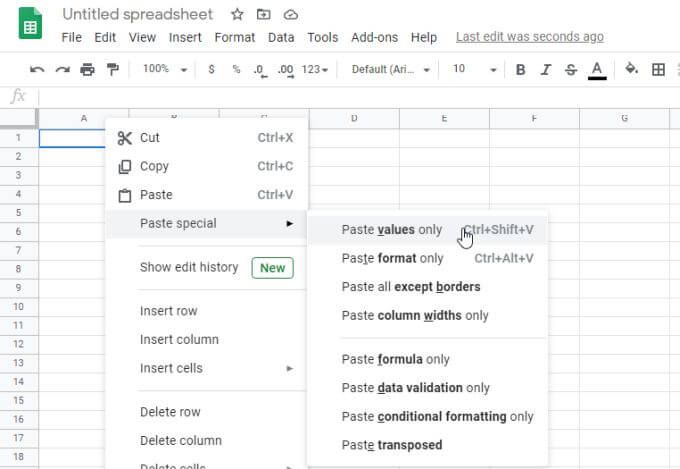
Questo copierà tutti i dati originali in un nuovo foglio di lavoro statico in Fogli Google.
4. Apri con: Apri file dopo il caricamento
Esiste un'altra tecnica per convertire Excel in Fogli Google. Funziona sia che il file venga salvato in formato CSV o XLSX.
1. Carica il file direttamente sul tuo account Google Drive all'interno di qualsiasi cartella.
2. Fai clic con il pulsante destro del mouse sul file e scegli Apri con, quindi scegli Fogli Google.
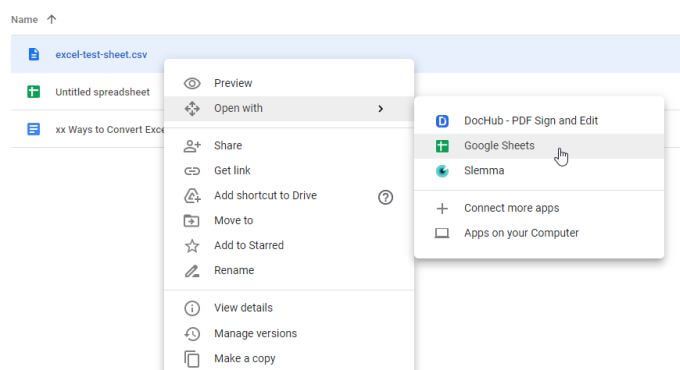
3. Se si tratta di un file CSV, verrà aperto direttamente nel formato di Fogli Google. Se è in formato XLSX, verrà aperto in Google Documenti in formato XLSX. Lo vedrai visualizzato in alto. Per convertirlo in formato Fogli Google, seleziona Filedal menu, quindi seleziona Salva come Fogli Google.
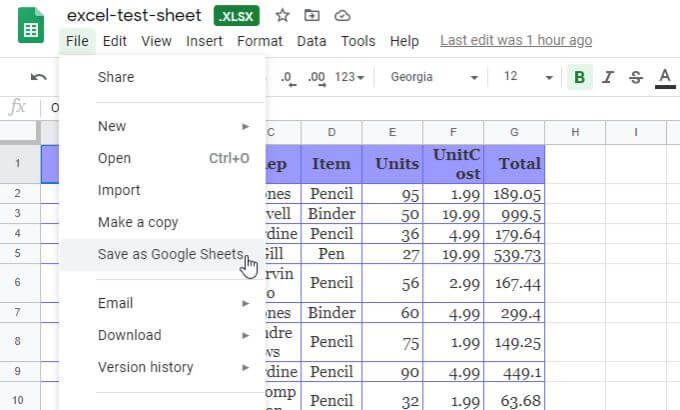
Questo convertirà il foglio di lavoro e lo aprirà in un nuovo foglio di lavoro in Fogli Google.
Conversione di Excel in Fogli Google
Come puoi vedere c'è più di un solo modo per ottenere i dati del foglio di calcolo Excel in Fogli Google. L'approccio che scegli dipende dai formato del file originale e dalla procedura che ritieni più conveniente.