Continui a visualizzare un messaggio con l'etichetta "Errore file system (-2147219196)" durante l'apertura delle immagini con l'app Foto in Windows 10? Nonostante sembri un errore del disco, si tratta di un problema che deriva principalmente dalla corruzione dei file o dalle autorizzazioni non funzionanti.
Procedi attraverso le soluzioni che seguono per correggere "Errore del file system (-2147219196)" in Windows 10 e ricomincia a utilizzare Foto come al solito.
Esegui lo strumento di risoluzione dei problemi delle app di Windows Store
Windows 10 include uno strumento di risoluzione dei problemi integrato che gestisce automaticamente gli errori relativi a app appartenenti a Microsoft Store (come Foto). Ti consigliamo vivamente di eseguirlo prima di immergerti nel resto delle correzioni.
1. Apri il menu Start e seleziona Impostazioni .
2. Seleziona l'opzione denominata Aggiornamento e ripristino .
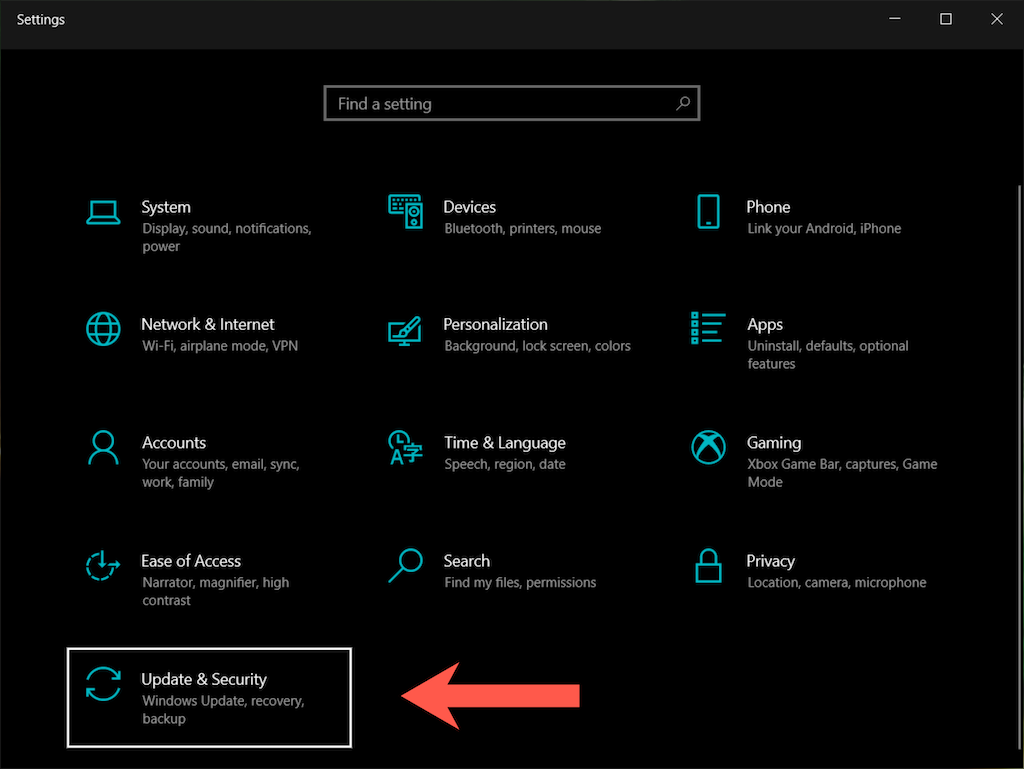
3. Seleziona Risoluzione dei problemi sulla barra laterale.
4. Seleziona Ulteriori soluzioni per la risoluzione dei problemi .
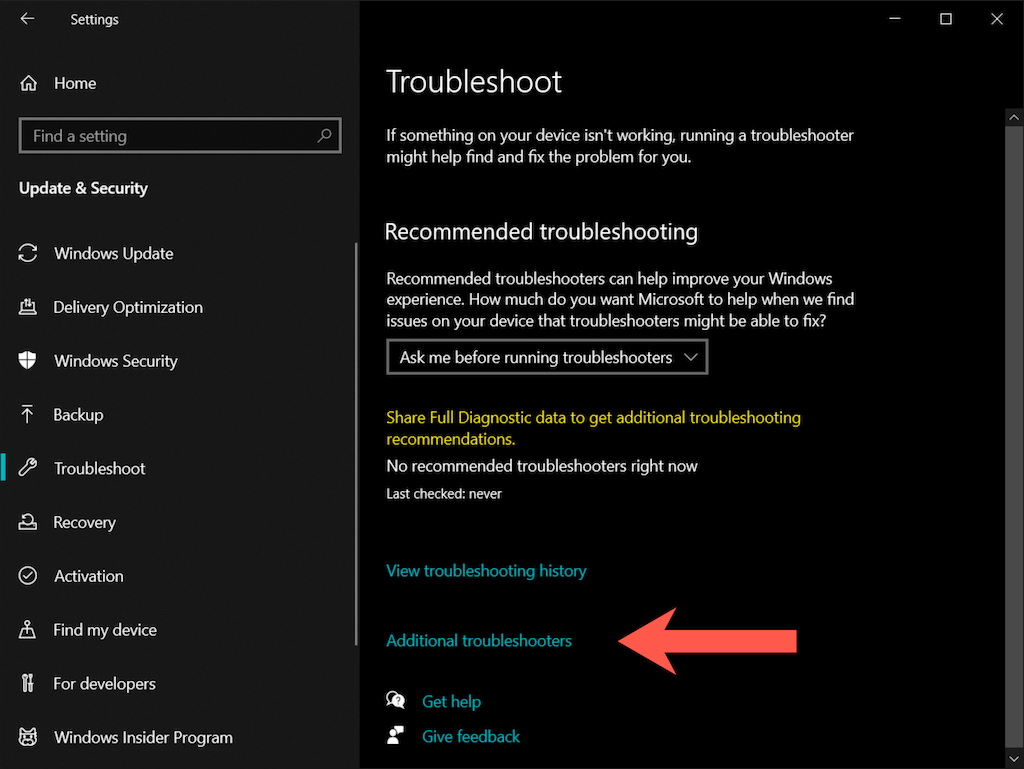
5. Seleziona App di Windows Store >Esegui lo strumento di risoluzione dei problemi .
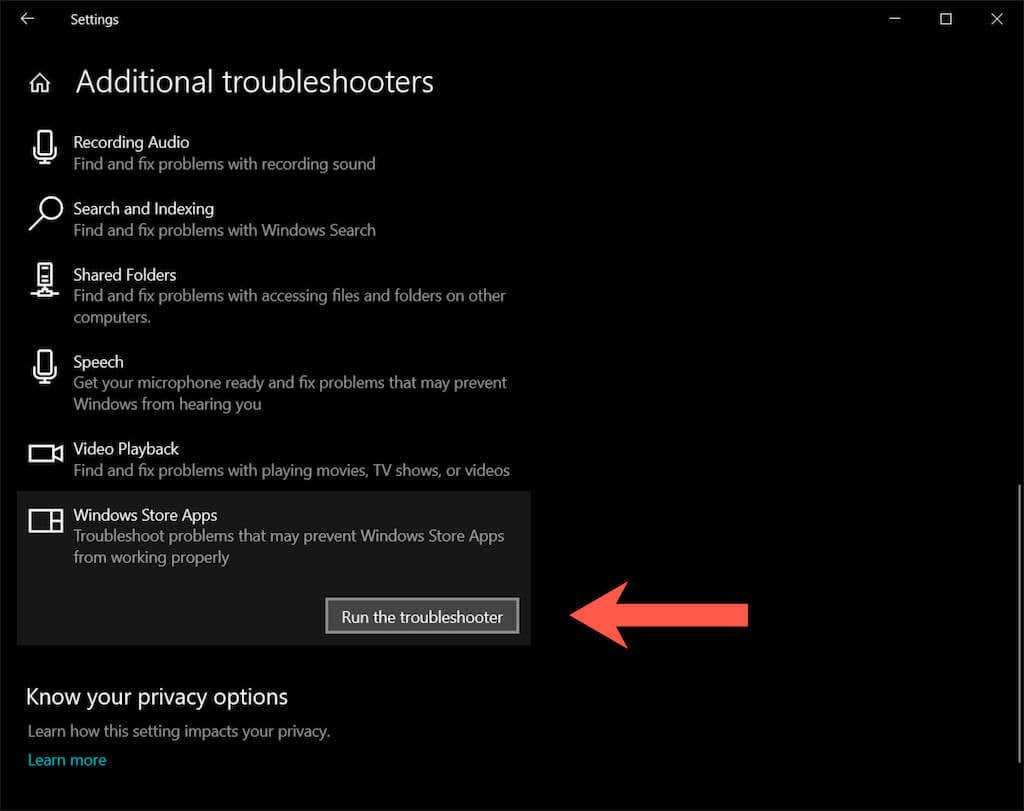
Ripara l'app Microsoft Foto
Se lo strumento di risoluzione dei problemi di Microsoft Store non riesce a correggere "Errore del file system (-2147219196)" in Windows 10, l'azione successiva prevede la riparazione dell'app Foto.
1. Apri l'app Impostazioni e seleziona App .
2. Scorri l'elenco delle app e seleziona Microsoft Foto >Opzioni avanzate .
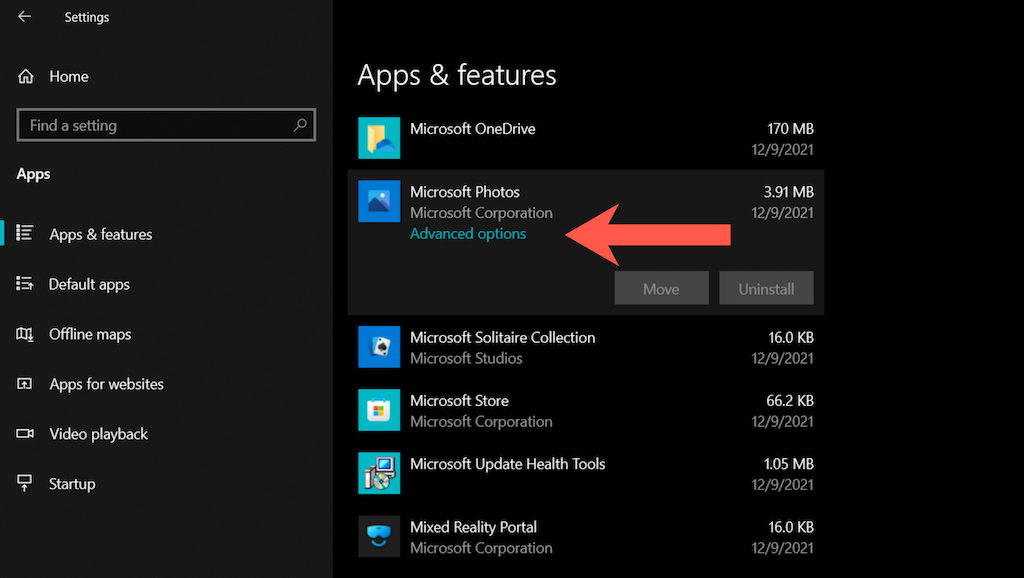
3. Seleziona Termina per chiudere tutti i processi attivi relativi all'app Foto. Quindi seleziona Ripara .
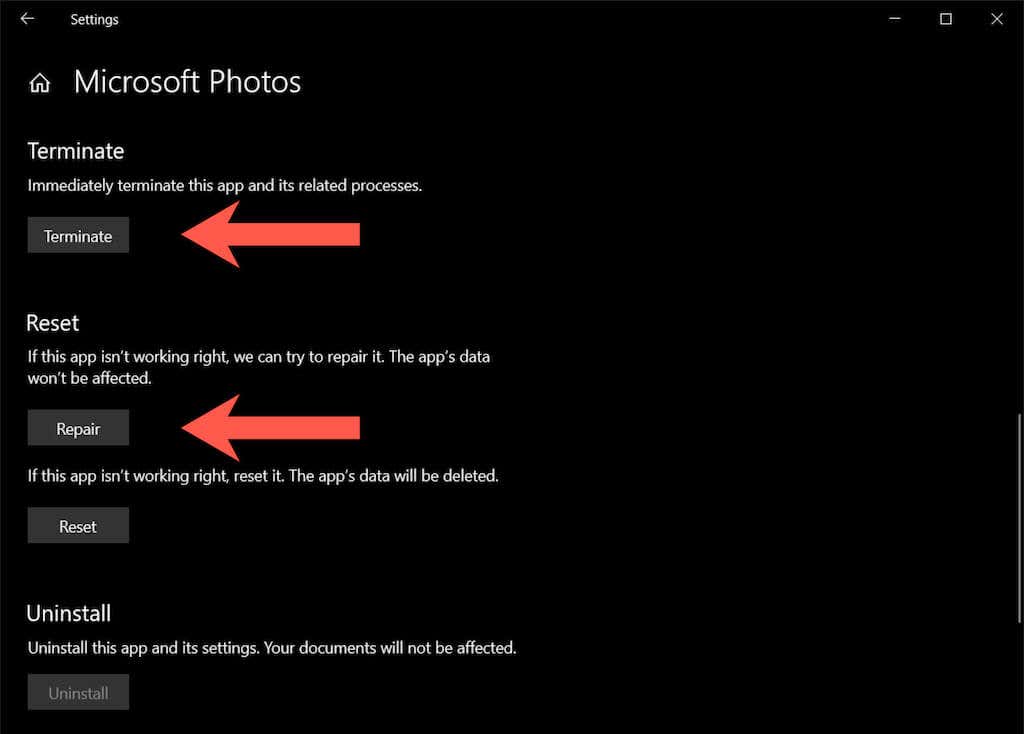
Ripristina l'app Microsoft Foto
Se anche la riparazione di Foto non ha fatto la differenza, prova a ripristinare le impostazioni predefinite dell'app. Per farlo, segui semplicemente le istruzioni nella sezione precedente, ma seleziona invece Termina >Ripristina .
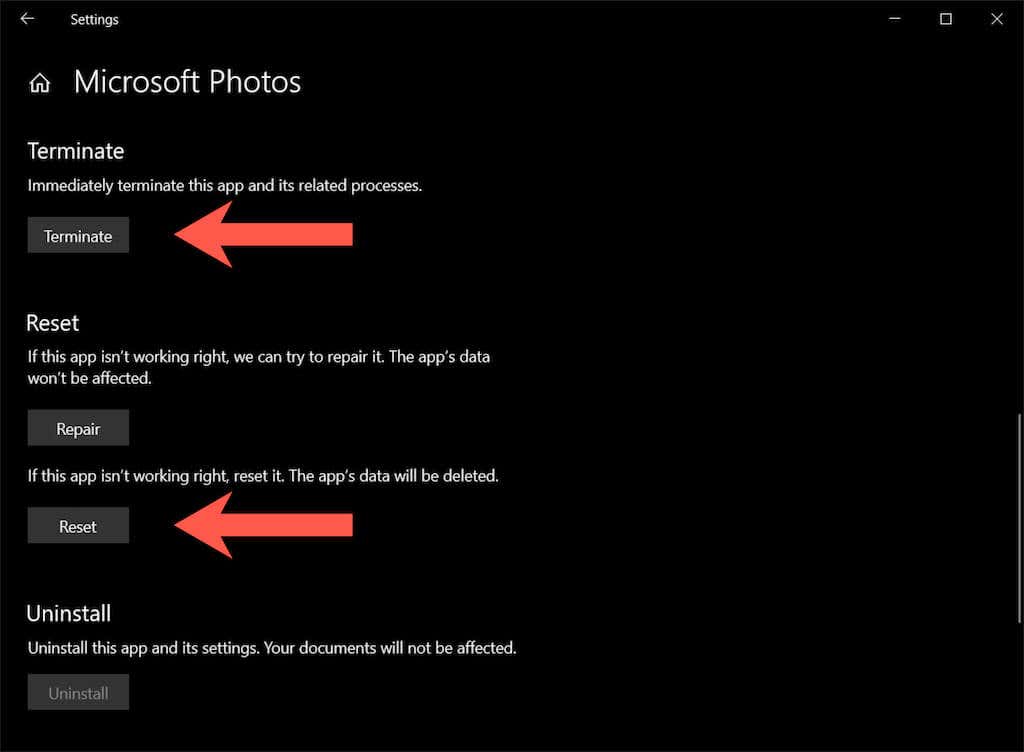
Installa gli aggiornamenti di Microsoft Store
Supponendo che le correzioni di cui sopra non abbiano eliminato il popup "Errore file system (-2147219196)", è meglio verificare e installare eventuali aggiornamenti relativi a Foto e altre app correlate allo Store.
1. Apri Microsoft Store..
2. Seleziona l'icona Libreria nella parte inferiore sinistra della finestra. Nelle versioni precedenti di Microsoft Store, apri il menu Store (icona con tre punti) e seleziona invece Download e aggiornamenti .
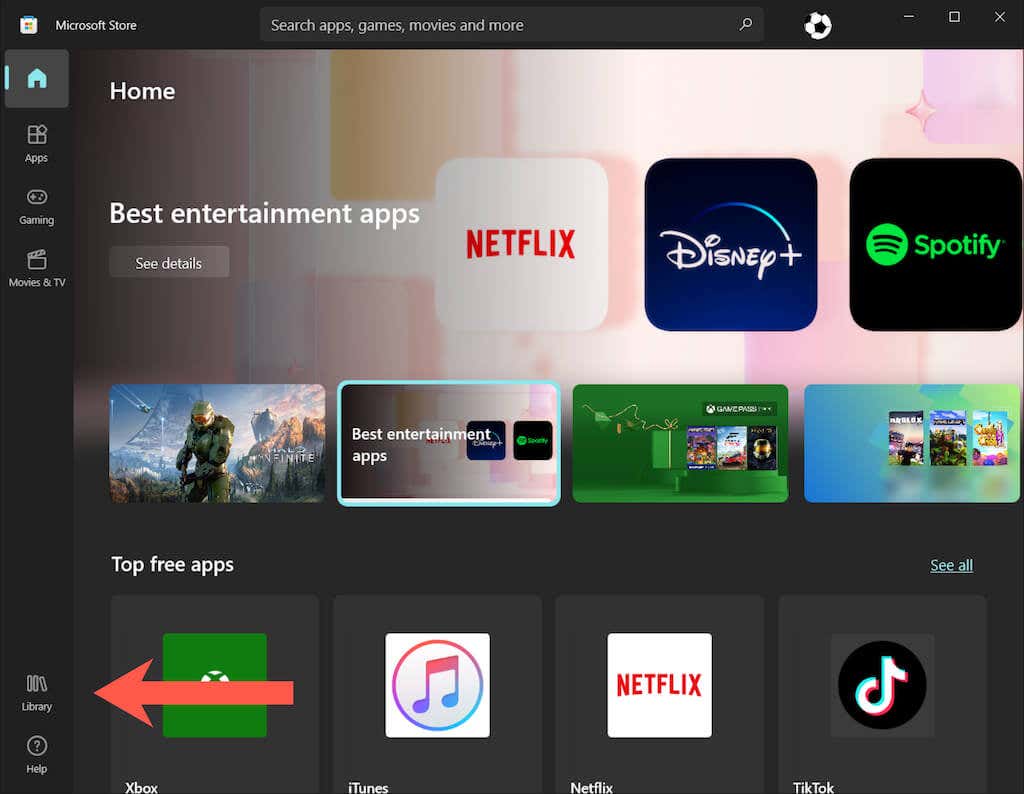
3. SelezionaRicevi aggiornamenti per aggiornare tutte le app di Microsoft Store in Windows 10.
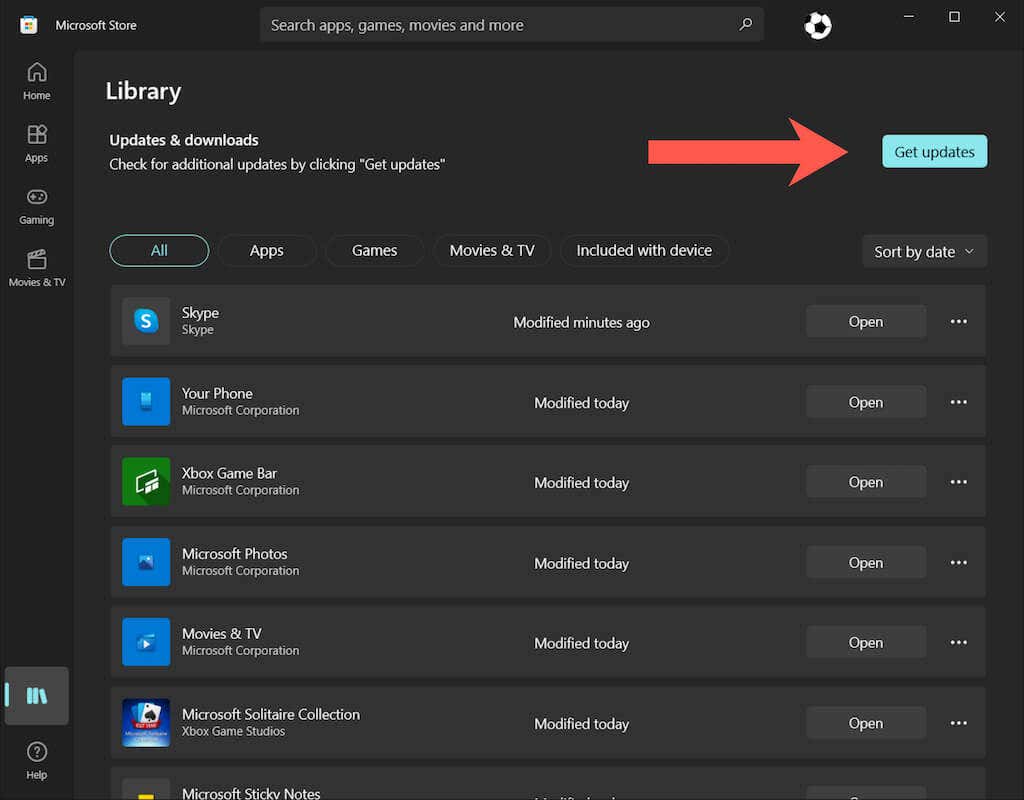
Registra nuovamente l'app Foto
La seguente correzione prevede la nuova registrazione dell'app Foto con Windows 10. La procedura consiste nell'eseguire un comando tramite una console Prompt dei comandi elevata.
1. Digita cmd nel menu Start e premi Ctrl + Maiusc + Invio per aprire Prompt dei comandi con diritti amministrativi.
2. Copia e incolla il seguente comando:
PowerShell -ExecutionPolicy Unrestricted -Command “& {$manifest = (Get-AppxPackage *Photos*).InstallLocation + '\AppxManifest.xml' ; Aggiungi-AppxPackage -DisableDevelopmentMode -Register $manifest}"
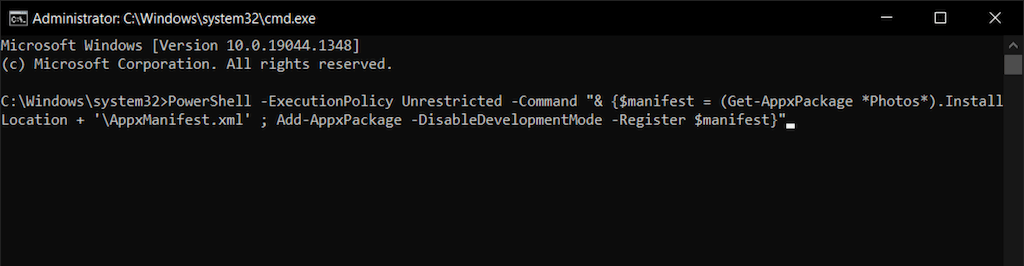
3. Premi Invio .
Registra nuovamente tutte le app di Microsoft Store
Se la nuova registrazione dell'app Foto non ha risolto il problema, prova a registrare nuovamente tutte le app di Microsoft Store sul tuo PC tramite una console Windows PowerShell elevata.
1. Premi Windows + X (o fai clic con il pulsante destro del mouse sul pulsante Start ) e seleziona Windows PowerShell (Amministratore) .
2. Copia e incolla il seguente comando:
Ottieni pacchetto AppX | Foreach {Add-AppxPackage -DisableDevelopmentMode -Register “$($_.InstallLocation)\AppXManifest.xml”}
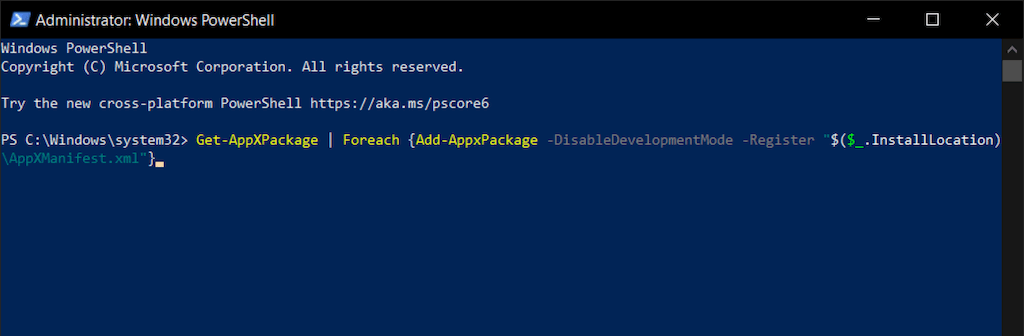
3. Premi Invio .
Reinstalla l'app Foto
Se la causa dell'"errore del file system (-2147219196)" è la corruzione dei file, la rimozione e la reinstallazione completa dell'app Foto di Windows potrebbero risolvere il problema. Tuttavia, la procedura richiede l'esecuzione di un comando come utente SYSTEM. Per questo, hai bisogno di uno strumento chiamato PsExec.
1. Vai su Pagina PsExec su Windows Sysinternals e seleziona Scarica PsTools .
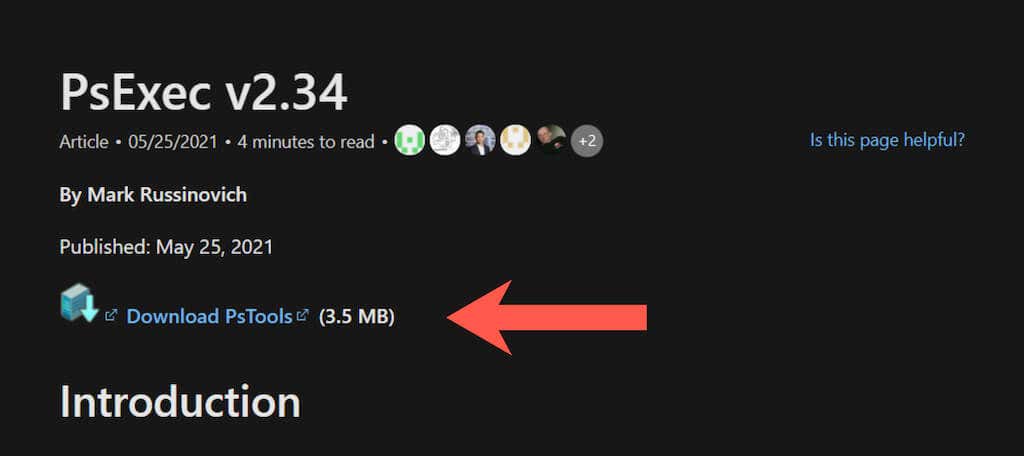
2. Fai clic con il pulsante destro del mouse sul file ZIP scaricato e seleziona Estrai file . Quindi, imposta il percorso della cartella come C:/PSTools e scegli Estrai ..
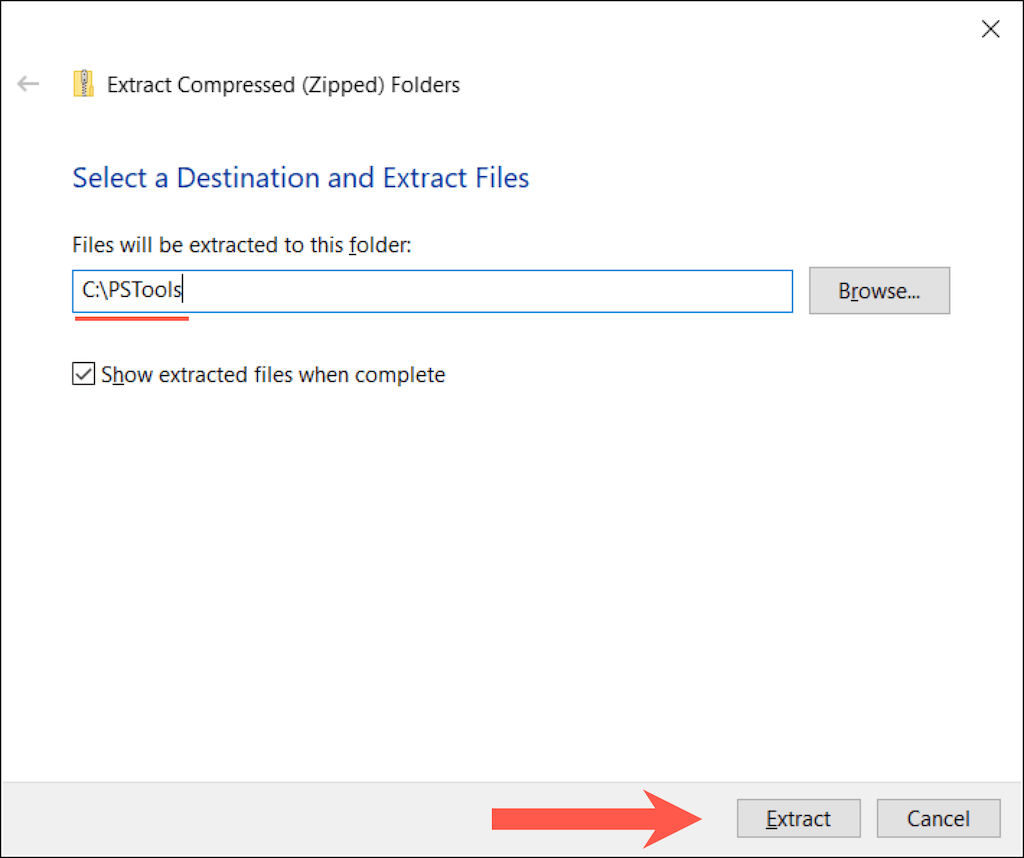
3. Apri una console di Windows PowerShell con privilegi elevati ed esegui il comando seguente:
Pacchetto Get-Appx *foto* | Rimuovi-AppxPackage
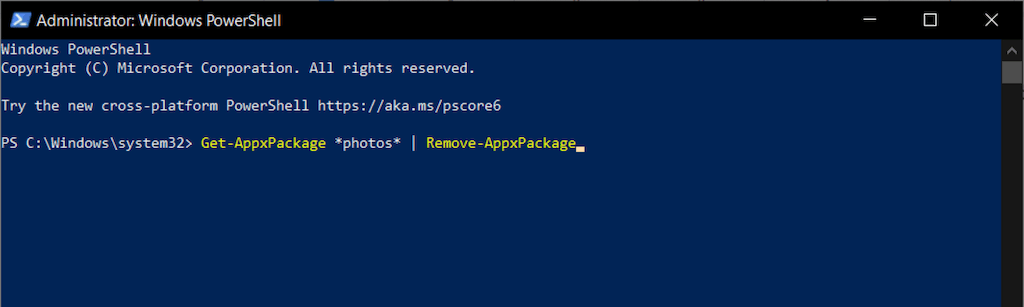
4. Apri una console del prompt dei comandi con privilegi elevati ed esegui il seguente comando:
C:\PSTools\PsExec.exe -sid C:\Windows\System32\cmd.exe
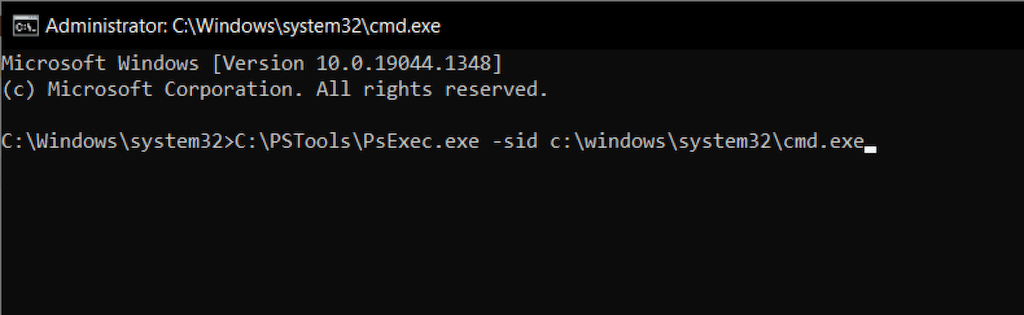
5. Accettare i termini di licenza del software SysInternals. Verrà avviata automaticamente una console del prompt dei comandi separata.
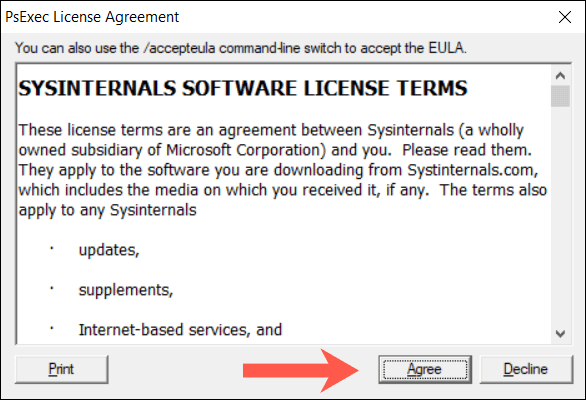
6. Esegui il seguente comando:
rd /s “C:\Programmi\WindowsApps\Microsoft.Windows.Photos_2021.21090.10008.0_x64__8wekyb38bbwe
Nota: la directory dell'app Foto cambia con ogni aggiornamento di Windows. Per compilare automaticamente il comando con il nome corretto, premi il tasto Tab subito dopo rd /s “C:\Programmi\WindowsApps\Microsoft.Windows.Photos_ . Potrebbe essere necessario scorrere le voci corrispondenti (premere ripetutamente Tab ) finché non viene visualizzato x64 incluso come parte del nome del file.
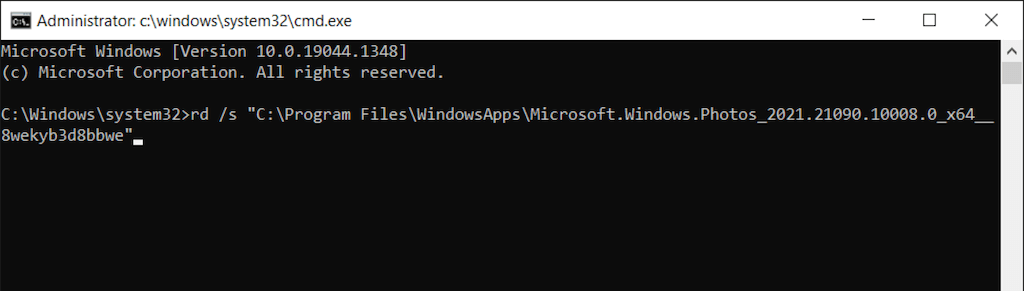
7. Esci da tutte le finestre del prompt dei comandi e reinstalla Foto tramite Microsoft Store.
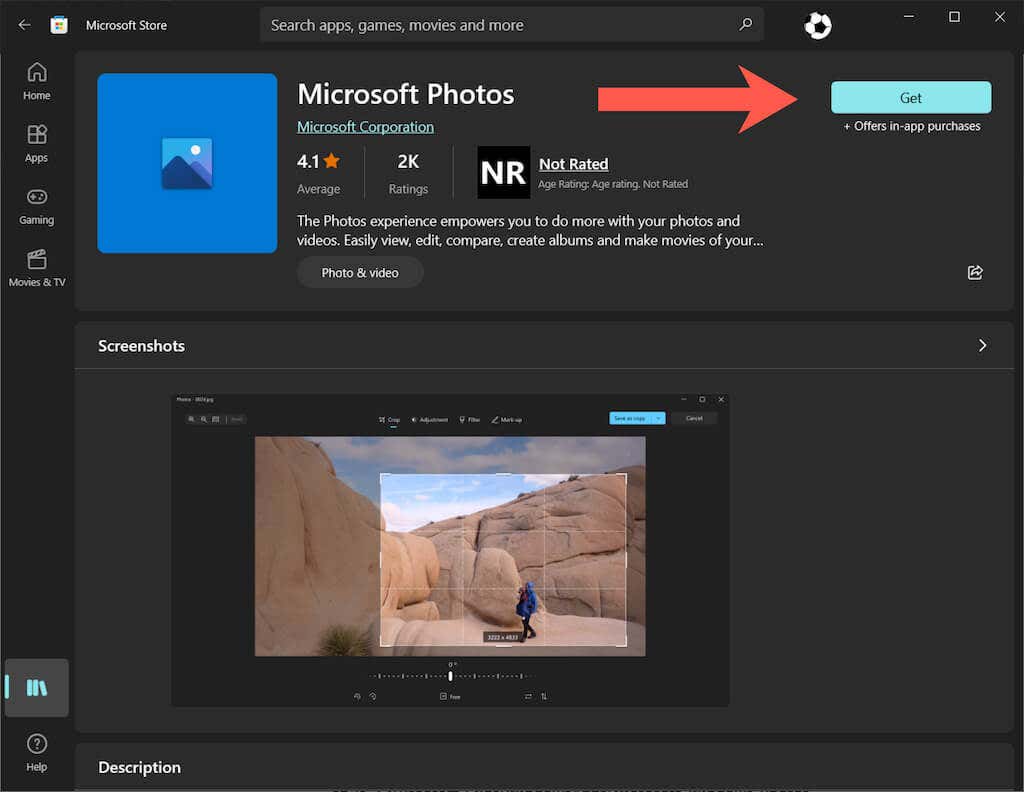
Cambia la proprietà dell'app Foto in TrustedInstaller
Se il problema persiste, cambia la proprietà dell'app Foto in TrustedInstaller (un account utente speciale in Windows 10) e vedi se questo aiuta.
1. Apri una console di Windows PowerShell con privilegi elevati ed esegui il comando seguente:
prendi il controllo /F “%ProgramFiles%\WindowsApps” /r /d y
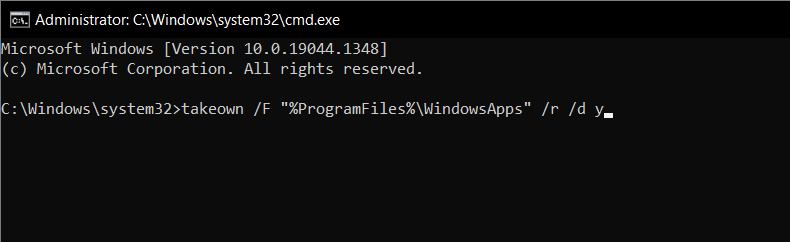
2. Apri Esplora file e seleziona Visualizza >Elementi nascosti sulla barra dei menu.
3. Vai al seguente percorso:
Disco locale C >Programmi >WindowsApps
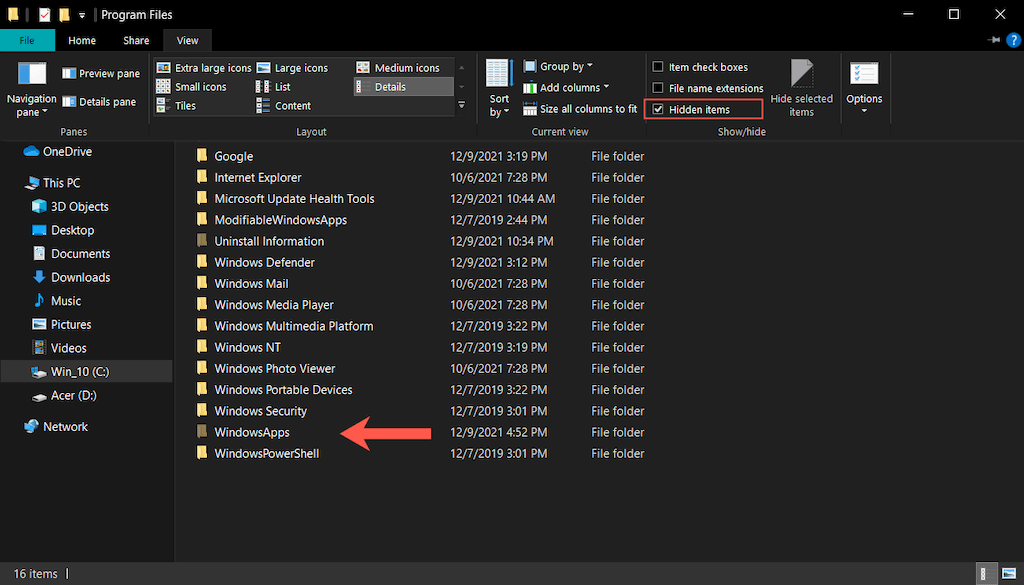
4. Fai clic con il pulsante destro del mouse sulla cartella denominata Microsoft.Windows.Photos_[numero versione] e seleziona Proprietà .
Nota: se vedi più cartelle dall'aspetto simile, scegli la directory che contiene x64 come parte del nome del file.
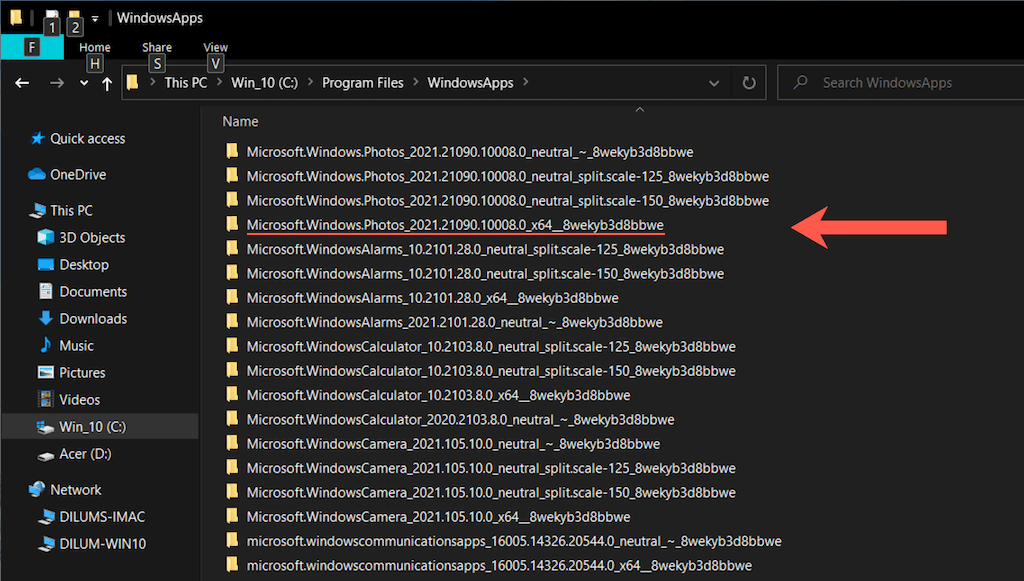
5. Passa alla scheda Sicurezza e seleziona Avanzate ..
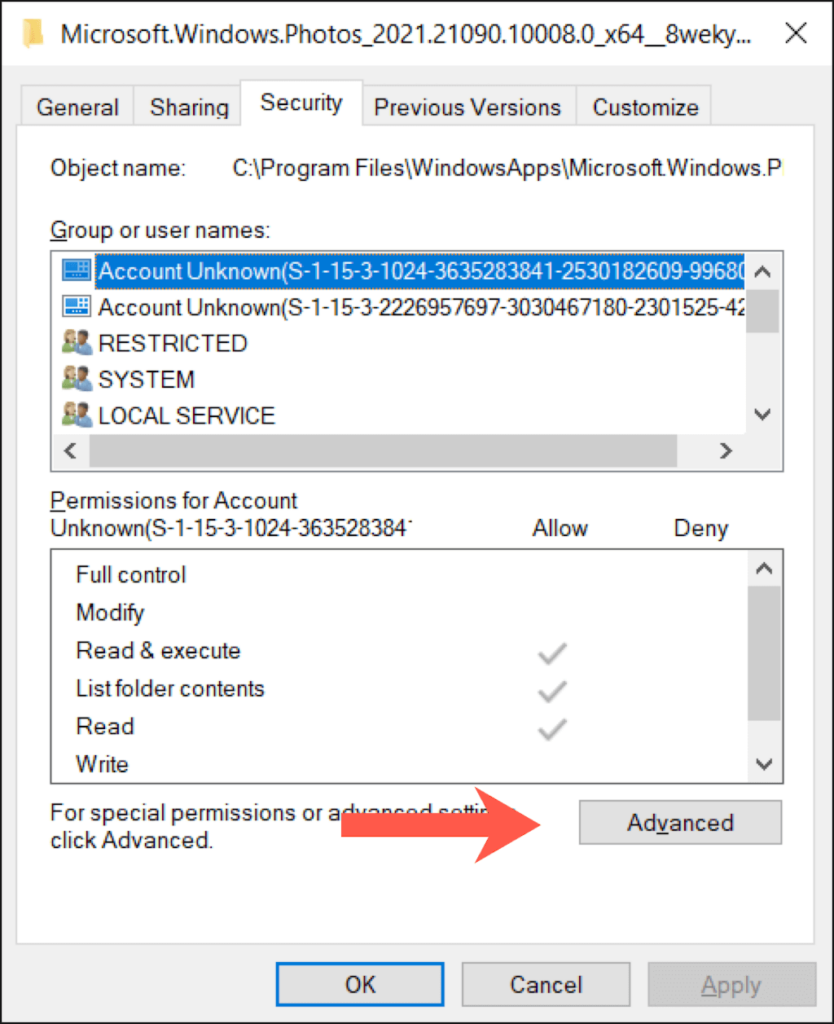
6. Seleziona Cambia accanto a Proprietario.
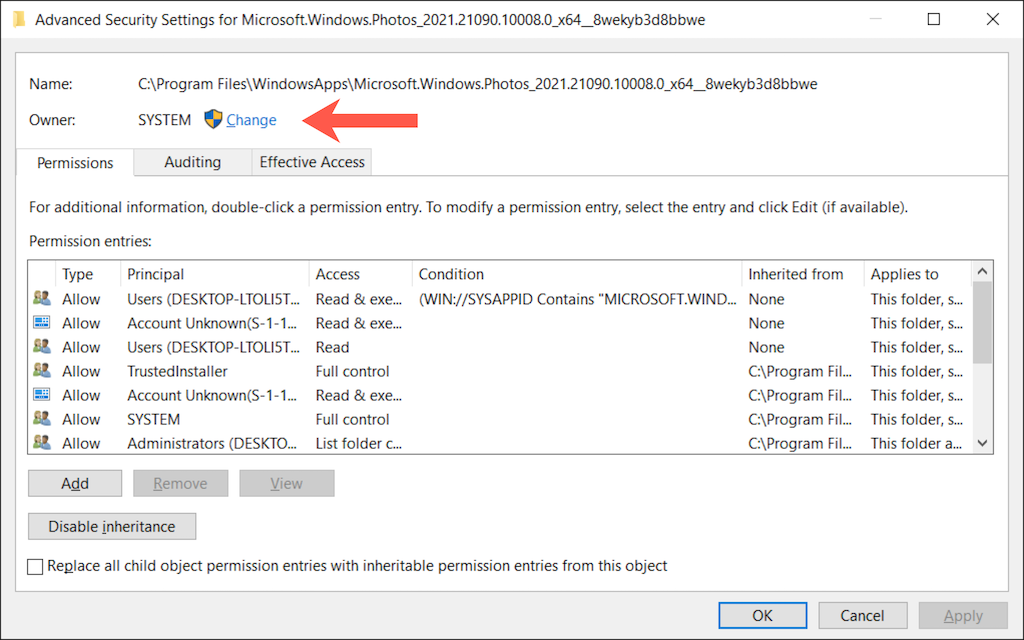
7. Digita NT SERVICE\TrustedInstaller nella casella vuota e seleziona OK.
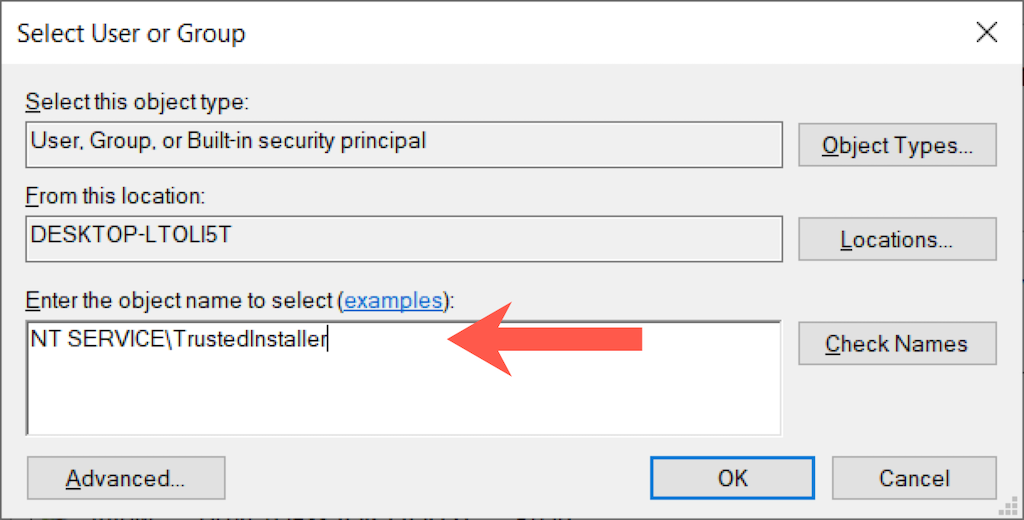
8. Seleziona la casella accanto a Sostituisci proprietario su sottocontenitori e oggetti .
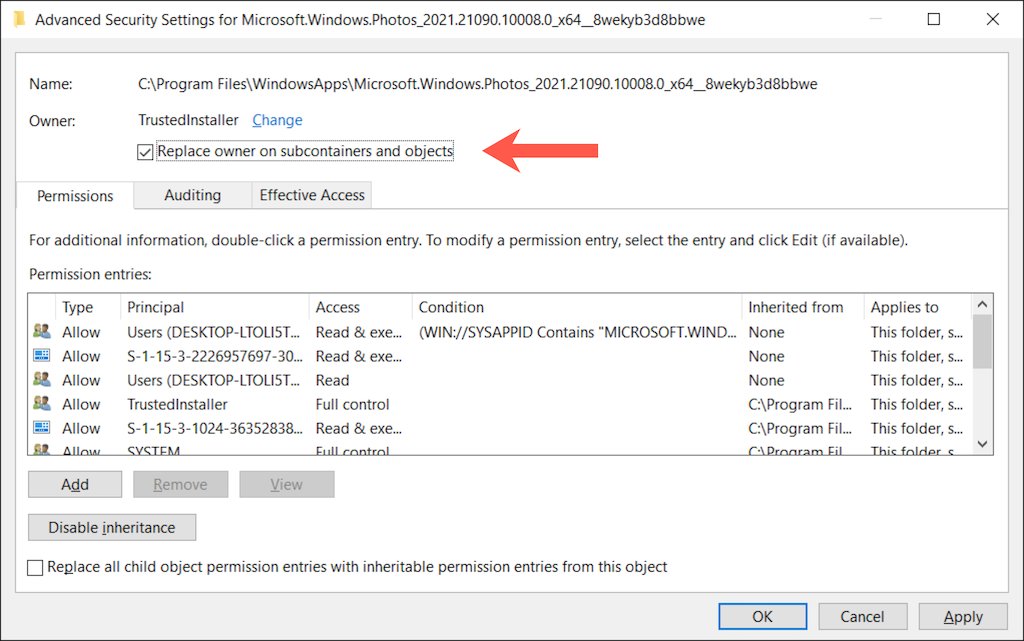
9. Seleziona Applica , quindi OK . Seguilo uscendo dalla finestra Proprietà della cartella.
10. Registra nuovamente l'app Foto di Windows (istruzioni sopra).
Installa gli aggiornamenti di Windows 10 in sospeso
Gli aggiornamenti di Windows 10 possono migliorare la stabilità delle app e del sistema operativo. Se continui a visualizzare il messaggio "Errore file system (-2147219196)", è ora di utilizzare Windows Update.
1. Apri l'app Impostazioni e seleziona Aggiornamento e sicurezza o Windows Update .
2. Seleziona Verifica aggiornamenti .
3. Seleziona Scarica e installa per applicare eventuali aggiornamenti in sospeso.
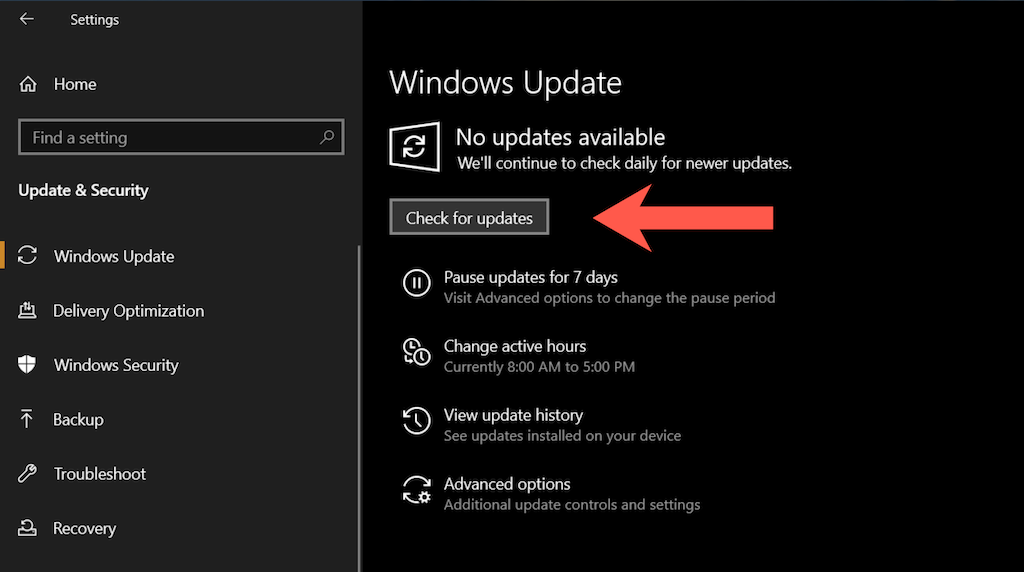
Disinstalla l'aggiornamento Windows più recente
Raramente gli aggiornamenti di Windows 10 possono causare danni. Se il problema con l'app Foto si è verificato subito dopo l'installazione di un aggiornamento del sistema operativo, potresti prendere in considerazione la possibilità di disinstallarlo.
1. Apri l'app Impostazioni e seleziona Aggiornamento e sicurezza o Windows Update .
2. Seleziona Visualizza cronologia aggiornamenti .
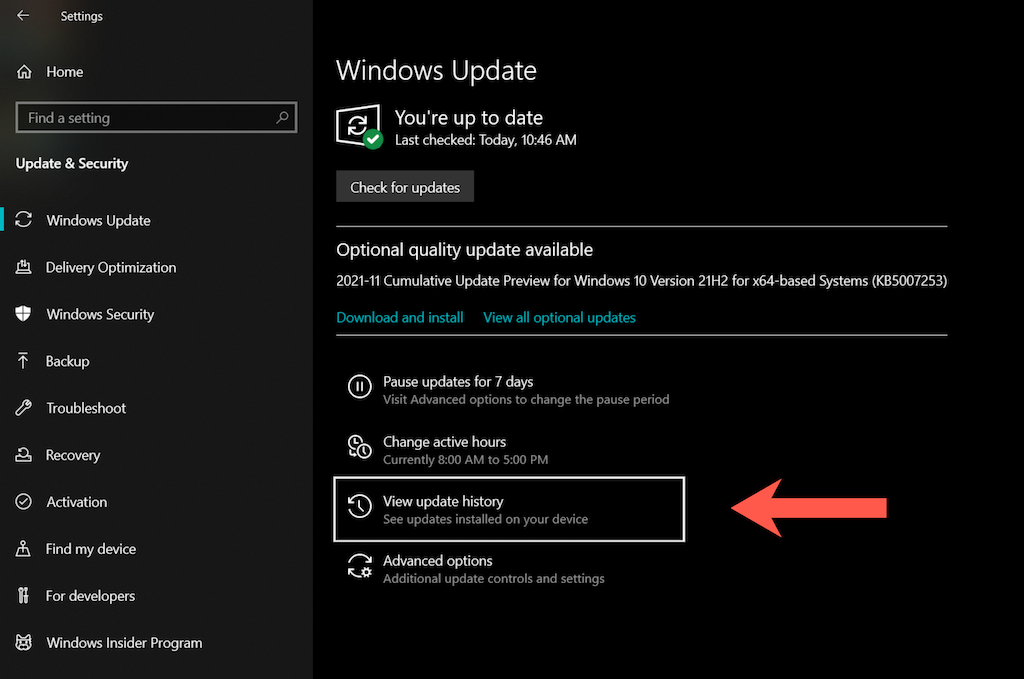
3. Seleziona Disinstalla aggiornamenti .
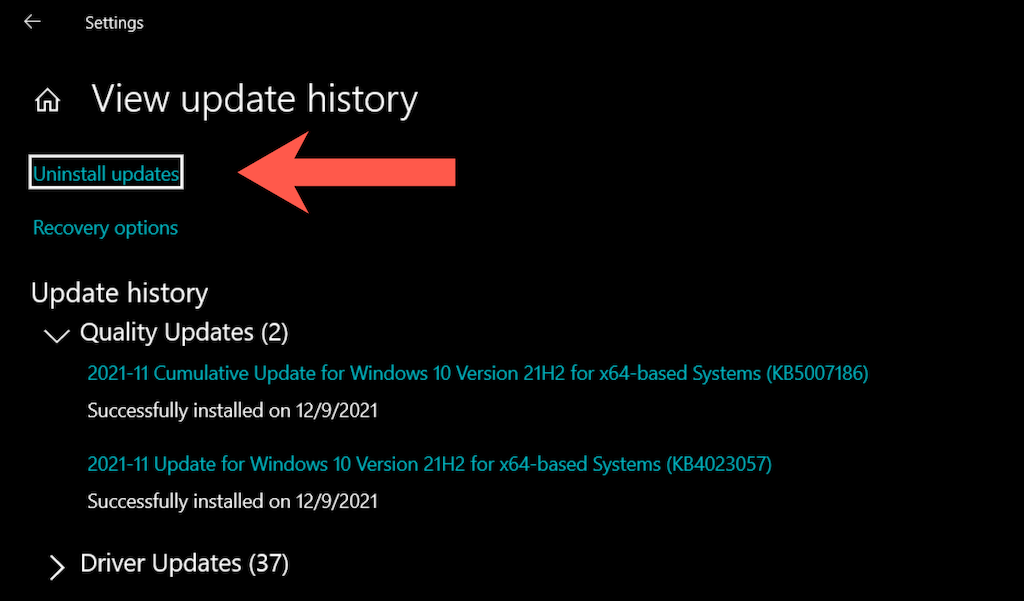
4. Seleziona l'aggiornamento più recente (salta qualsiasi aggiornamento dello stack di sicurezza o di manutenzione).
5. Seleziona Disinstalla .
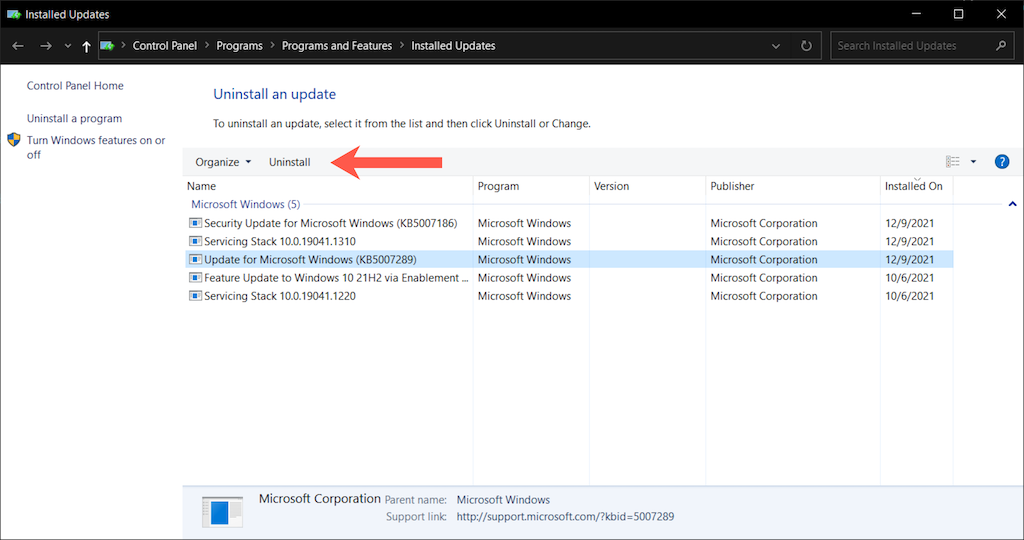
Esegui una scansione SFC e DISM
Se nessuna delle soluzioni sopra riportate è stata di aiuto, è il momento di eseguire Controllo file di sistema (SFC) e lo strumento DISM (Deployment Image Servicing and Management). Ciò risolve i problemi di corruzione del sistema operativo.
Controllo file di sistema (SFC)
Apri una console di Windows PowerShell con privilegi elevati ed esegui il comando seguente:
sfc /scannow
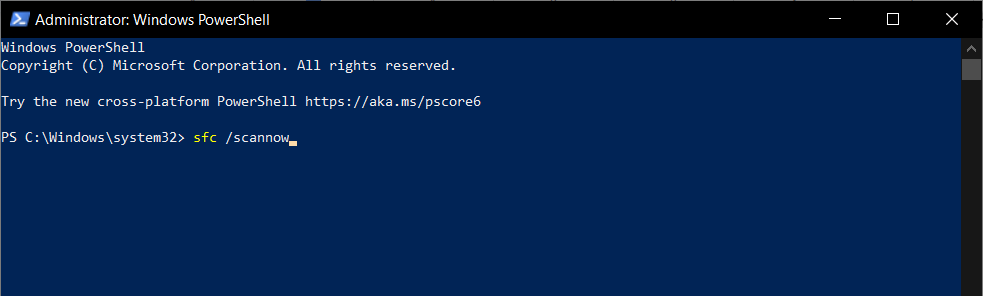
Strumento DISM (Deployment Image Servicing and Management)
Una volta completata la scansione dei problemi di Windows 10 da parte del Controllo file di sistema, riavvia il computer ed esegui il comando seguente:.
DISM.exe /Online /Cleanup-Image /Restorehealth
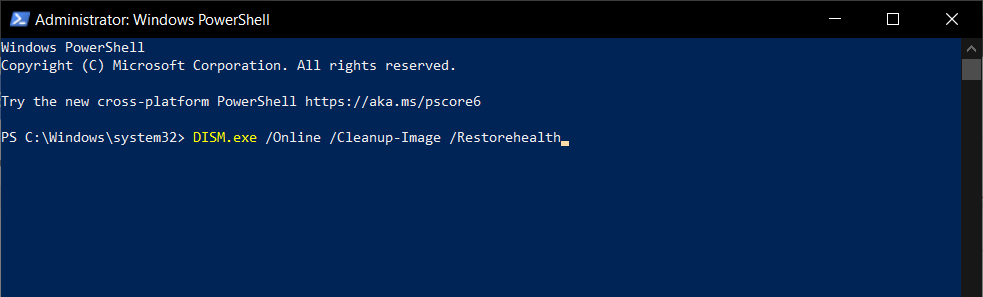
Correzione completa dell'errore del file system (-2147219196) in Windows
Le soluzioni sopra riportate dovrebbero averti aiutato a risolvere il problema "Errore file system (-2147219196)" con l'app Foto in Windows 10. In caso contrario, prova a utilizzare un app alternativa per la visualizzazione di foto di Windows finché Microsoft non risolve il problema in un successivo aggiornamento. Se non puoi aspettare, le opzioni rimanenti riguardano eseguendo un ripristino del sistema e ripristinare Windows 10 alle impostazioni di fabbrica.
.